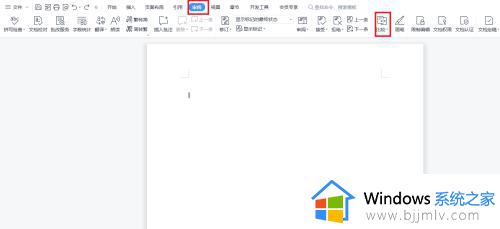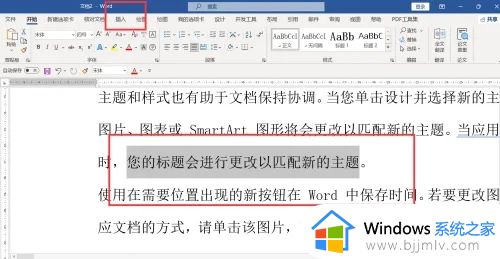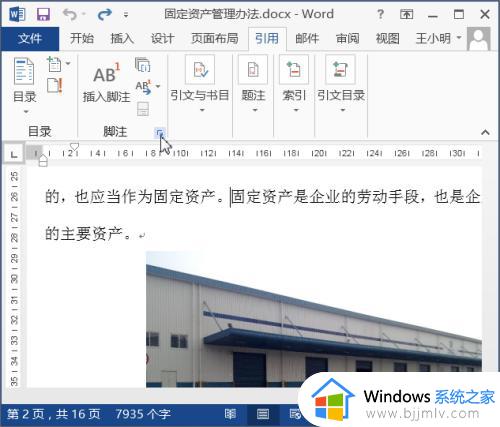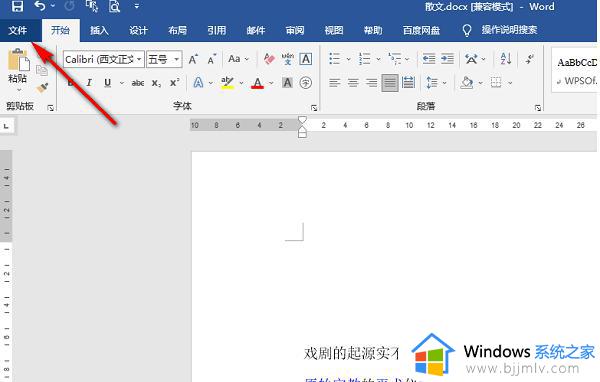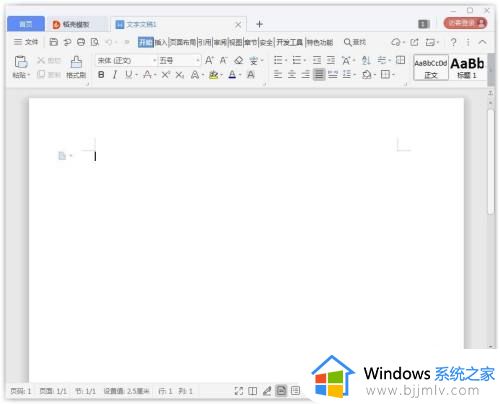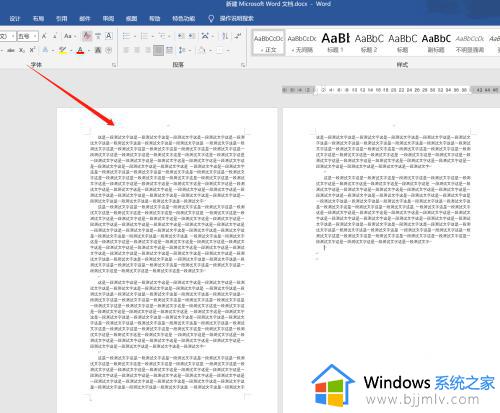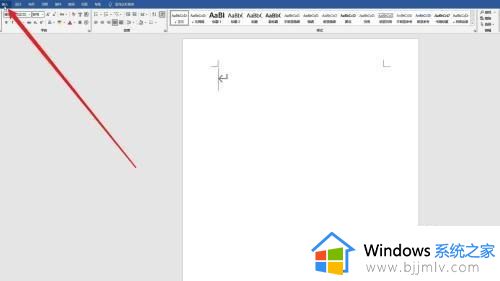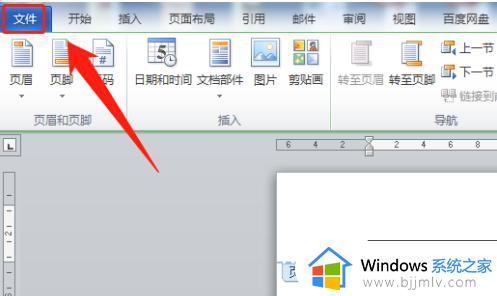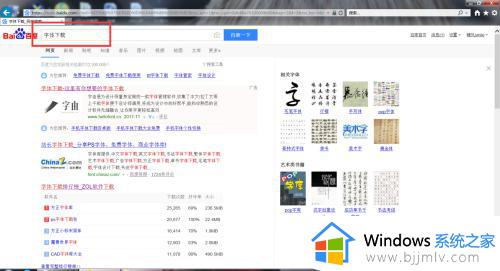word文档怎么设置等宽的两栏 word文档中如何设置等宽两栏
更新时间:2023-11-14 15:23:36作者:runxin
我们日常办公或者学习时,也经常会用到word工具来进行编辑文档,而且为了提高阅读效率和舒适度,将word文档中长段落分为两个等宽栏目显示成为一种常见的处理方式,这样可以让读者更加方便地获取信息,可是word文档怎么设置等宽的两栏呢?下面小编就来教大家word文档中如何设置等宽两栏,一起来看看吧。
具体方法如下:
1.用word2019打开要编辑的文档后,点击菜单栏的布局菜单。
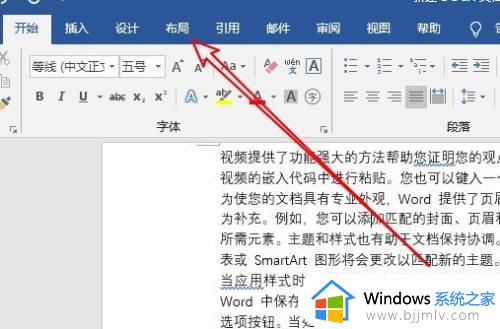
2.接着点击布局工具栏上的栏下拉按钮,在弹出的下拉菜单中点击两栏的菜单项。
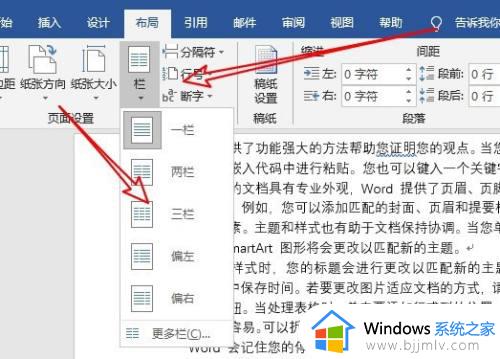
3.这时我们可以看到当前的文档,已经设置为两栏了。
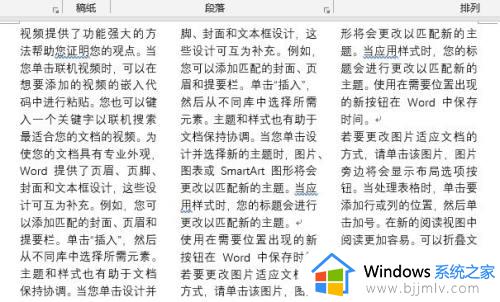
4.如果要设置栏的宽度,我们可以点击菜单中的更多栏菜单项。
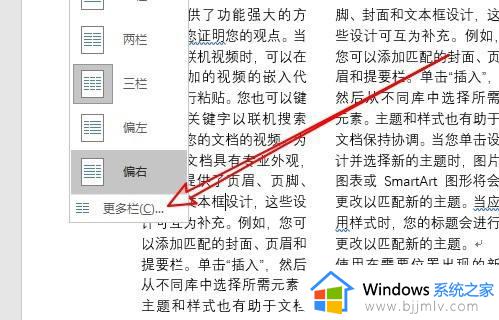
5.接着在打开的窗口,我们找到并勾选栏宽相等的设置项就可以了。
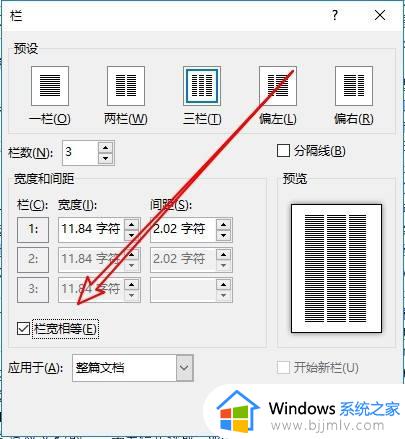
6.另外我们也可以手工设置每一栏的宽度,使其数值相等就可以了。
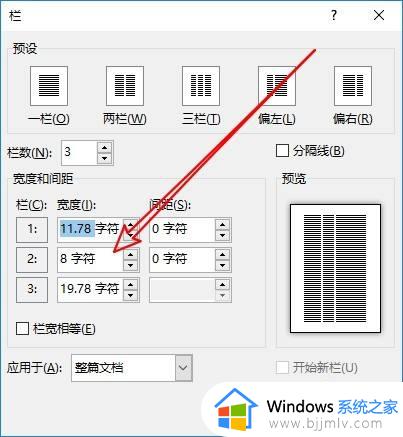
上述就是小编给大家带来的word文档中如何设置等宽两栏所有内容了,还有不清楚的用户就可以参考一下小编的步骤进行操作,希望本文能够对大家有所帮助。