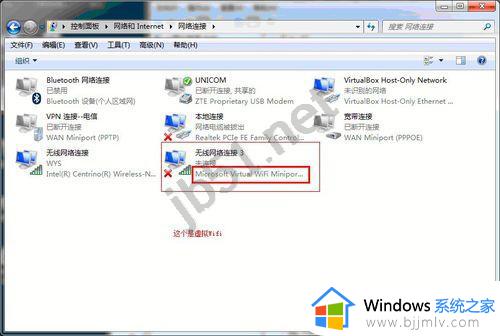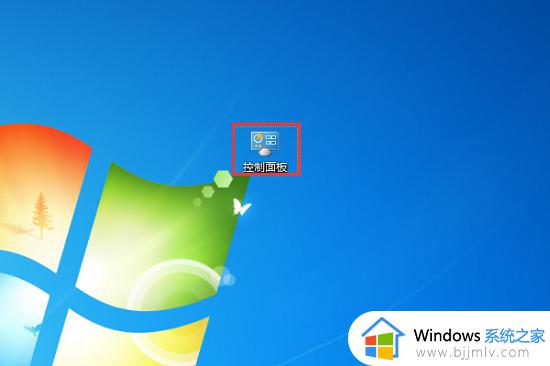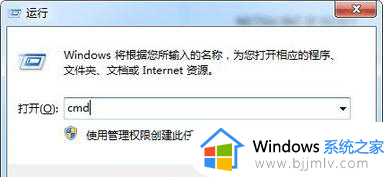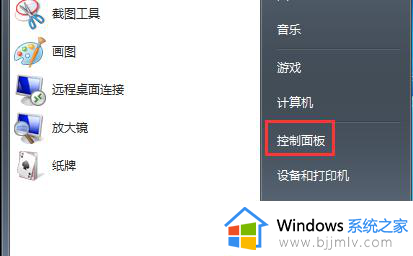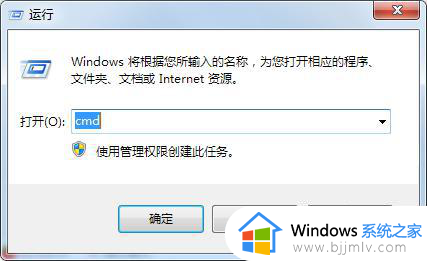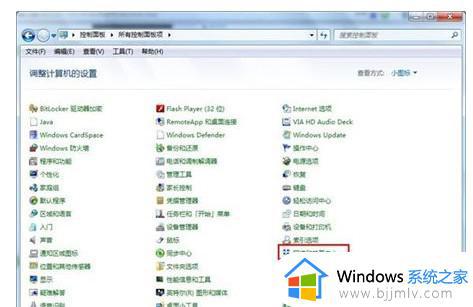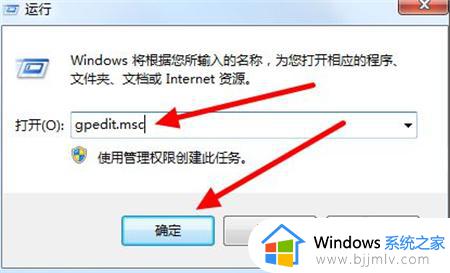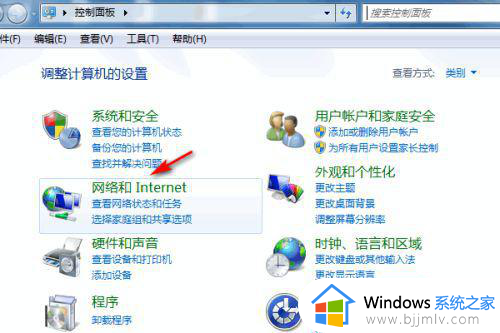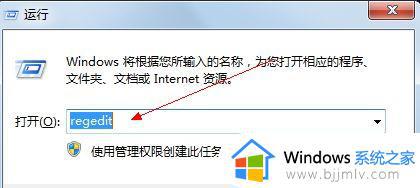win7网络1网络2网络3删除怎么操作 win7电脑怎么删除多重网络
更新时间:2023-12-26 16:27:10作者:jkai
众所周知,我们的win7操作系统是离不开网络的,因此我们许多小伙伴在使用的过程中就特别担心遇到网络问题,但是我们最近就有小伙伴就遇到了不知道网络1网络2网络3怎么删除的情况,那么win7网络1网络2网络3删除怎么操作呢?接下来小编就带着大家一起来看看win7电脑怎么删除多重网络。
具体方法:
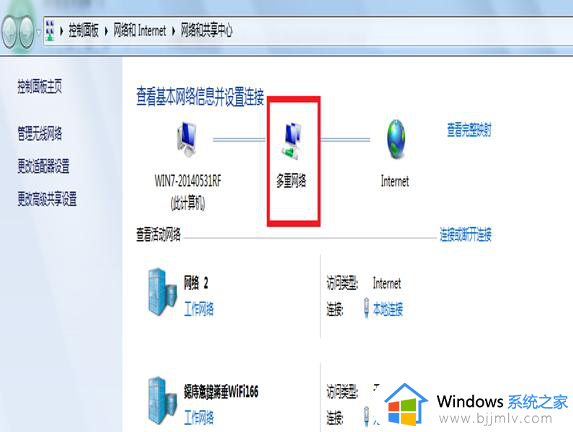
首先在开始菜单中打开控制面板。
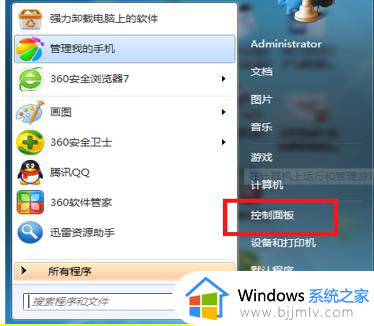
接着点击控制面板中的网络和internet——网络和共享中心
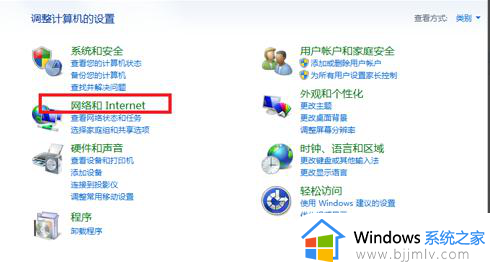
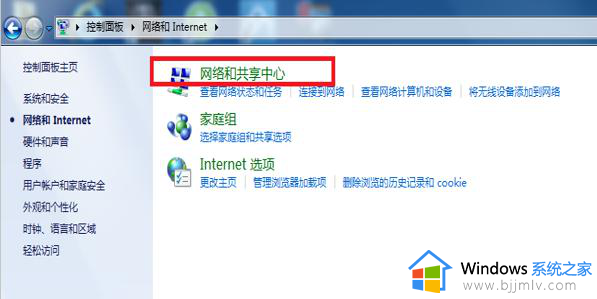
然后在网络和共享中心里点击工作网络的图标。
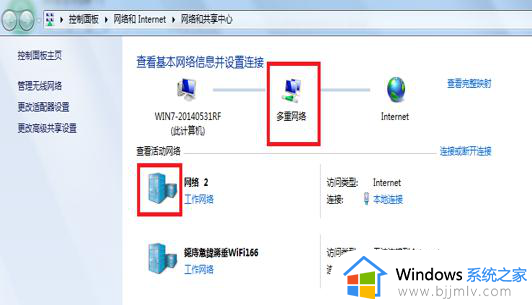
点击合并或删除网络位置,选择合并的网络,这里是选择猎豹免费wifi166。
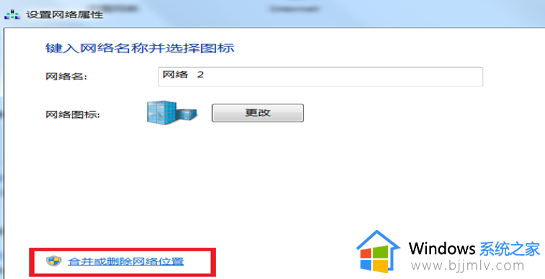
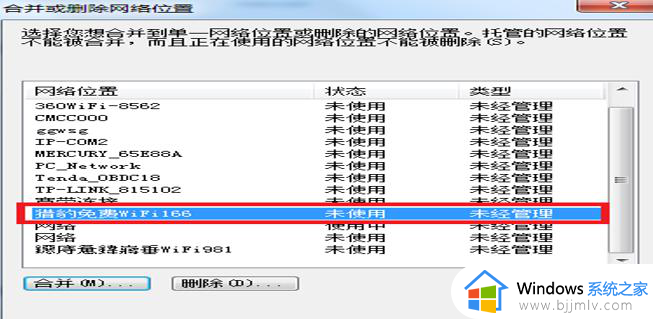
点击网络2,然后点击确定,进行多重网络的合并和删除,这时合并了多重网络,出现本地连接和无线网连接。

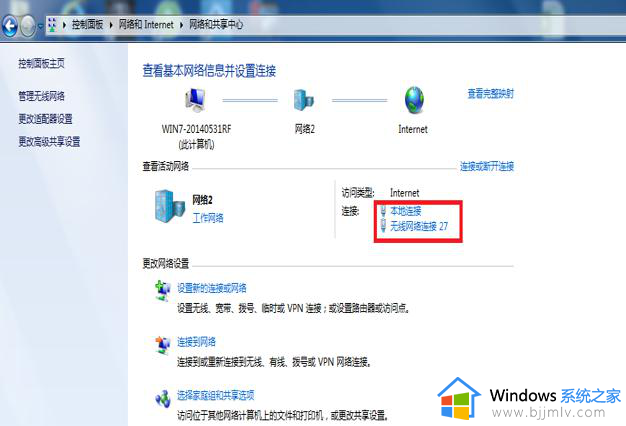
最后确保本地连接和无线网连接都勾选了Internet协议,如图所示,这时多重网络的问题就搞定了。
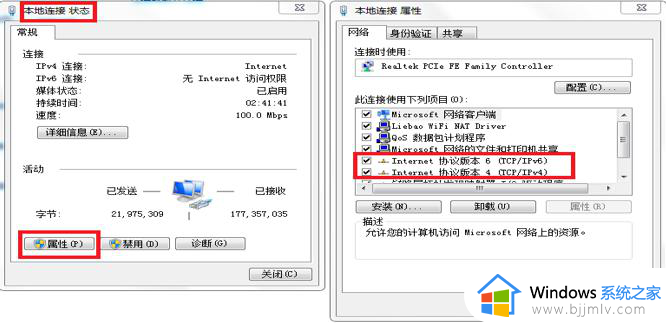
以上全部内容就是小编带给大家的win7电脑删除多重网络方法详细内容分享啦,碰到这种情况的小伙伴就快点跟着小编一起来看看吧,希望能够帮助到你。