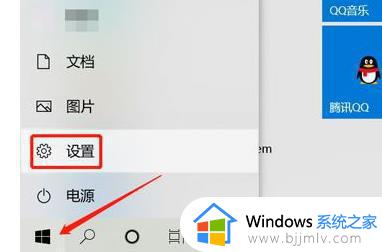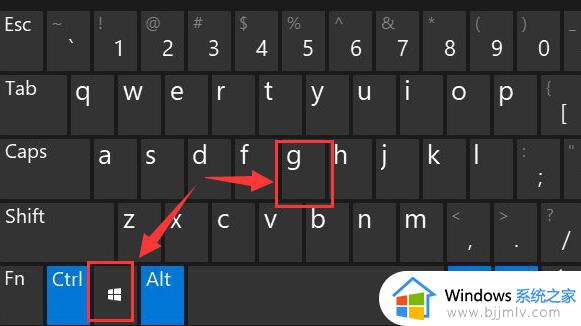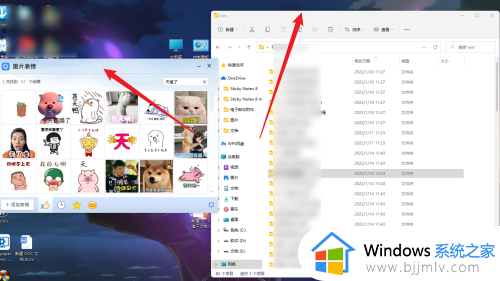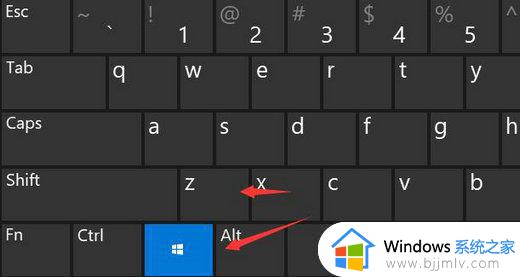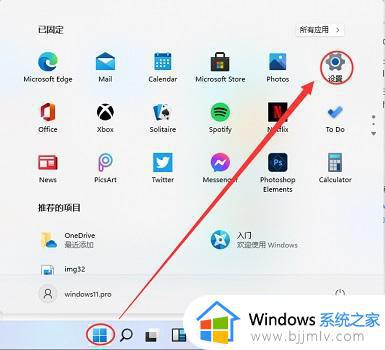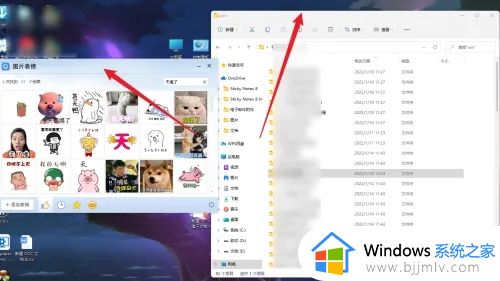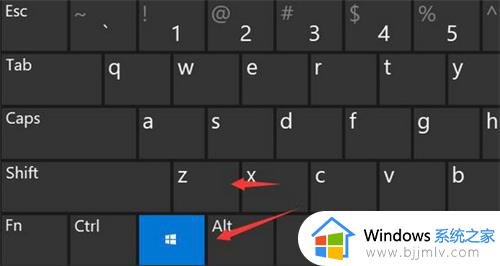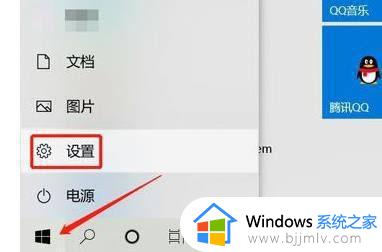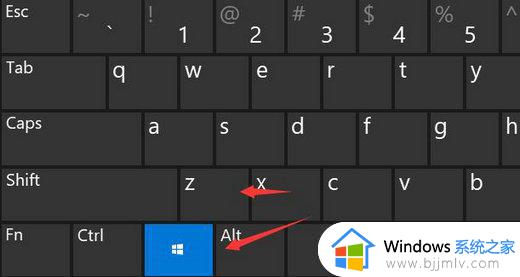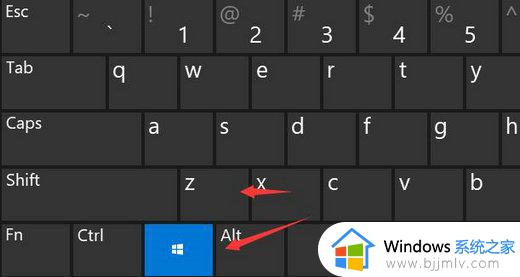windows11怎么分屏操作 windows11分屏功能怎么使用
众所周知,在我们的widnows11操作系统中有一个分屏功能,它可以让我们的电脑实现多任务分屏,让我们一个显示屏显示多个任务,但是我们很多小伙伴都不知道windows11的分屏功能要怎么使用,今天就让小编来带给大家windows11分屏操作方法,如果有需要的小伙伴就快点跟着小编一起来操作。
方法如下:
1、点击开始菜单,找到其中的“设置”;
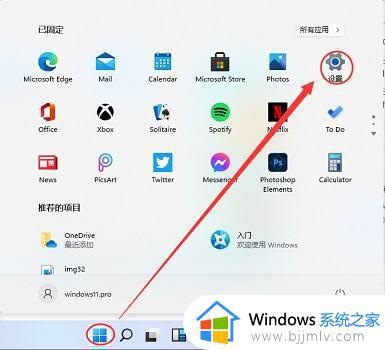
2、然后在其中找到“系统”设置;
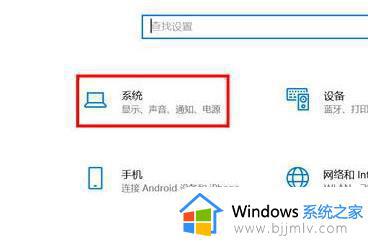
3、进入系统设置后,在左侧选择“显示”;
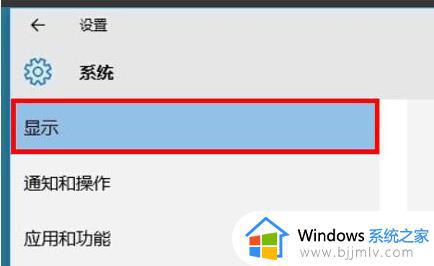
4、接着在右边的多显示器中选择“扩展这些显示器”即可。
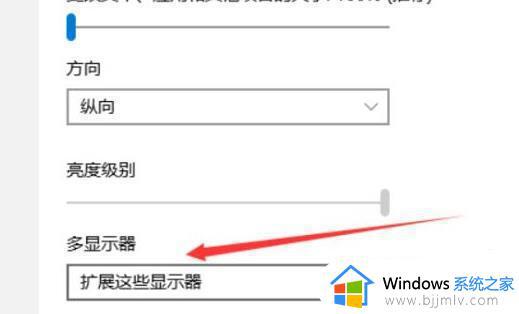
win11显示器内怎么分屏
方法一、
1、我们如果打开的是资源管理器,那么可以直接在窗口右上角看到相关界面;
2、将鼠标移动到图示位置,就会自动显示多任务窗口,在其中选择我们喜欢的一种即可。
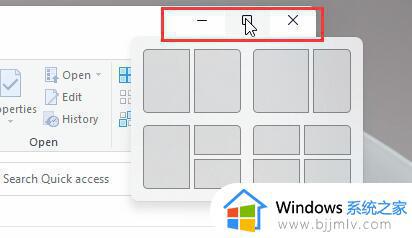
方法二、
1、如果在其他界面中,那么需要按下键盘“Win+Z”;
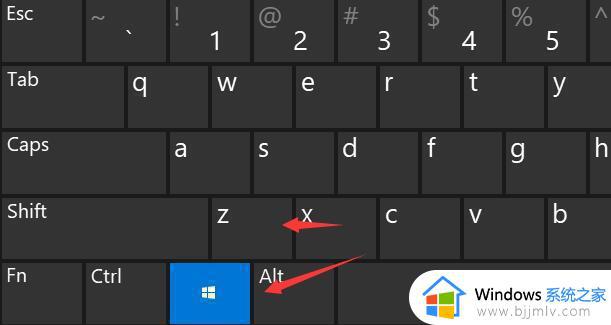
2、接着在窗口的右上角就可以显示选择不同的多任务窗口设置了。

以上全部内容就是小编带给大家的windows11分屏操作方法详细内容分享啦,小伙伴们如果你们也需要的话就快点跟着小编一起来看看吧,希望本文可以帮助到你。