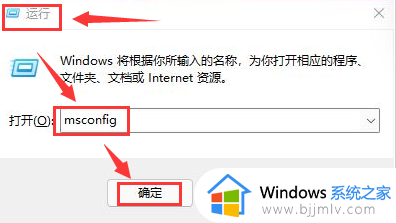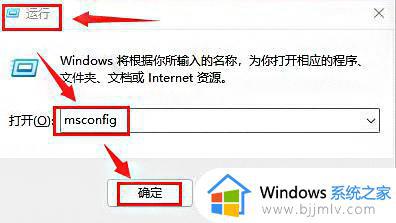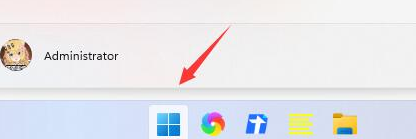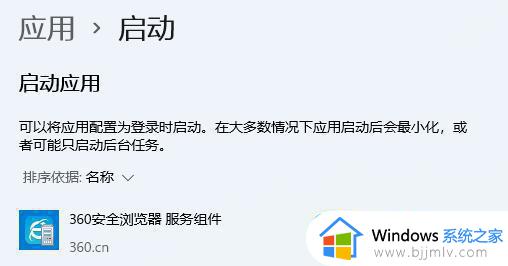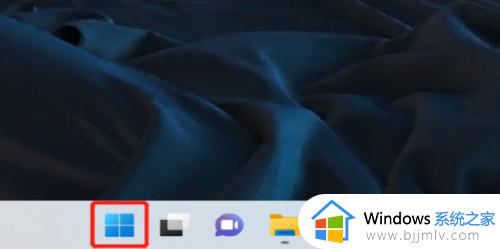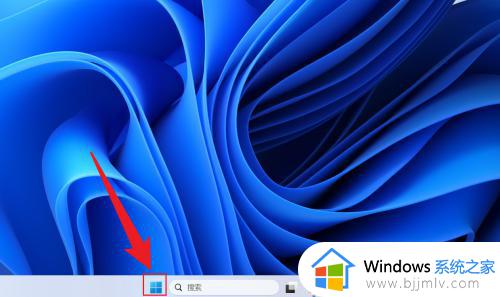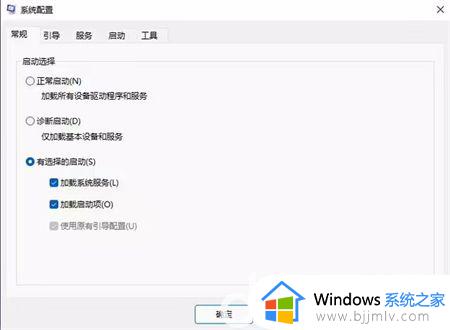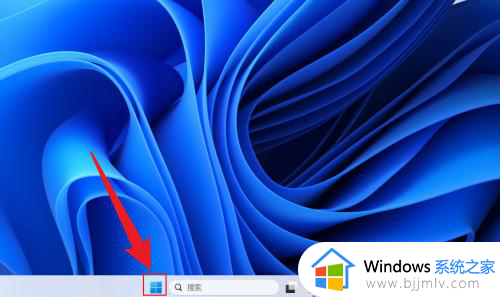windows11怎么关闭开机启动项 windows11如何禁用开机启动项
更新时间:2023-08-21 15:10:41作者:skai
我们大家在使用windows11操作系统的时候应该都会下载一些软件来方便我们使用电脑,但是我们有很多的软件在下载安装完后会自动添加进开机启动项中,导致我们的电脑变得十分的卡顿,那么windows11怎么关闭开机启动项呢?接下来小编就带着大家一起来看看windows11如何禁用开机启动项。
具体方法:
1、右键点击“任务栏”上的“开始”按钮,在弹出的菜单中点击“设置”,打开win11“设置”界面
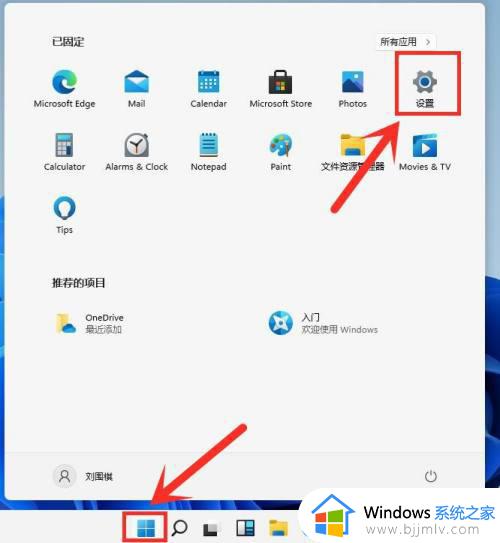
2、进入应用界面,点击“启动”选项;
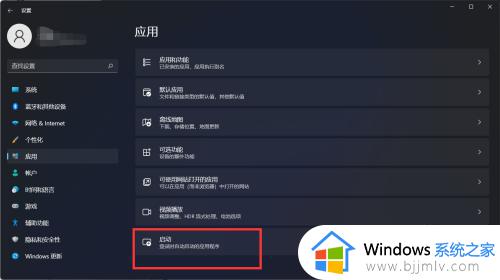
3、在启动应用列表中找到要关闭的应用,关闭右侧的开关即可;
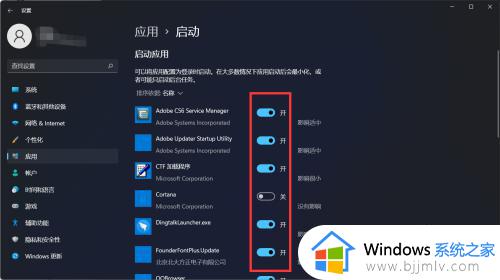
4、这样我们就完成了windows11的开机项设置了,下次开机时就会发现电脑开机非常迅速。
以上全部内容就是小编带给大家的windows11禁用开机启动项方法详细内容分享啦,小伙伴们如果你们有需要的话可以参照小编的内容进行操作,希望本文可以帮助到你。