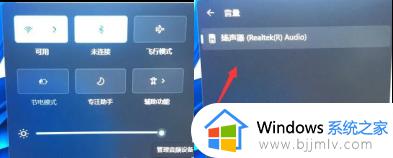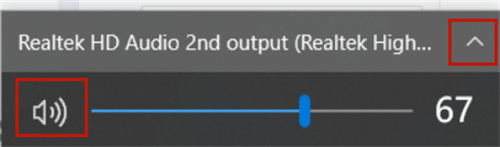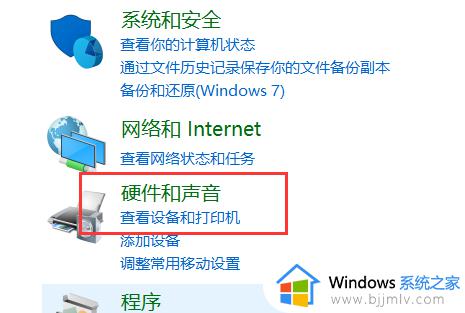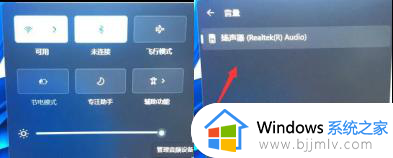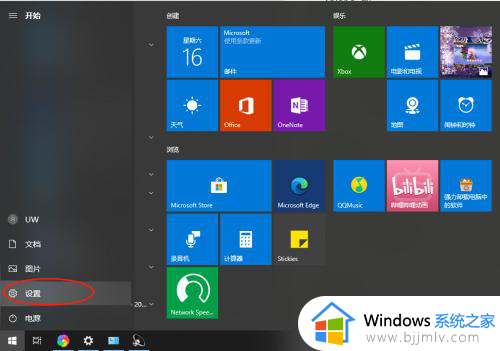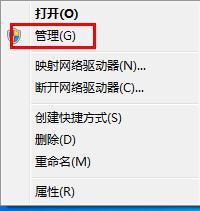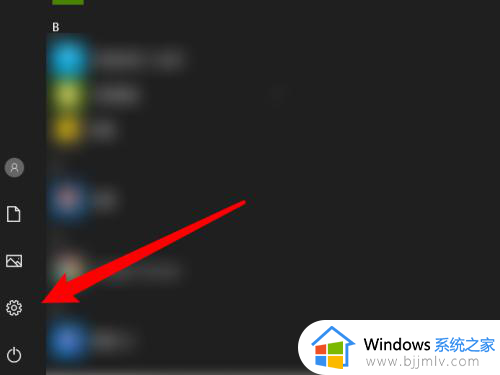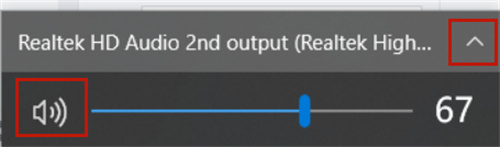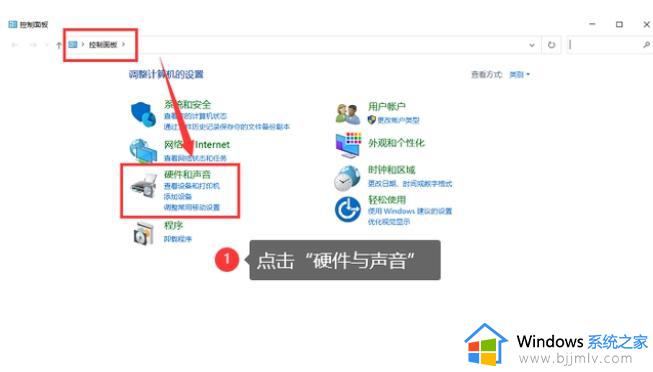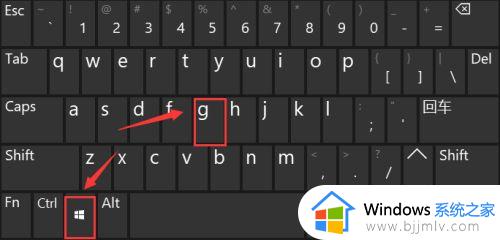windows没声音怎么办 windows电脑声音没有了如何处理
我们许多小伙伴都十分喜欢使用windows操作系统进行观看视频和听音乐,但是如果我们遇到了windows电脑没有声音的情况我们应该怎么办呢,遇到这种情况十分的令各位小伙伴头疼,今天小编就给大家介绍一下windows电脑声音没有了如何处理,快来一起看看吧,希望对你有帮助。
操作方法:
方案一:使用疑难解答选项
1、首先,在Win10系统托盘图标中的“声音”图标击右键,选择“声音问题疑难解答”选项。
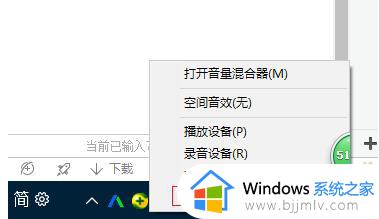
2、接下来,将会自动打开疑难解答界面,windows会自动检测声音问题,以及给出相应的解答建议。
3、如果疑难解答没有检查出相关的声音问题,在详细的检查报告中也没有给出任何修改建议,那么我们可以考虑使用另一种办法。
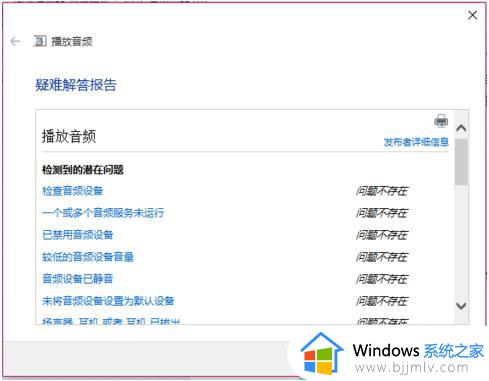
方案二:设备管理器检查音频驱动
1、桌面找到此电脑鼠标右键,打开管理。
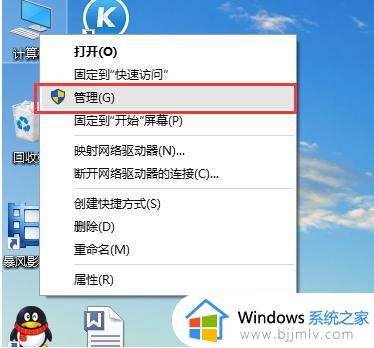
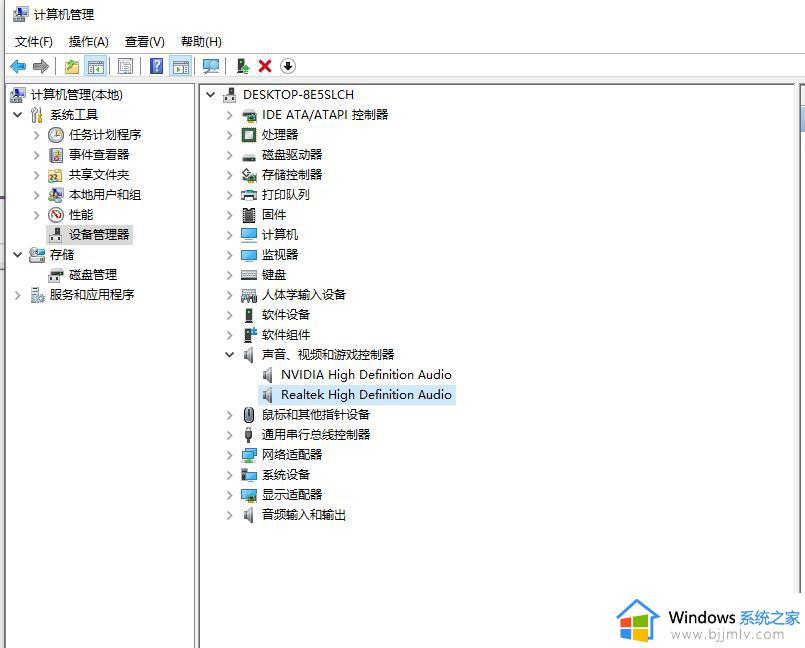
2、在设备管理器中,我们双击打开声音设备,然后在所列的硬件中击右键,选择“更新驱动程序”。
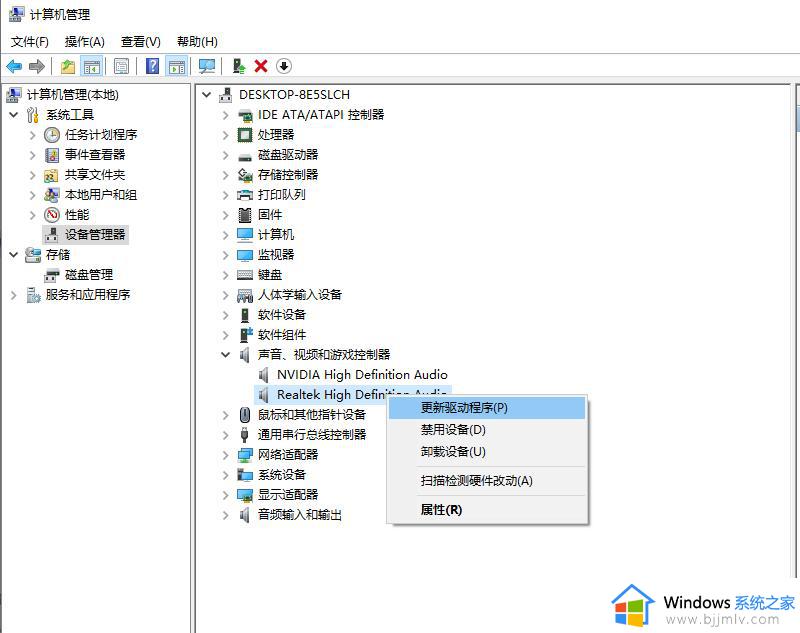
3、我们选择windows自动搜索该硬件适配的驱动软件,然后windows开始联网搜索合适的驱动程序了。
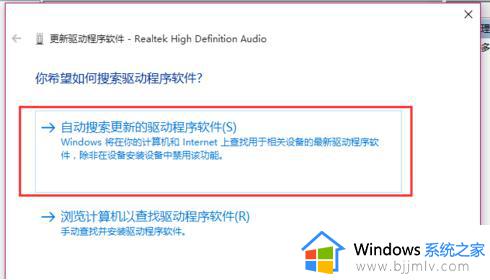
4、如果驱动程序存在问题的话,windows会自动下载合适的驱动程序并安装。如果windows提示驱动程序已经为最新版本,那么应该不是驱动程序的问题,我们还需要从另外的途径寻求解决办法。
方案三:设备管理器检查音频驱动
1、建议大家对着桌面上的声音图标击右键,点击选择“播放设备”选项。
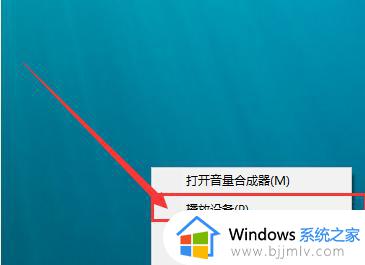
2、打开播放设备页面之后,我们需要仔细检查一下默认声音的播放设备是否正常。默认的声音播放设备是扬声器,如果声音播放设备默认不是扬声器,那么十有八九就是这里出现问题了。
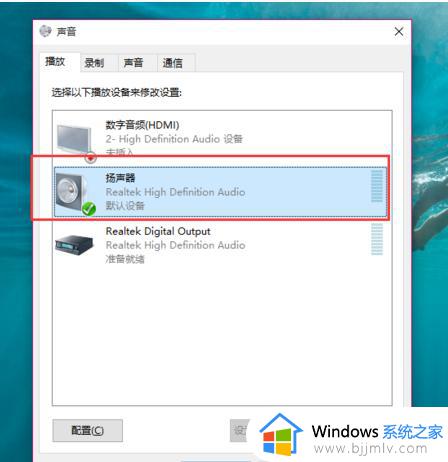
3、接下来,我们只需要点击“扬声器”设备。然后点击页面最下方的“设为默认值”按钮,将声音播放设备默认设置为扬声器,一般情况下是可以解决没有声音的问题的。
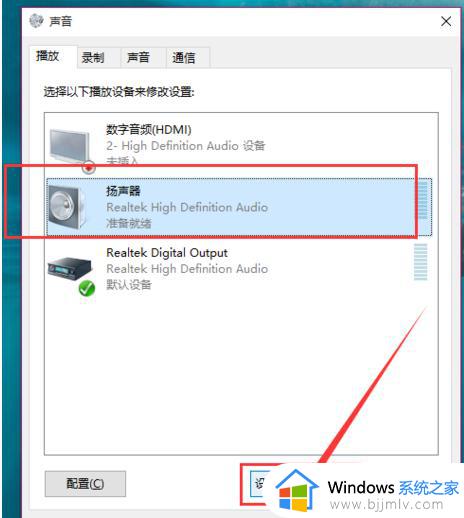
方案四:检测播放设备的设置属性问题
1、如果按照上面的步骤还没有解决问题的话,我们是需要看看声音播放设备的默认设置属性的。对着扬声器图标击右键,点击选择“属性”选项。
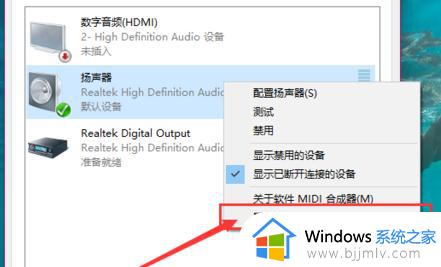
2、在声音属性界面中,我们点击“高级”菜单选项,然后点击页面中“还原默认值”按钮。
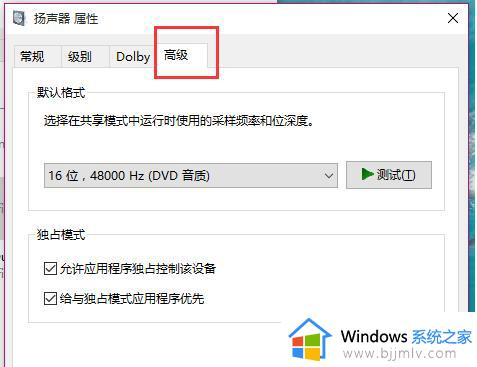
3、在点击了还原默认值按钮之后,我们就可以还原声音播放设备的采样频率和位深度,然后点击“确定”按钮保存当前设置。
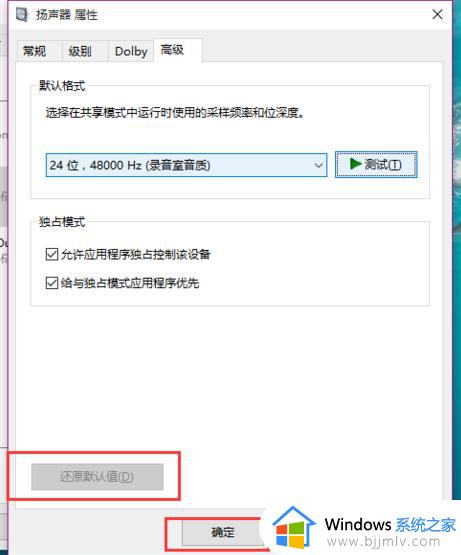
以上全部内容就是小编带给大家的windows电脑声音没有了处理方法详细内容分享啦,遇到上述问题的小伙伴,就快点跟着小编的内容进行解决吧,希望对你有帮助。