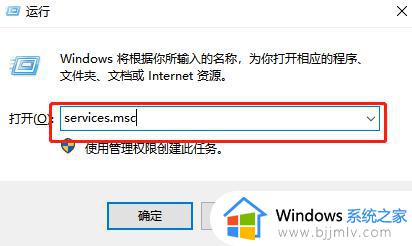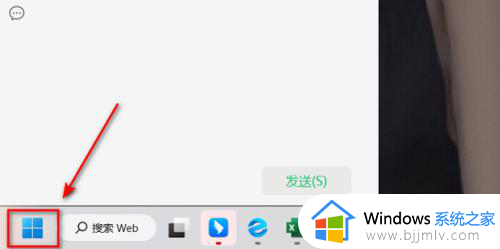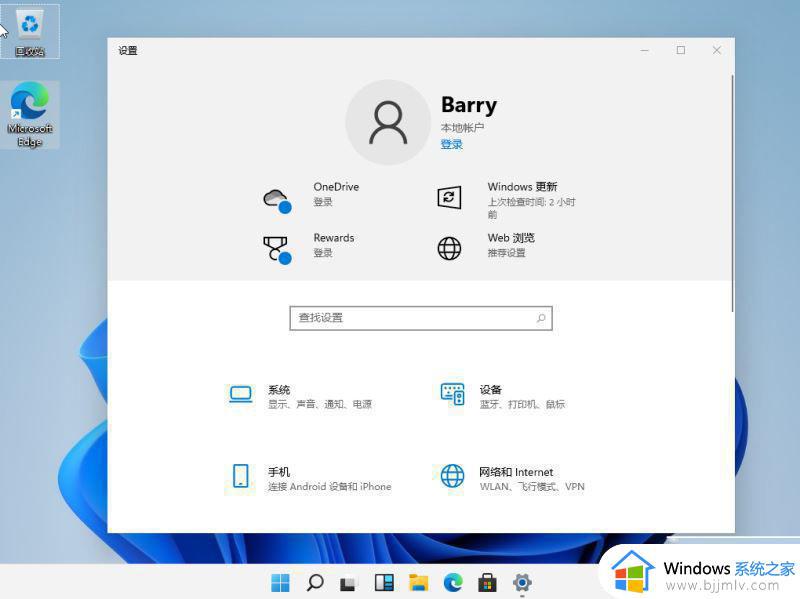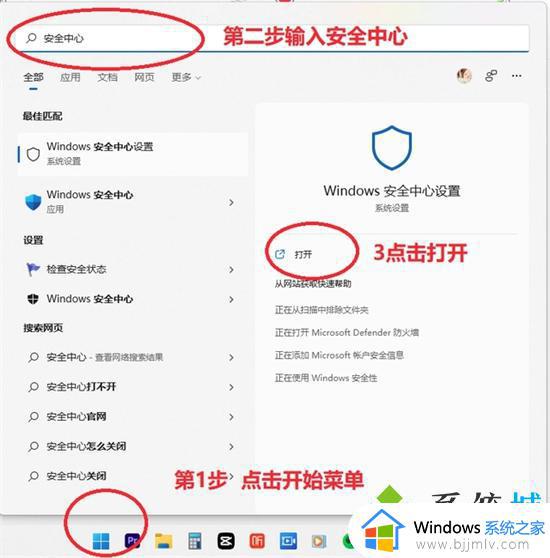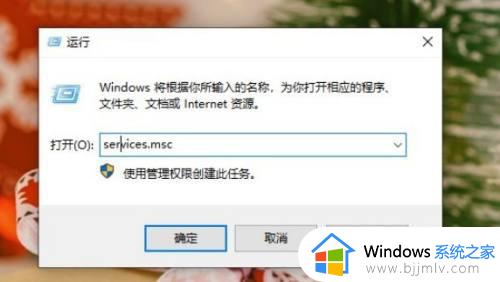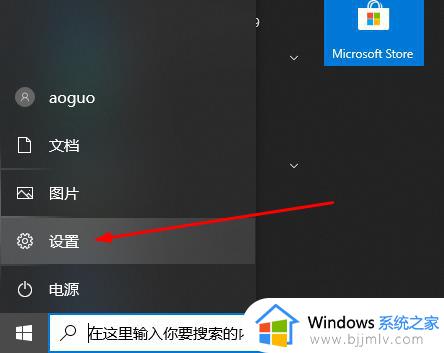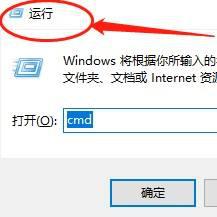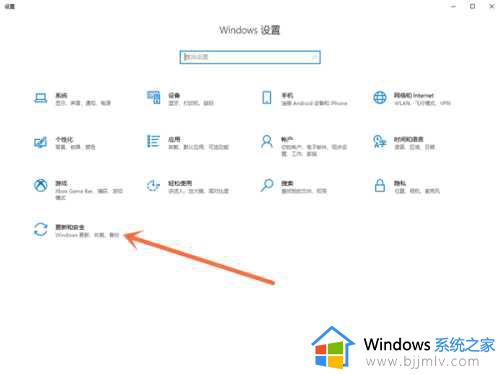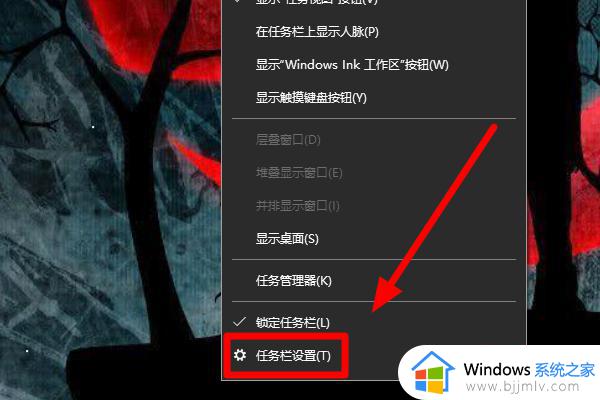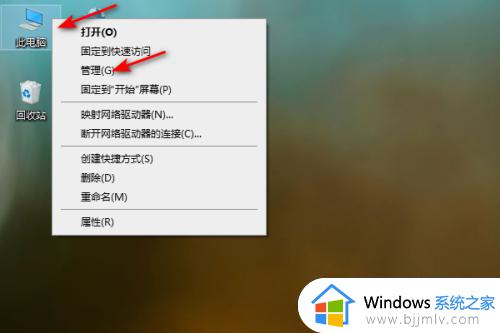右下角windows安全中心怎么关闭 右下角安全中心图标关闭设置方法
更新时间:2024-06-07 15:08:52作者:runxin
每次在启动windows电脑进入桌面后,我们也总是能够看到右下角显示的各种功能图标,其中就包括windows安全中心功能图标,可是有用户却想要将电脑右下角显示的windows安全中心图标去掉,对此右下角windows安全中心怎么关闭呢?以下就是有关右下角安全中心图标关闭设置方法。
具体方法如下:
1、按键盘上的“Win+R”键,输入“services.msc“,然后按“确定”。
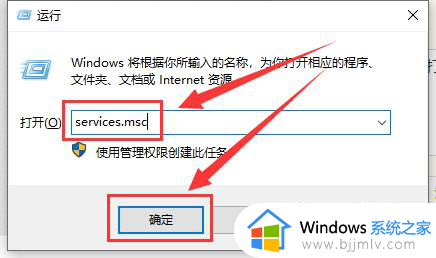
2、在打开的服务功能界面中找到“Security Center”,双击打开。
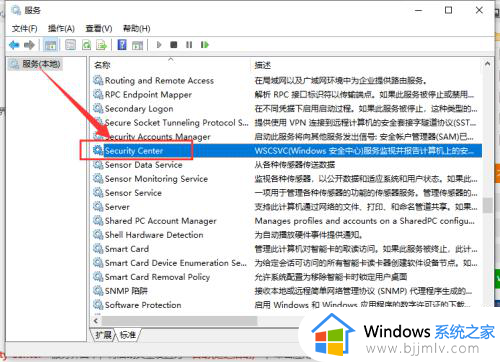
3、在打开的界面中,将启动类型设置为“自动(延迟启动)”,单击应用程序进入下一步。
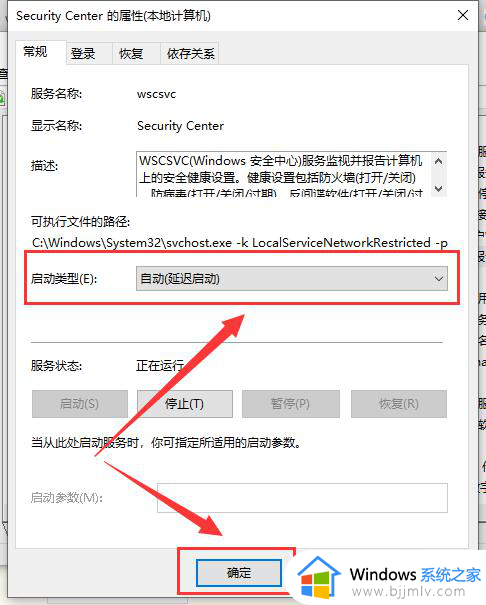
4、打开win10系统的控制面板,选择“系统和维护”选项。
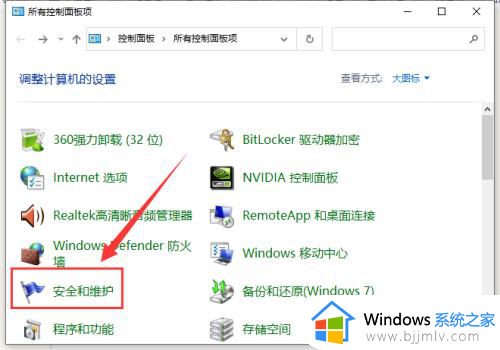
5、点击界面左侧的“更改安全和维护设置”。
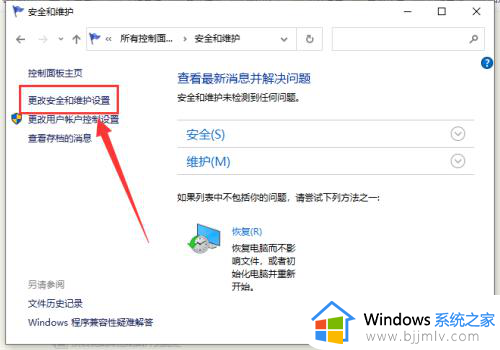
6、取消所有可以勾选的内容,然后单击“确定”即可。
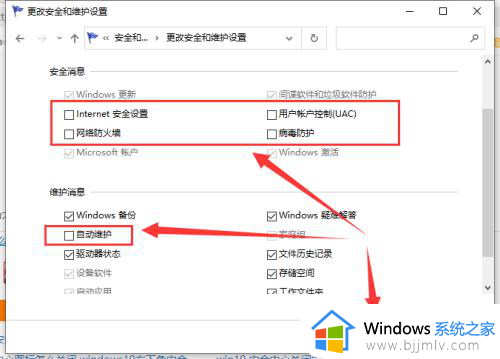
上述就是小编教大家的右下角安全中心图标关闭设置方法了,有遇到过相同问题的用户就可以根据小编的步骤进行操作了,希望能够对大家有所帮助。