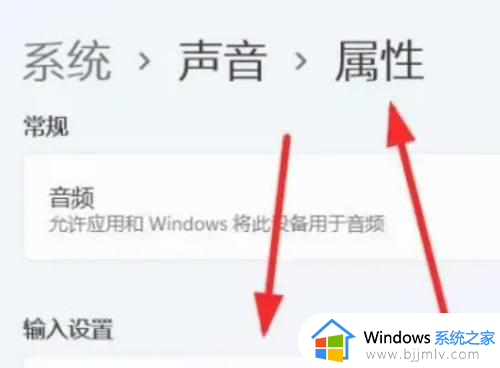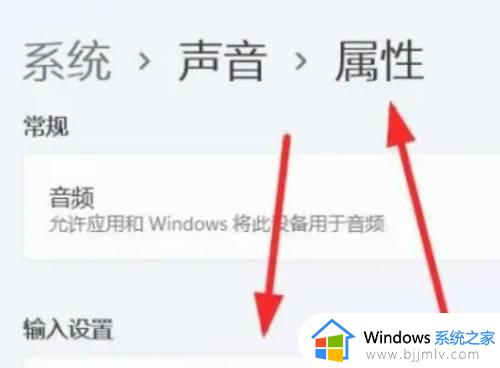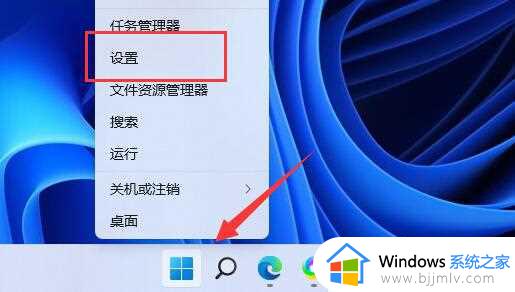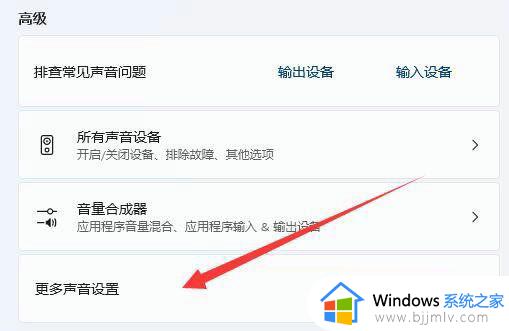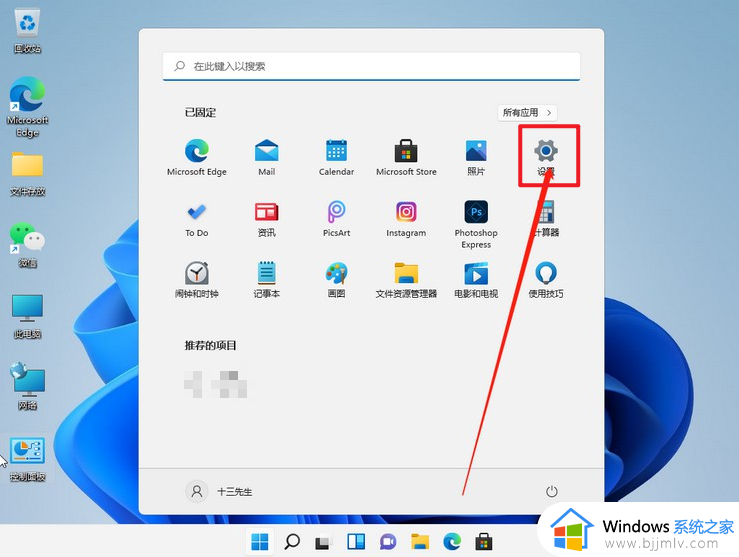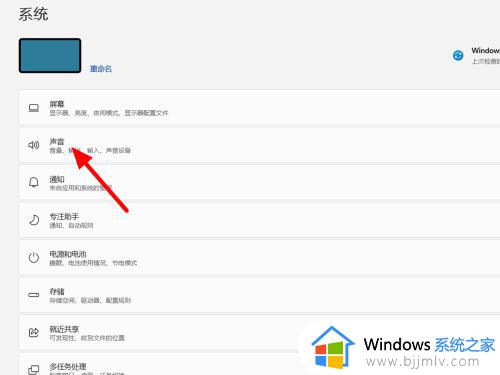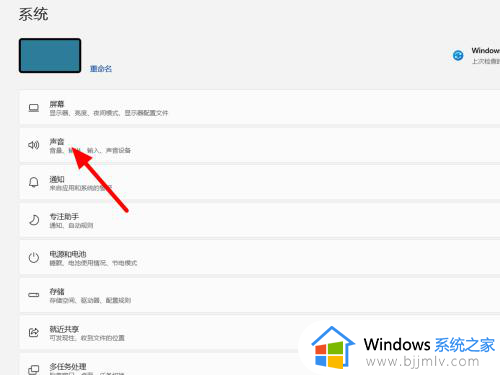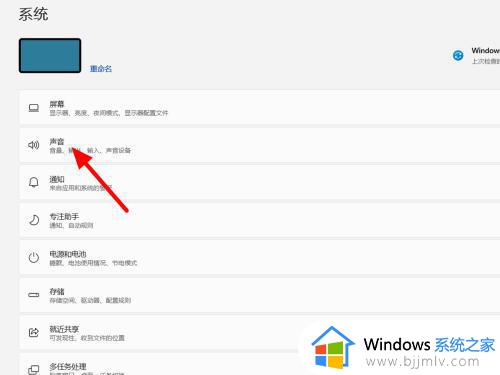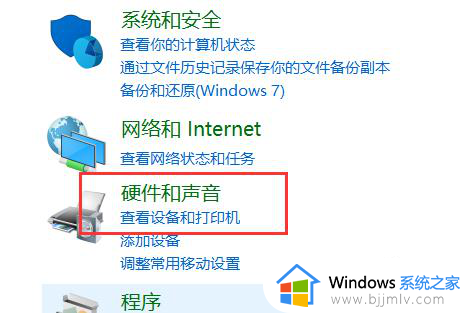win11如何测试麦克风有没有声音 win11怎么测试麦克风有没有声音
麦克风大家应该都很熟悉,当要在电脑中视频或者语音通话的时候,都是要用到麦克风的,有时候可能会出现麦克风没有声音的情况,所以在使用之前要先测试一下麦克风,那么win11如何测试麦克风有没有声音呢?带着这个问题,本文这就给大家介绍一下win11测试麦克风有没有声音的详细方法。
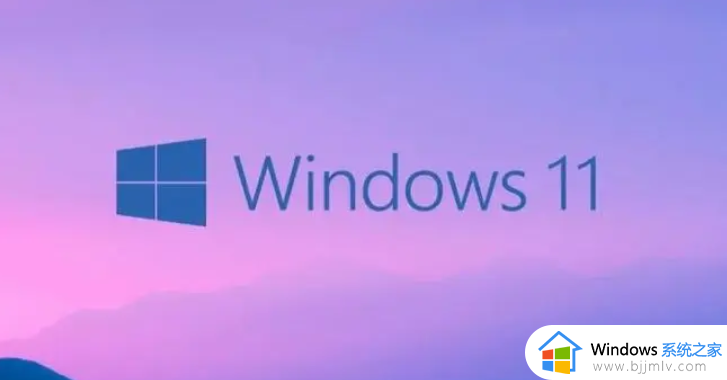
第一种方法:通过win11系统设置测试麦克风
第一步:我们可以在win11系统任务栏上的开始菜单按钮鼠标右键,也可以使用键盘上的【 Win + X 】快捷键,在弹出的右键菜单项中,找到【设置】选项进入。
第二步:在出现的Windows 设置界面中,在左侧菜单找到【系统】选项进入,右侧找到并点击【声音(音量级别、输出、输入、声音设备)】。
第三步:在声音窗口中,点击【麦克风】设备。
第四步:在声音属性界面中,点击测试麦克风旁的【开始测试】。
第二种方法:通过win11控制面板测试麦克风
第一步:首先我们使用快捷键【 Win + S 】,打开Win11系统自带Windows 搜索功能,搜索框中输入【控制面板】,然后点击打开系统给出的最佳匹配【控制面板应用】。
第二步:在弹出的控制面板界面中,类别查看方式下,找到并点击【轻松使用】。
第三步:当前路径为:控制面板>轻松使用,点击语音识别下的【设置麦克风】。
第四步:根据自己的麦克风类型进行选择,比如选择【桌面麦克风(这些麦克风放在桌面上)】,选择好之后,点击【下一页】。
第五步:接着,根据系统提示【设置麦克风】。
第六步:清晰读出系统要求的语句,完成麦克风测试。
第七步:麦克风设置完成后,点击【完成】。
上述给大家介绍的就是win11怎么测试麦克风有没有声音的详细解决方法,如果你也想测试一下的话,就可以学习上面的方法步骤来进行操作。