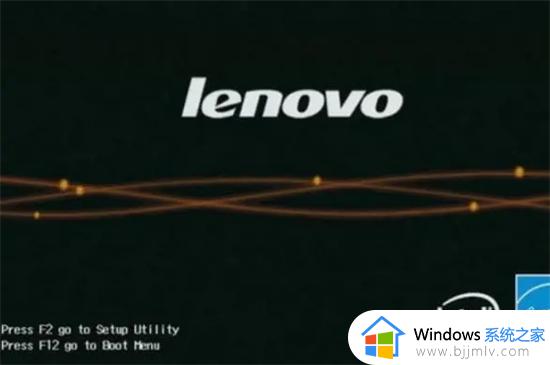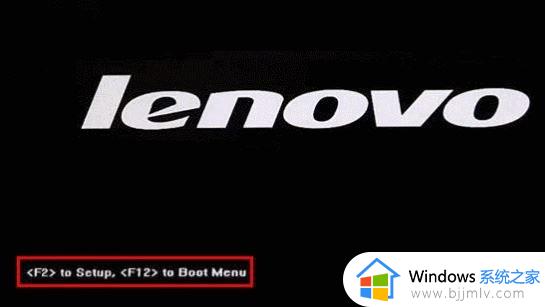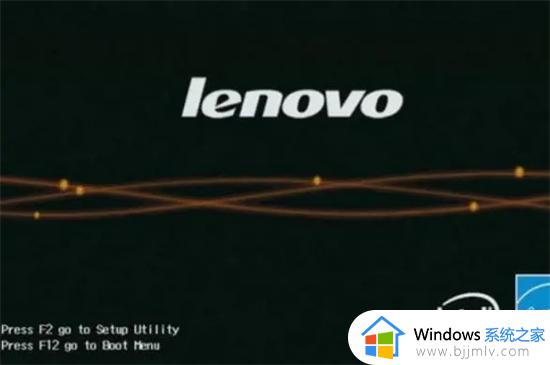联想怎么进入bios设置界面 联想电脑bios界面如何进入
联想电脑作为市场上常见的电脑品牌,其bios设置对于系统的稳定运行和优化有着至关重要的作用。但是我们许多小伙伴在使用联想电脑的时候都不知道联想怎么进入bios设置界面,那么接下来小编就带着大家一起来看看联想电脑bios界面如何进入,快来学习一下吧,希望可以帮助到你。
具体步骤如下:
1.大部分的联想笔记本电脑,都是在开机后,不停按F2进入BIOS,有的则是需要先按住Fn,再按F2;

2.这样就进入到bios界面,不过不同型号的联想笔记本电脑bios界面不一样;
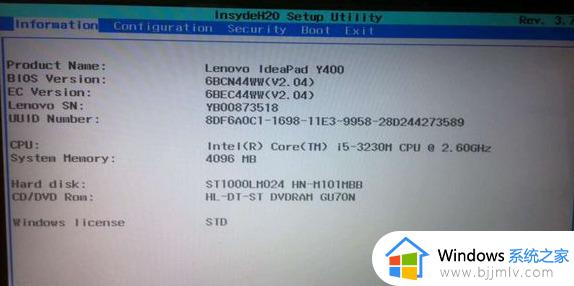
3.部分联想笔记本机型以及Thinkpad机型,是在开机过程中按F1进bios,有的需先按住Fn,再按F1进入BIOS;

4.我们发现一些机型不能通过F1或F2进入BIOS,那么这个时候尝试在启动时按F12或F11打开启动菜单。有的需要先按住Fn,再按F11或F12打开启动菜单;
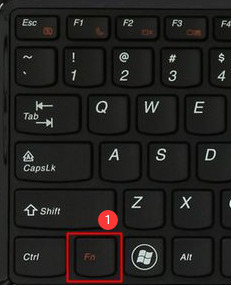

5.在打开的Boot menu或Startup Device Menu中,通过↓方向键移动选择Enter Setup,按回车键,即可进入BIOS界面;
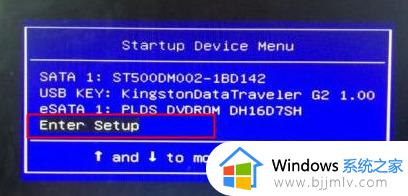
6.很多自带win8/win10的机型,不能通过F1或F2热键进入,这时候可以尝试关闭快速启动,把勾选去掉,然后点击右下角的保存;
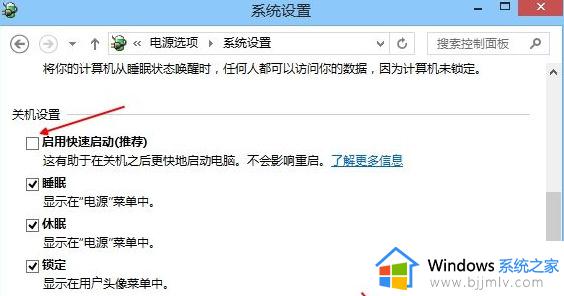
7.在关机状态下,找到电源键旁边的Novo键。一般是带有箭头按键,有的位于电脑左侧,有的位于电源键旁边,在关机状态下按下Novo键,如果是左侧的小孔,需要用牙签按一下即可;
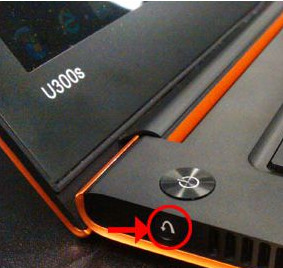
8.启动之后调出Novo Button Menu,选择BIOS Setup,按回车键,即可进入BIOS。
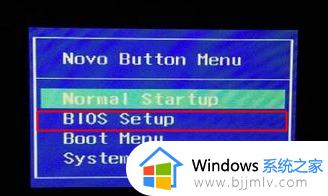
联想笔记本设置u盘启动的方法:
1.进到BIOS界面后,应用键盘上的上下方向键调整到启动选项,随后点击主正确引导次序选项进到下一步;
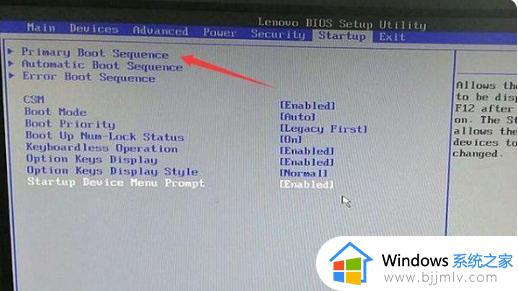
2.根据键盘上的左右键打开USB键选项,随后将USB1:kingstondatatraveler 3.0pmap挪到页面的第一个位置上,usb1后面的就是你自己的u盘,也就是说将u盘设置成开机第一个启动项;
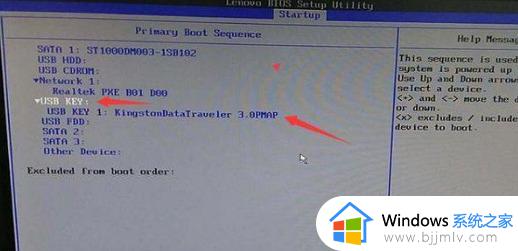
3.操作进行后,根据键盘上的“”或“-”键将USB键选项移到顶端,进到下一步;
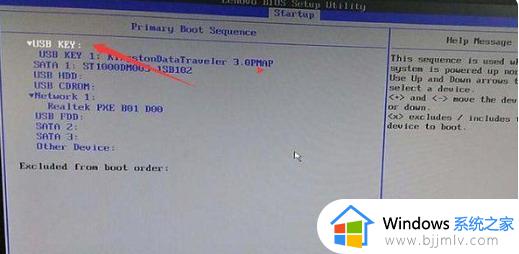
4.当我们完成操作后,按f10进行保存设置即可。

以上全部内容就是小编带给大家的联想电脑bios界面进入方法详细内容分享啦,不知道怎么操作的小伙伴就快点跟着不行一起来看看吧,希望能够帮助到各位。