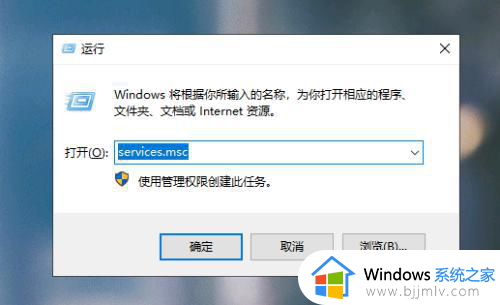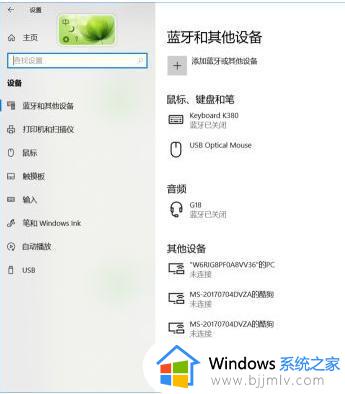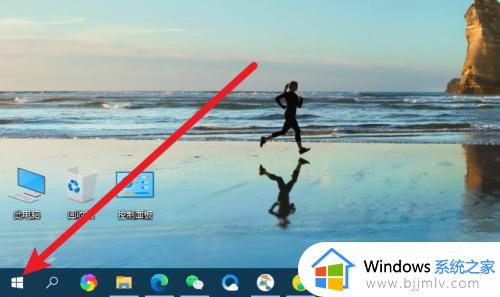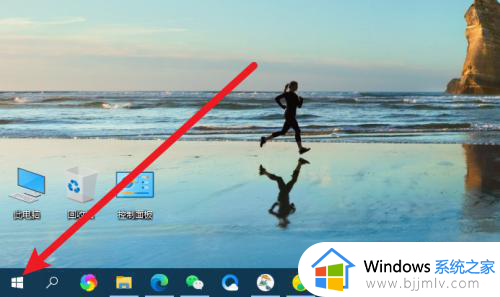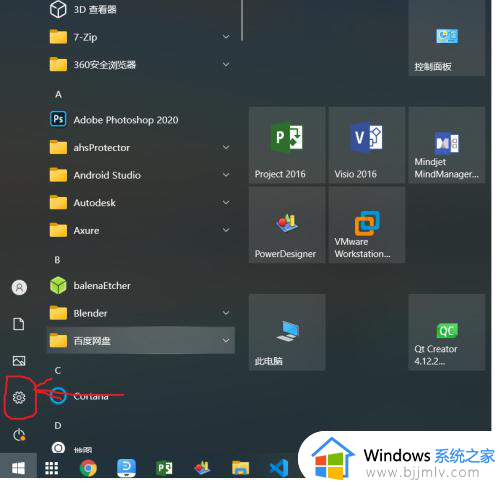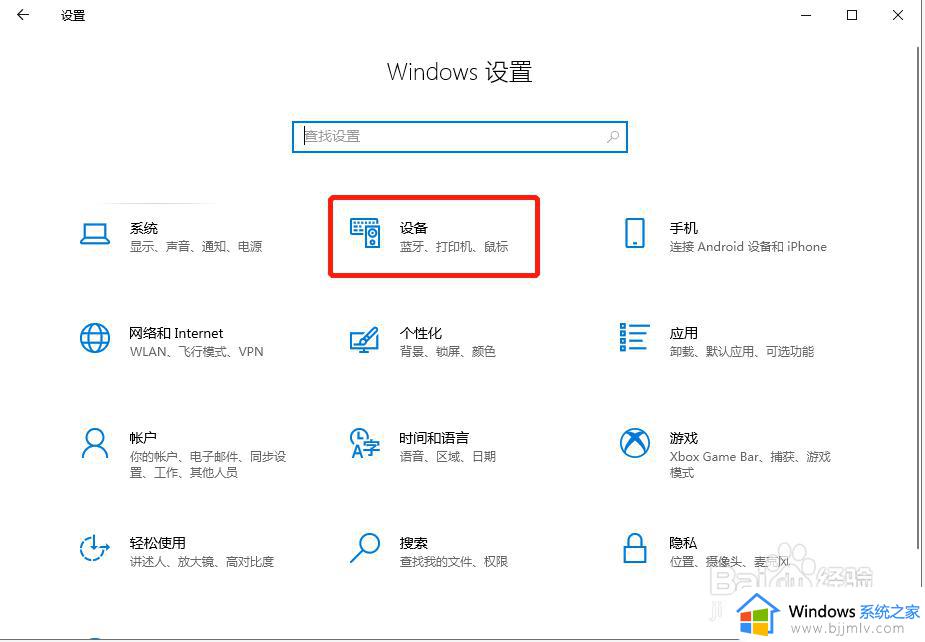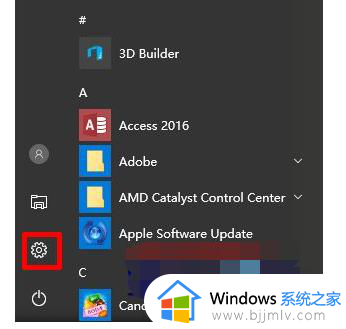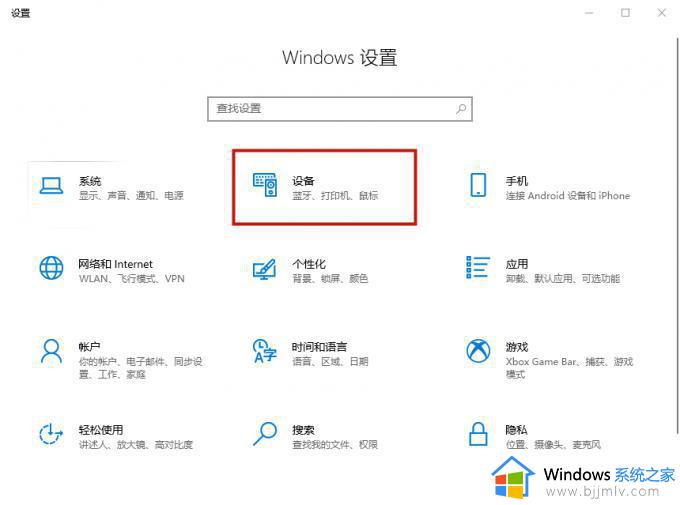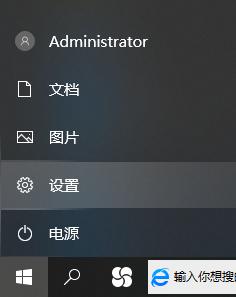windows无法打开蓝牙怎么办 windows打不开蓝牙如何解决
我们现在使用windows操作系统的人数越来越多了,我们也越来越多的小伙伴遇到电脑问题了,就比如最近有小伙伴在使用的过程中遇到了无法打开蓝牙的情况,对此我们要怎么办呢,接下来小编就带着大家一起来看看windows打不开蓝牙如何解决,快来学习一下吧,希望对你有帮助。
具体方法:
1、如图,蓝牙无法打开。
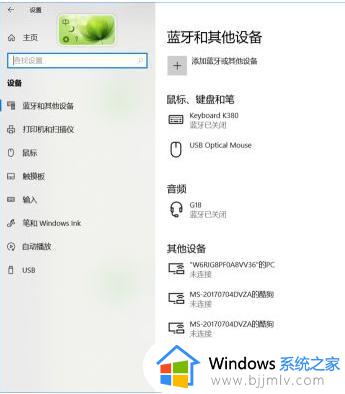
2、打开【设备管理器】,发现蓝牙的有问题。
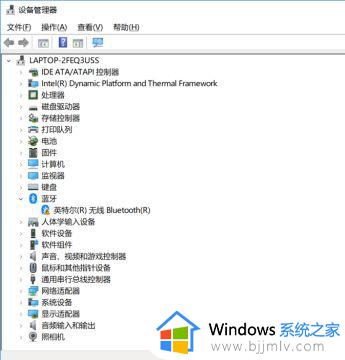
3、打开蓝牙属性,显示该【该设备无法启动,代码10】。
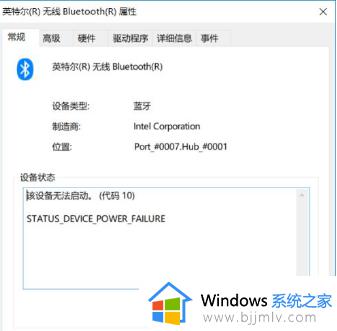
4、下载【驱动人生】,检测到蓝牙驱动有问题,更新驱动。
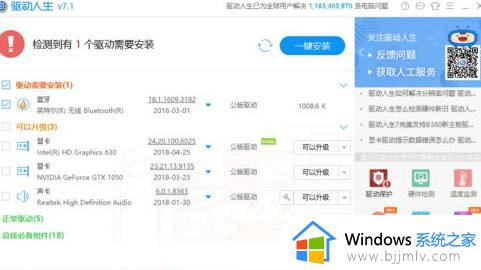
5、再次打开【设置】,发现蓝牙又可以打开了。
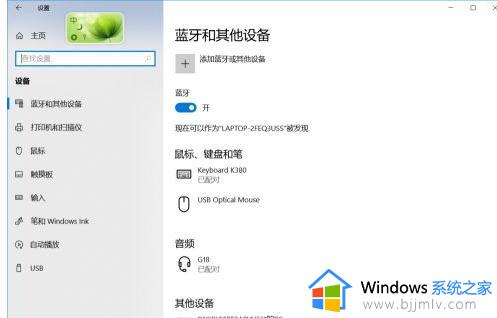
win10系统连接蓝牙方法:
1.进入桌面开始,选择系统设置。
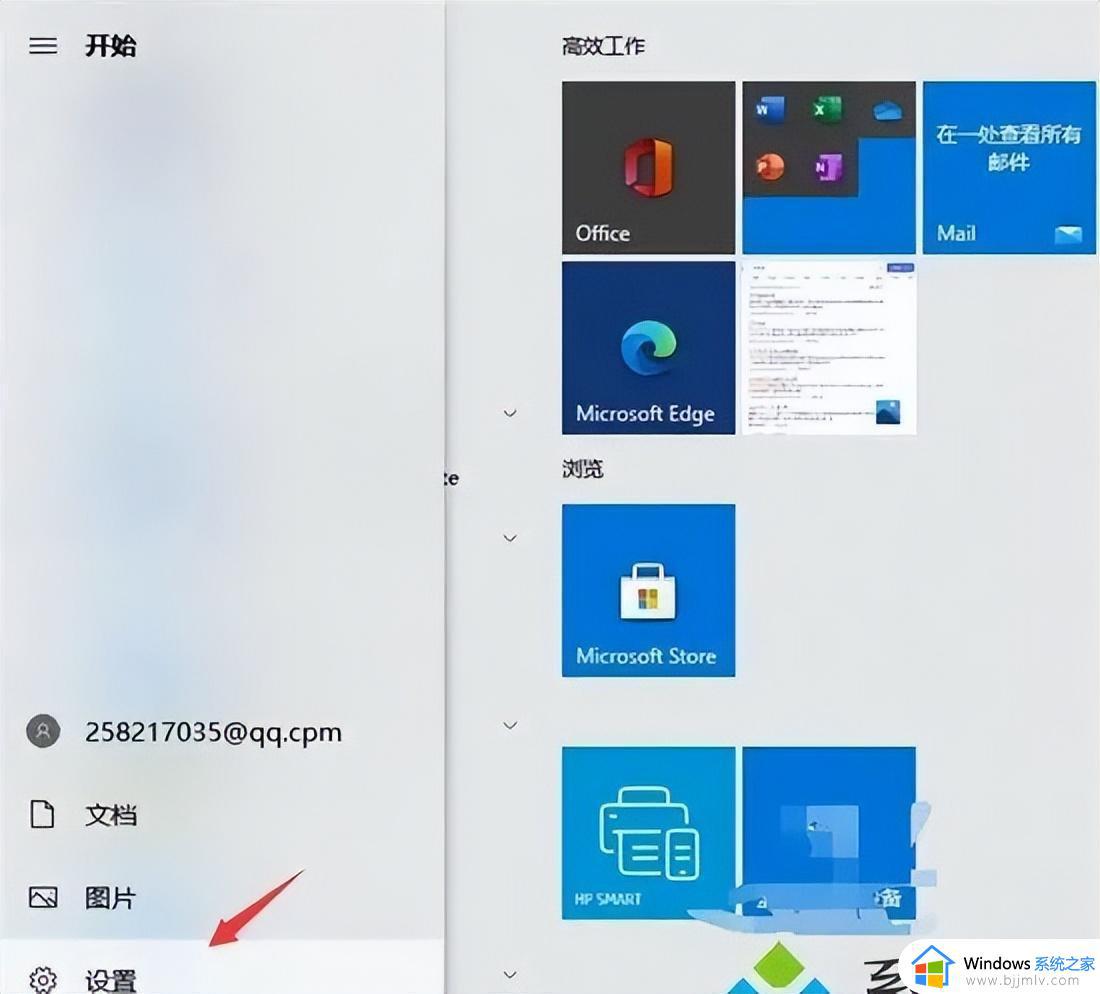
2.在Win10系统设置界面中,选择“设备”。
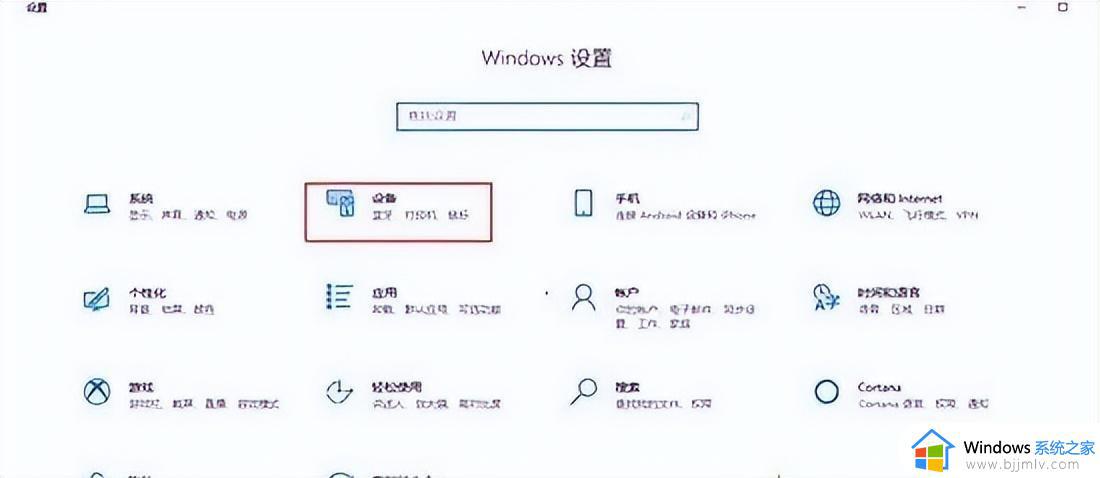
3.进入设备界面后,选择“蓝牙和其他设备”。
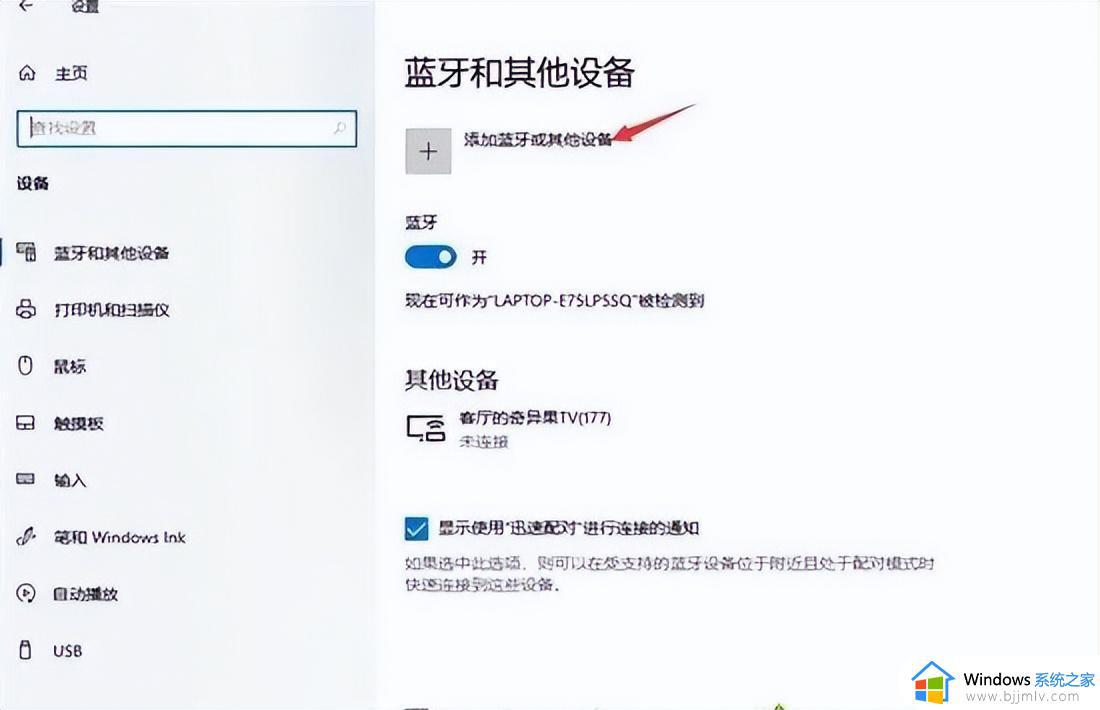
4.在弹出来的“添加设备”界面,选择添加“蓝牙”。
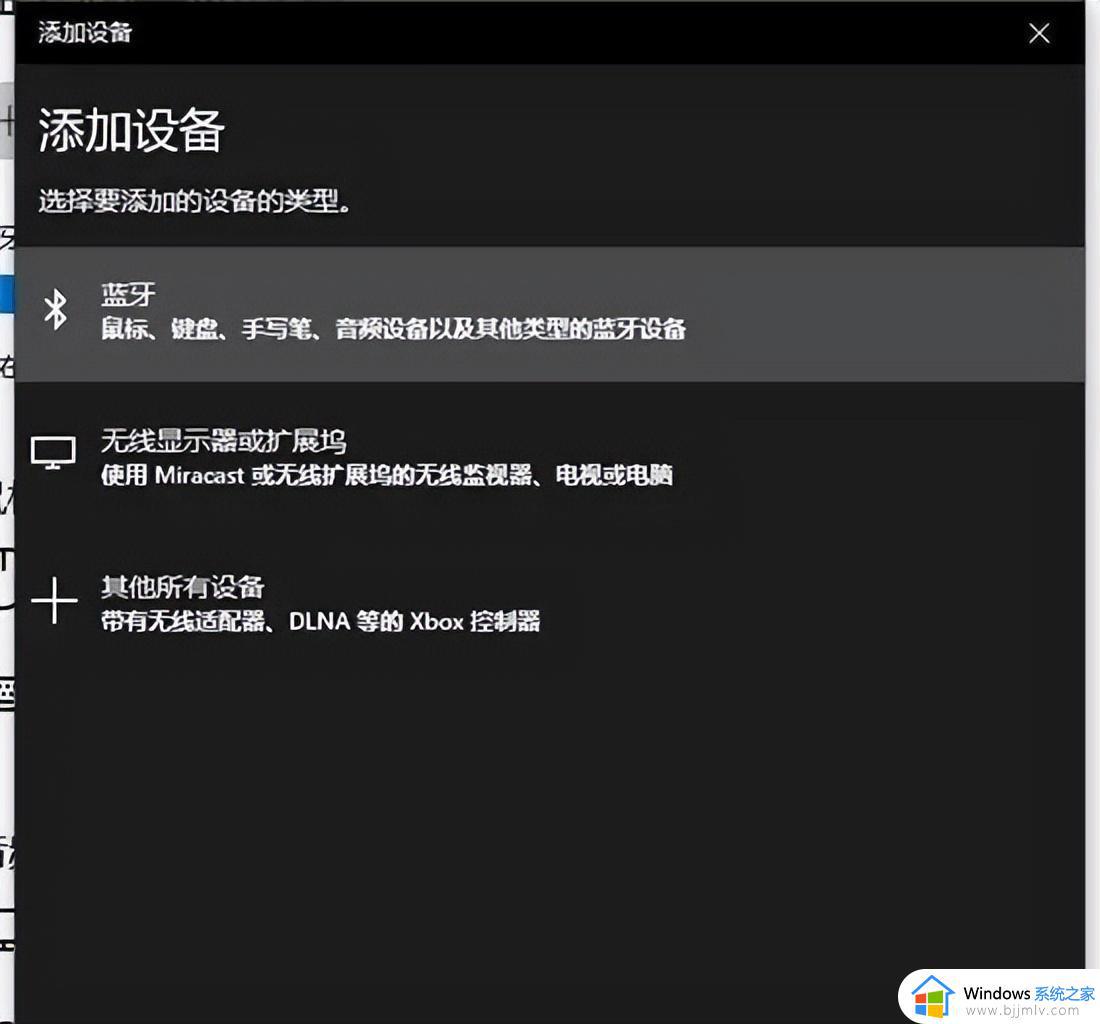
5.把无线蓝牙耳机开机,电脑系统搜索后,选择到对应耳机设备名称直接连接即可。
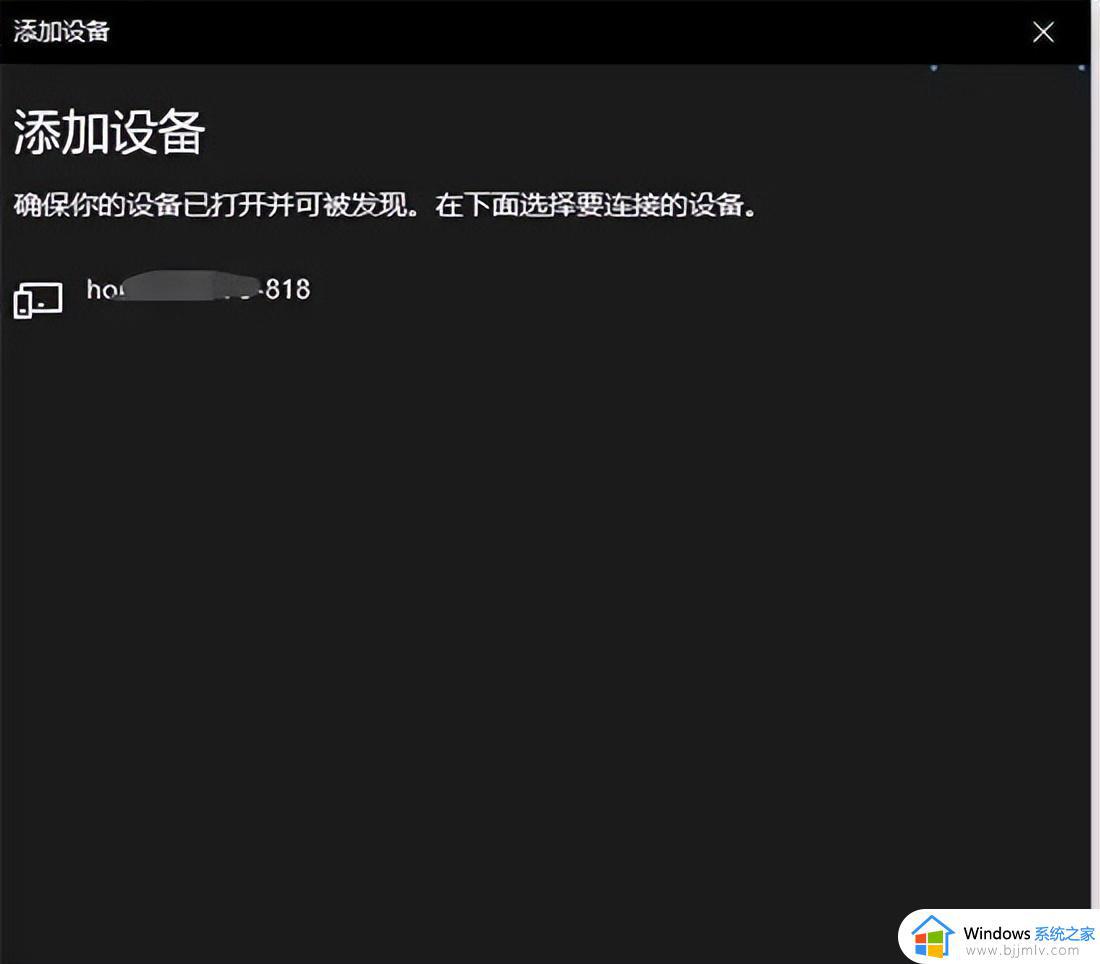
6.这里需要注意,连接蓝牙耳机的时候。电脑必须带有蓝牙功能,否则是无法搜索到蓝牙耳机设备,没有蓝牙的电脑需要购买蓝牙适配器。
以上全部内容就是小编带给大家的windows打不开蓝牙如何解决详细内容分享啦,小伙伴们如果你们有需要的话就快点跟着小编一起来看看吧。