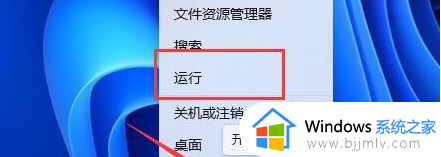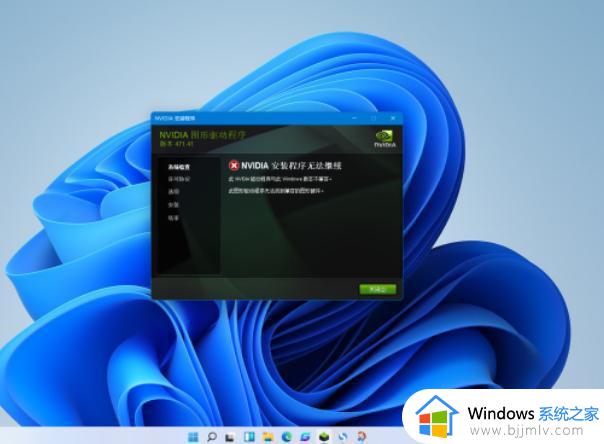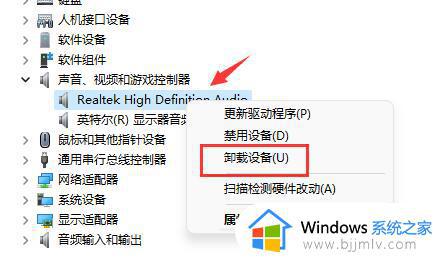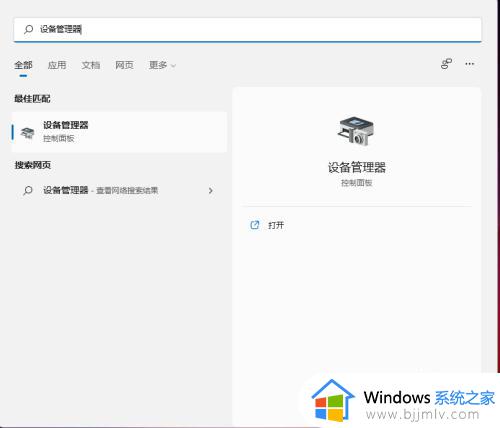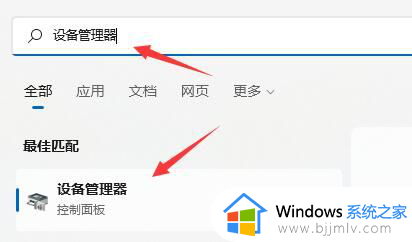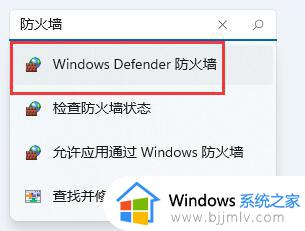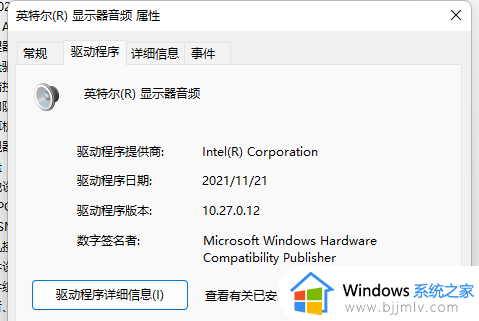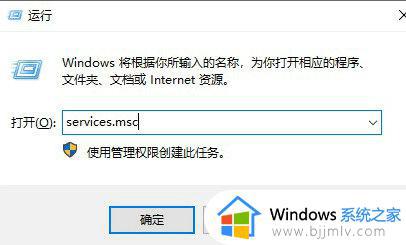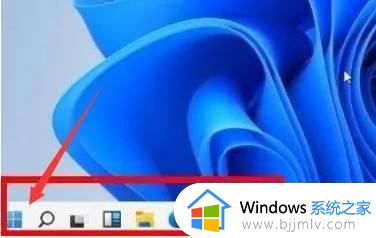windows11显卡驱动安装失败怎么办 windows11显卡驱动安装失败如何解决
相信我们许多使用windows11操作系统的小伙伴们在使用的过程中,应该或多或少遇到过一些电脑问题,就比如最近有小伙伴反馈说自己的windows11电脑显卡驱动安装失败,那么windows11显卡驱动安装失败怎么办呢?接下来小编就教给大家windows11显卡驱动安装失败如何解决,一起来看看吧。
具体方法:
方法一:进入安全模式方法
1、直接选择开始菜单中的关机,同时按住 Shift 键不放然后用鼠标点击重启。
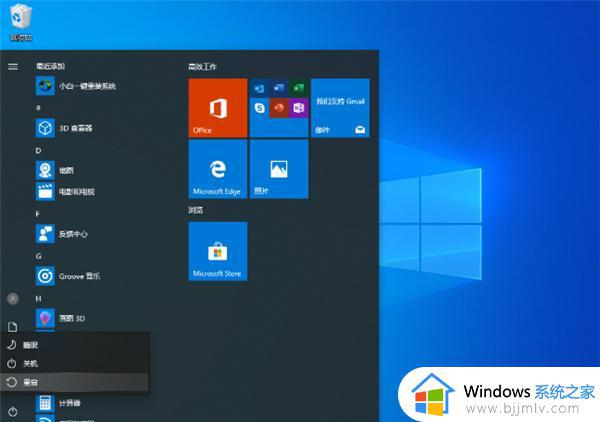
2、正常重启电脑后会直接进入到选择一个选项,在这里我们选择疑难解答选项,如下图。
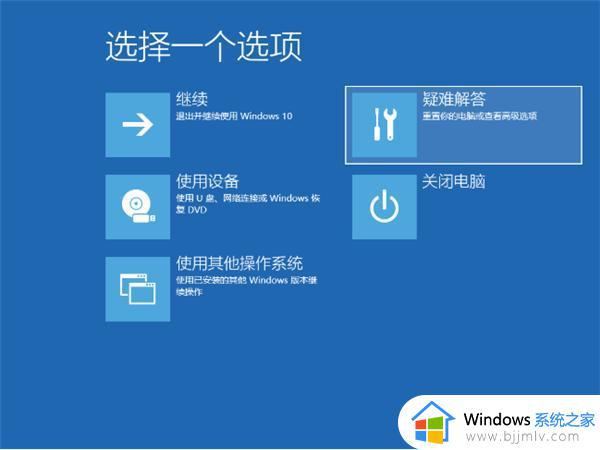
3、在疑难解答选项中选择高级选项,如图。
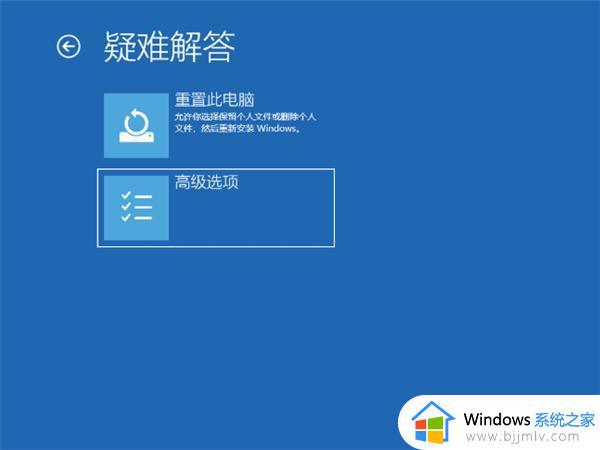
4、在高级选项中我们选择启动设置选项,如图。
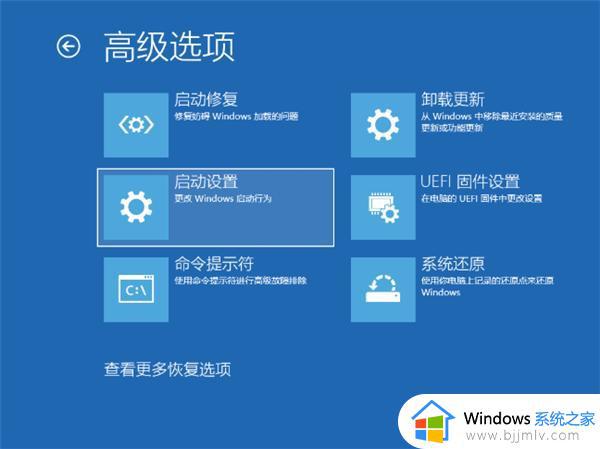
5、在启动设置中,我们直接点击右下角的重启,如图。
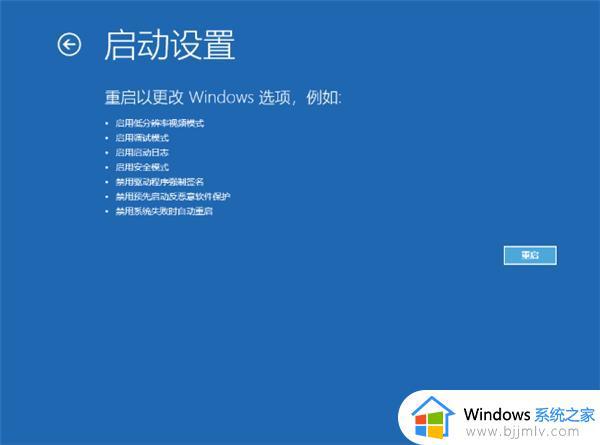
6、正常重启电脑后,在高级启动选项中,我们使用方向键上下选择,选择安全模式,如图。
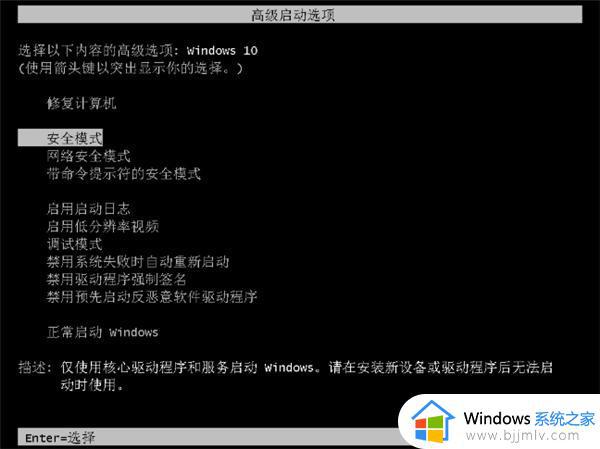
方法二:(亲测可用)
1、win+r输入gpedit.msc进入组策略。
2、在计算机配置-管理模块-系统-设备安装中点击设备安装限制。
3、然后点击策略设置,关闭“阻止使用与下列设备安装程序类匹配的驱动程序安装设备”即可。
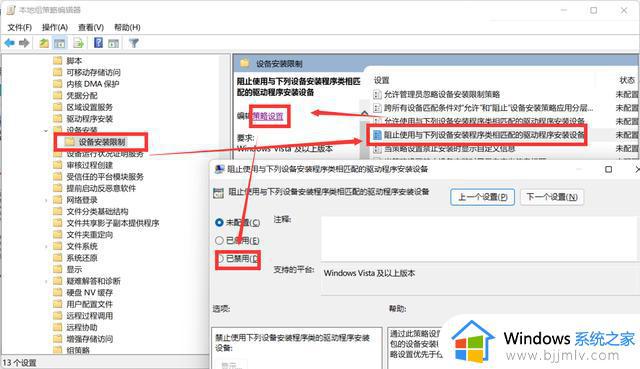
以上全部内容就是小编带给大家的windows11显卡驱动安装失败解决方法详细内容分享啦,小伙伴们如果你们有需要的话就快点跟着小编一起来操作看看吧,希望本文可以有效的帮助你解决问题。