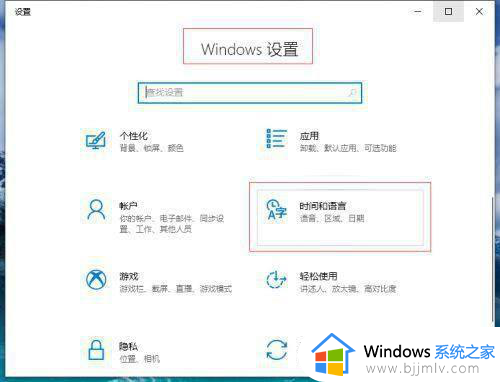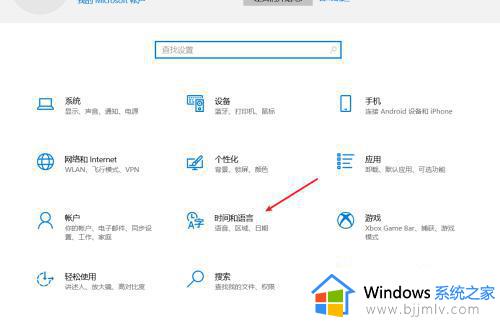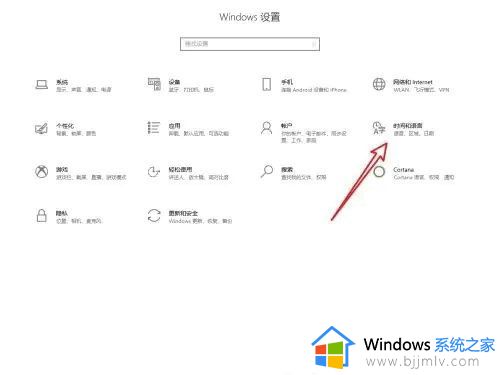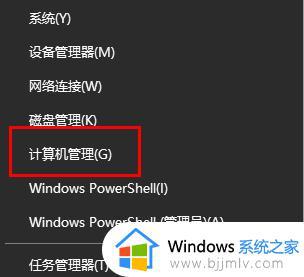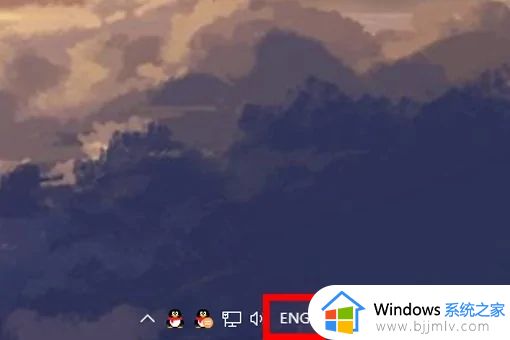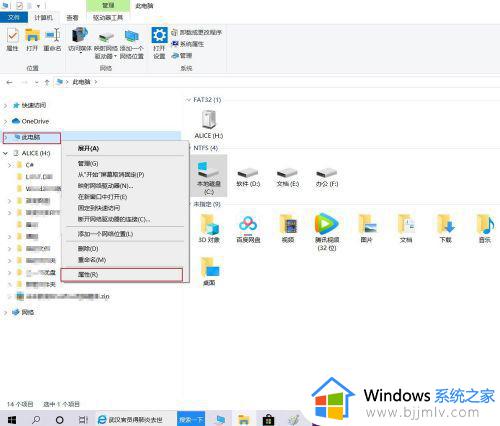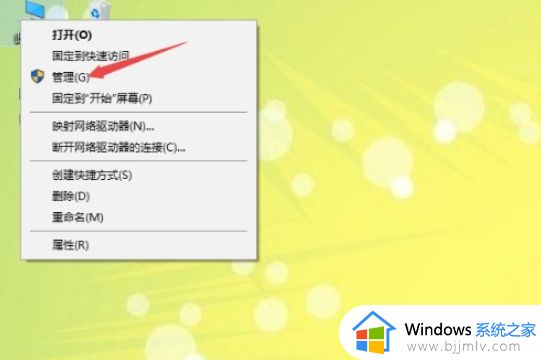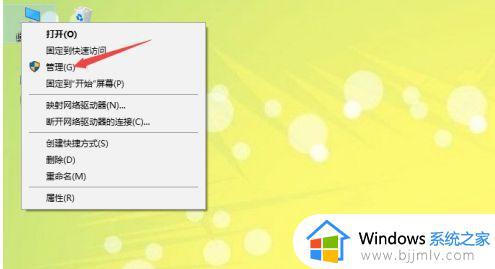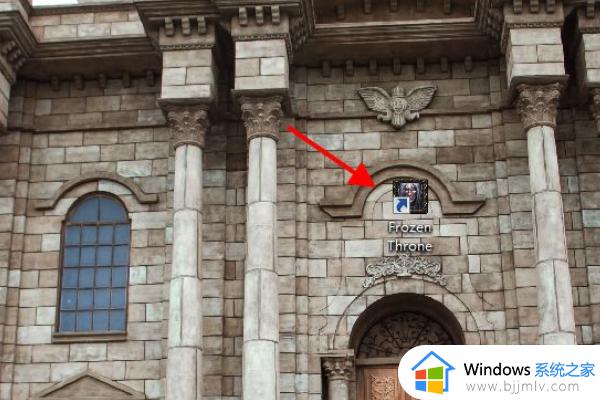win10打不出中文为什么 win10打字打不出中文的解决方案
更新时间:2022-11-04 15:06:39作者:qiaoyun
最近有不少win10系统用户在电脑中打字输入的时候,发现打不出中文,打出的都是英文,许多人遇到这样的情况都不知道要怎么办,只要简单设置一下就可以解决这个问题了,现在不妨跟着小编一起来学习一下win10打字打不出中文的解决方案吧。
解决方法:
1.同时按键盘WIN+R组合键,调出运行对话框。
 2.在运行中输入ctfmon,点击确定按钮。
2.在运行中输入ctfmon,点击确定按钮。
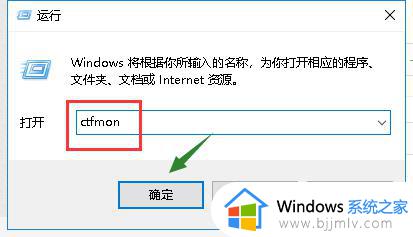 3.重新点击右下角的语言兰,切换输入法,就可以输入中文了。
3.重新点击右下角的语言兰,切换输入法,就可以输入中文了。
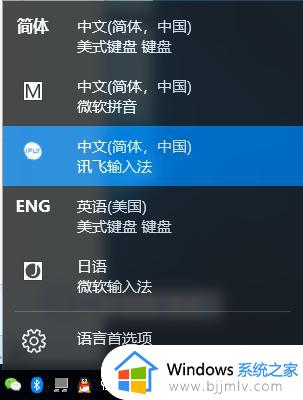 4.如果上面无法解决,那么我们继续,鼠标右键单击开始键---计算机管理。
4.如果上面无法解决,那么我们继续,鼠标右键单击开始键---计算机管理。
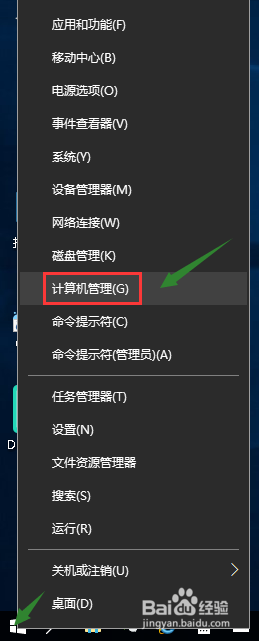 5.进入计算机管理。依次进入系统工具-任务计划程序-任务计划程序库-Microsoft-Windows。
5.进入计算机管理。依次进入系统工具-任务计划程序-任务计划程序库-Microsoft-Windows。
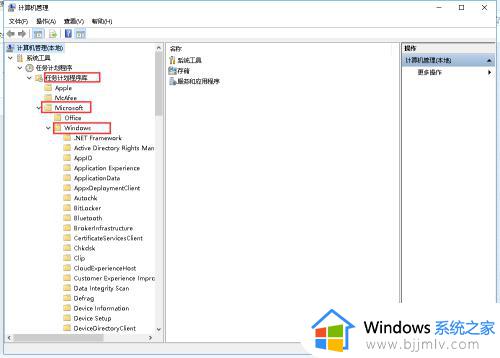 6.在windows文件夹下找到TextServicesFramework。
6.在windows文件夹下找到TextServicesFramework。
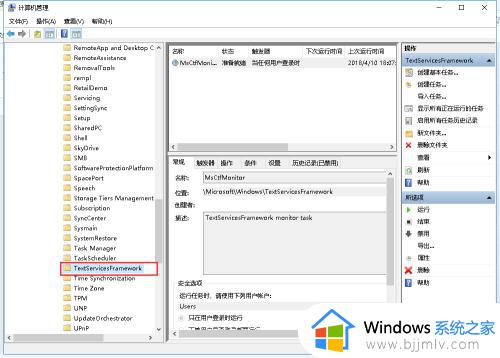 7.在TextServicesFramework窗口右侧右键点击MsCtrMonitor,选择进行。
7.在TextServicesFramework窗口右侧右键点击MsCtrMonitor,选择进行。
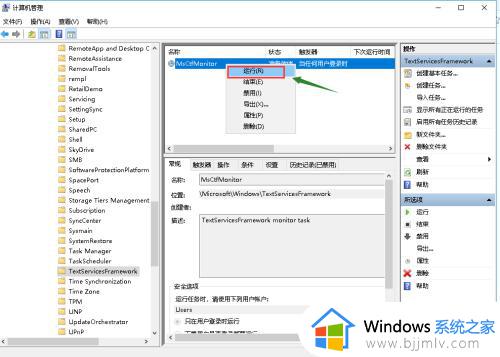 上述给大家讲解的就是win10打不出中文的详细解决方法,有遇到一样情况的话,那就学习上面的方法来进行解决吧。
上述给大家讲解的就是win10打不出中文的详细解决方法,有遇到一样情况的话,那就学习上面的方法来进行解决吧。