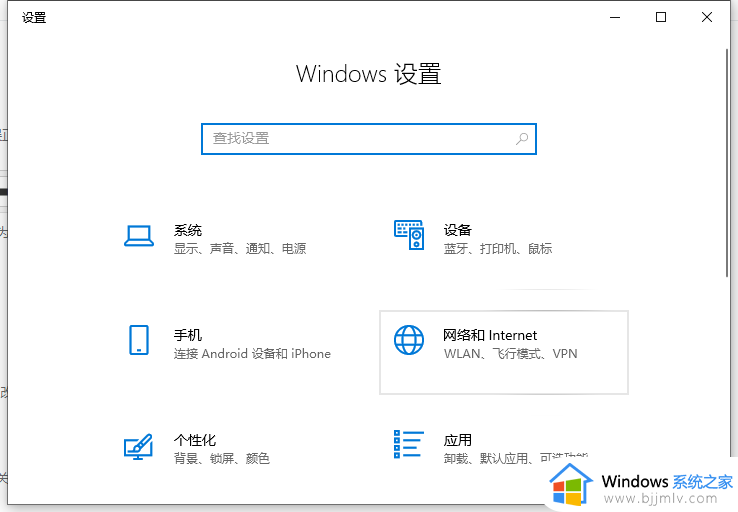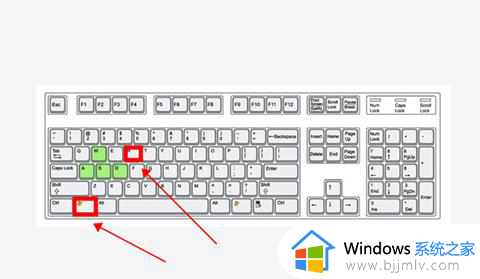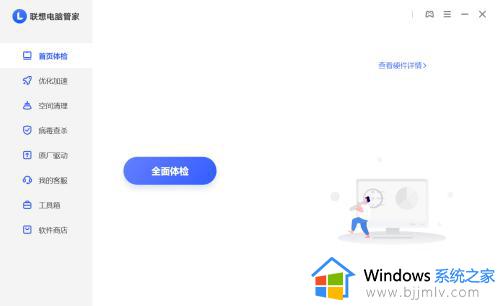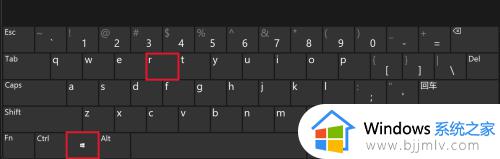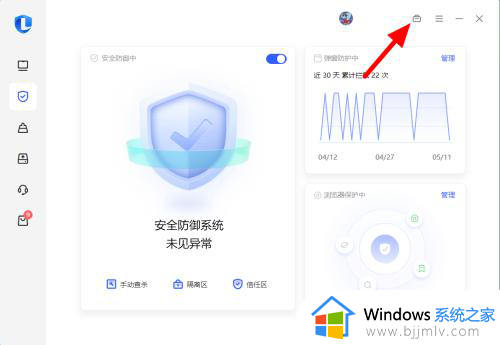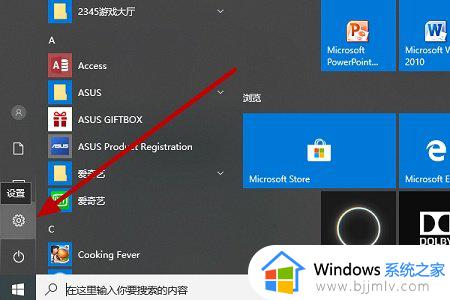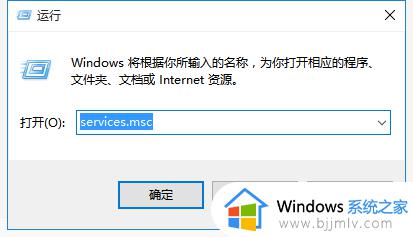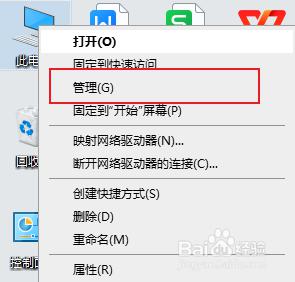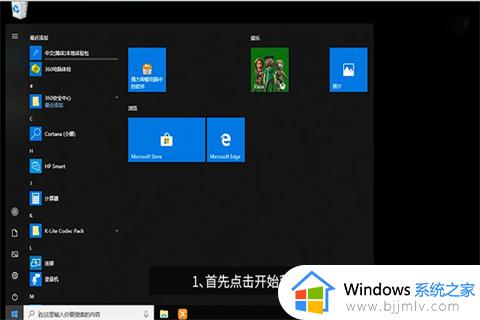联想windows更新怎么关闭 联想电脑如何关闭windows更新
众所周知,系统更新已经成为我们日常生活的重要组成部分,我们很多小伙伴在使用联想电脑的时候经常会接受到windows更新,对此小伙伴都十分烦恼,就有小伙伴想要知道联想windows更新怎么关闭,接下来小编就带着大家一起来看看联想电脑如何关闭windows更新,快来学习一下吧。
具体方法:
方法一:运行关闭
1、打开运行窗口后输入“services.msc”,并点击下面的【确定】。
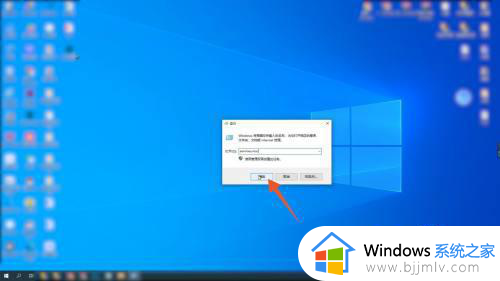
2、在跳转的服务页面中,下滑屏幕找到【Windows Update】,并点击鼠标右键。
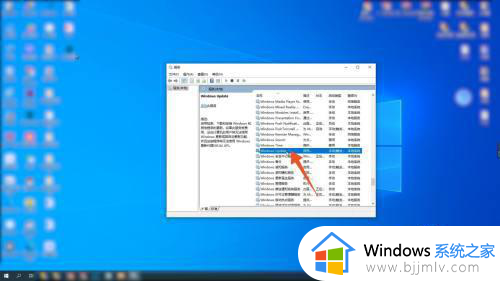
3、在弹出的窗口中点击【属性】,进入属性页面后将启动类型改为【禁用】,并点击右下角的【应用】即可。
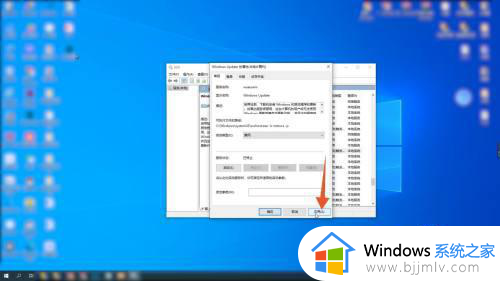
方法二:设置关闭
1、进入windows电脑主页面后点击左下角的开始菜单,在弹出的窗口中点击【设置】。
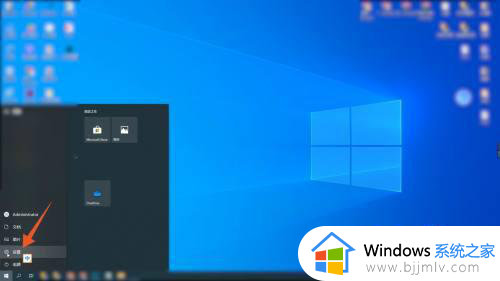
2、打开设置页面后,找到并点击页面中的【更新与安全】。
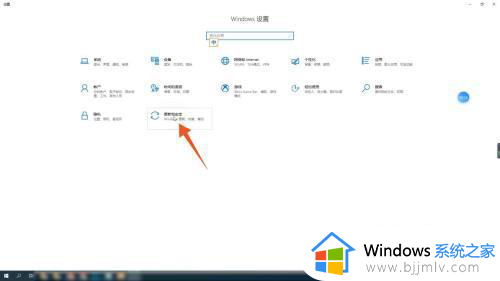
3、在跳转的新页面中,点击Windows更新右侧的【高级选项】。
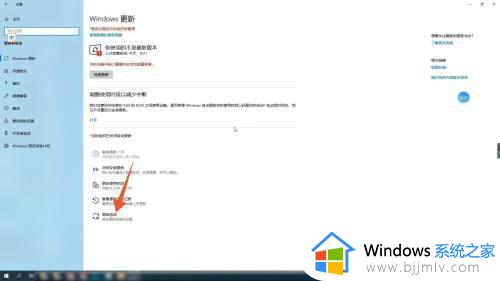
4、进入高级选项页面后,将更新选项下面按钮全部关闭即可。
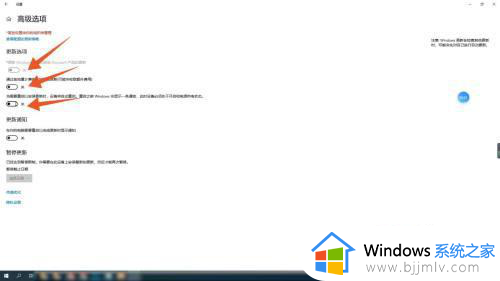
方法三:关闭下载流量
1、进入windows电脑页面后点击左下角的开始菜单,并点击里面的【设置】。
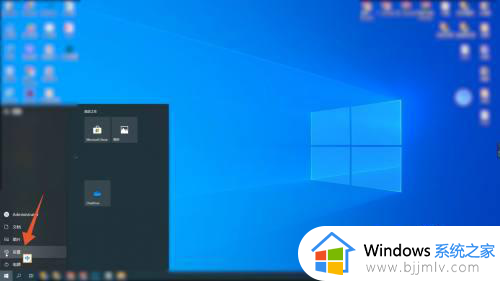
2、打开系统设置页面后,选择并点击下面的【更新与安全】。
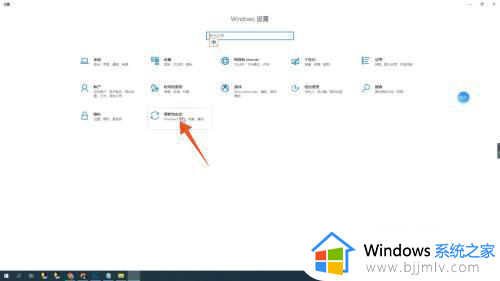
3、在windows更新页面中点击【高级选项】,进入新页面后点击下面的【传递优化】。
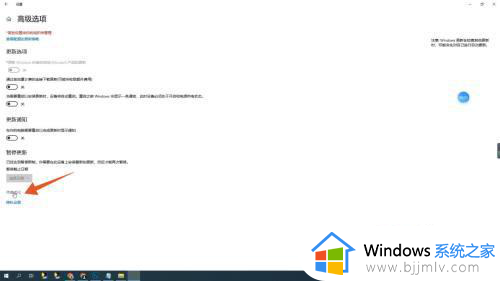
4、打开传递优化页面后,点击右侧下面的【高级选项】。
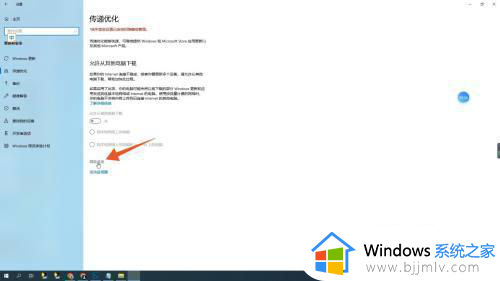
5、进入高级选项页面后,将下载设置和上传设置的光标全部拉到最左边即可。

以上全部内容就是小编带给大家的联想电脑关闭windows更新方法详细内容分享啦,小伙伴们如果你们有需要的话,就快点按照上述的内容进行操作,希望对你有帮助。