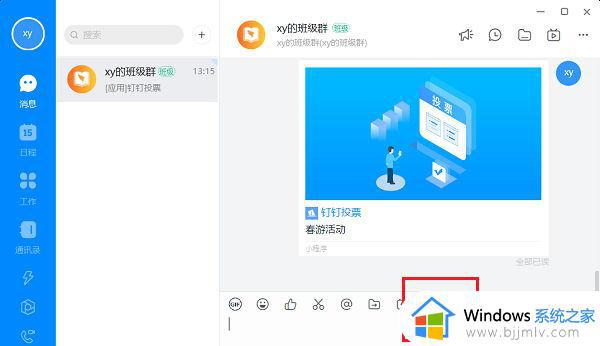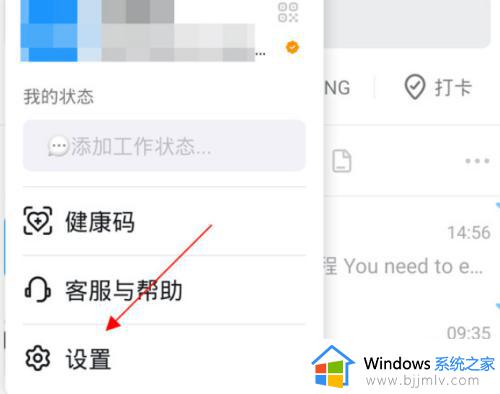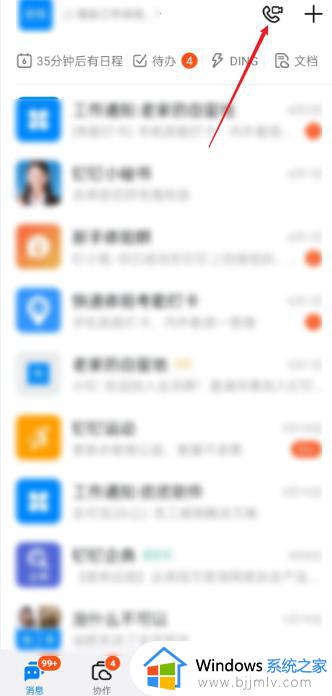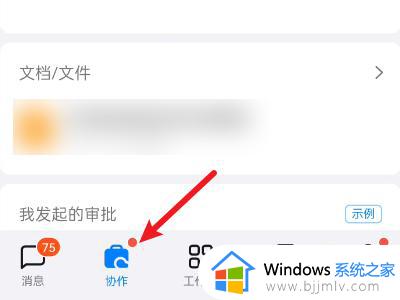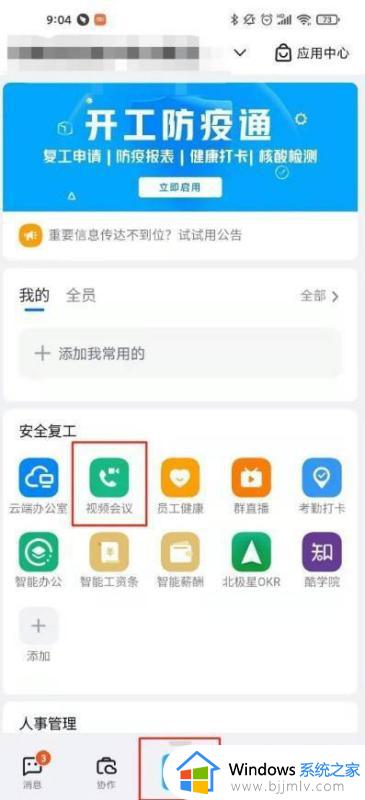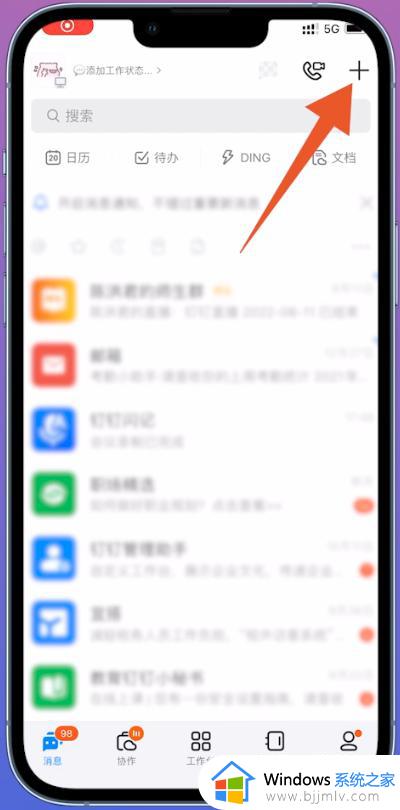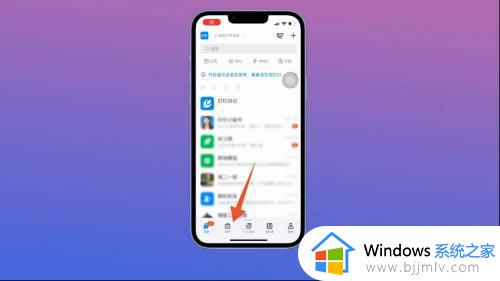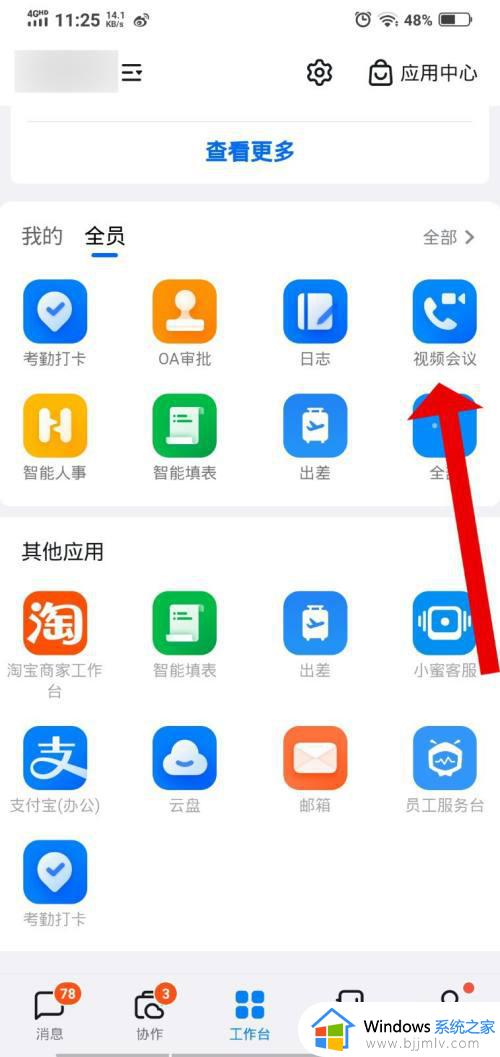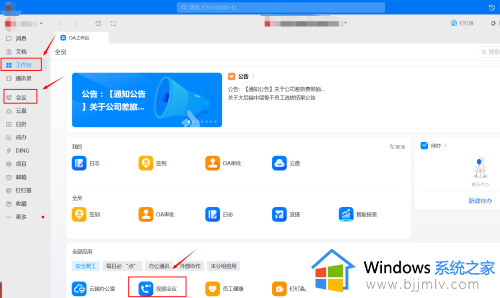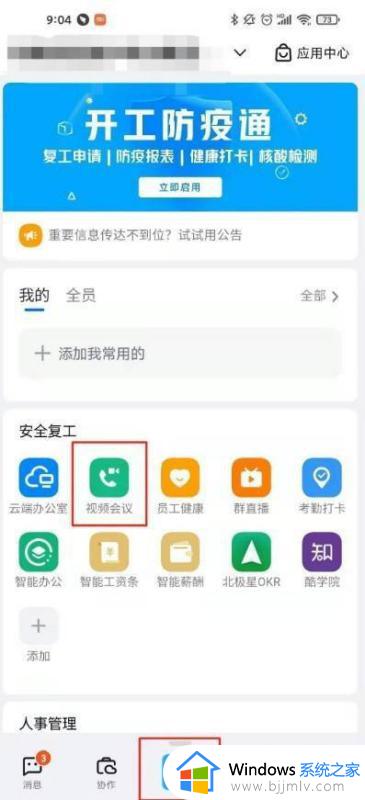钉钉视频会议怎么录屏 钉钉视频会议如何录屏
更新时间:2023-03-20 15:04:38作者:qiaoyun
之前因为某些原因,很多人都会在家办公或者上网课,那么就会经常用到钉钉软件来进行视频会议或者线上上课等,有时候为了方便记录会议内容,就会对其进行录屏之后再来回放记录,可是很多人并不清楚钉钉视频会议怎么录屏吧,针对这个问题,本文给大家讲解一下钉钉视频会议录屏的详细方法吧。
相关推荐:
方法如下:
1、在钉钉首页,点击会议。
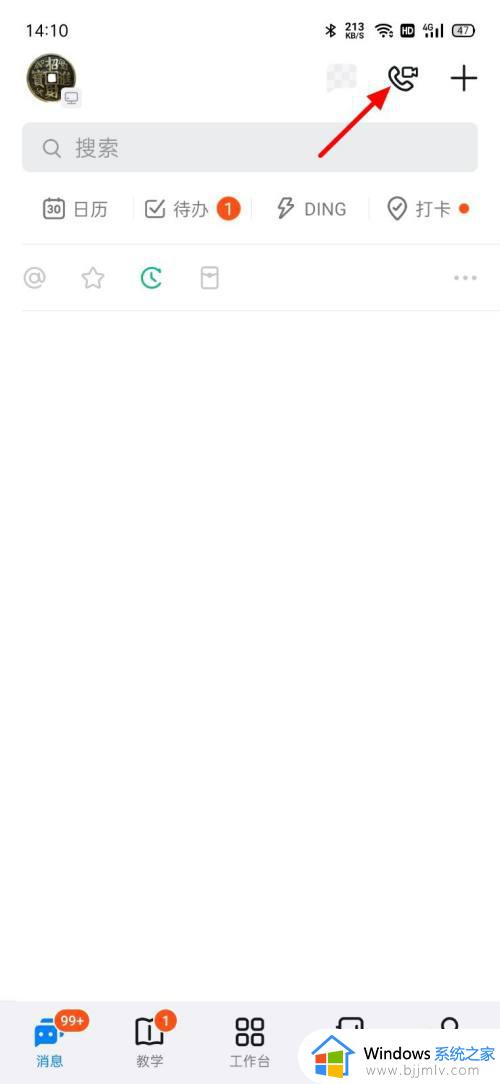
2、在会议界面,打开发起会议。
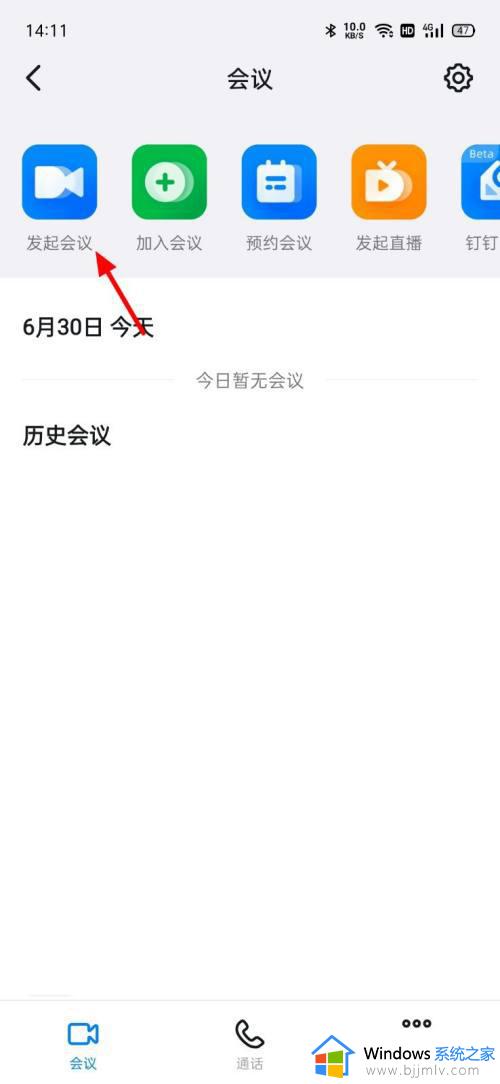
3、出现选项,点击视频会议。
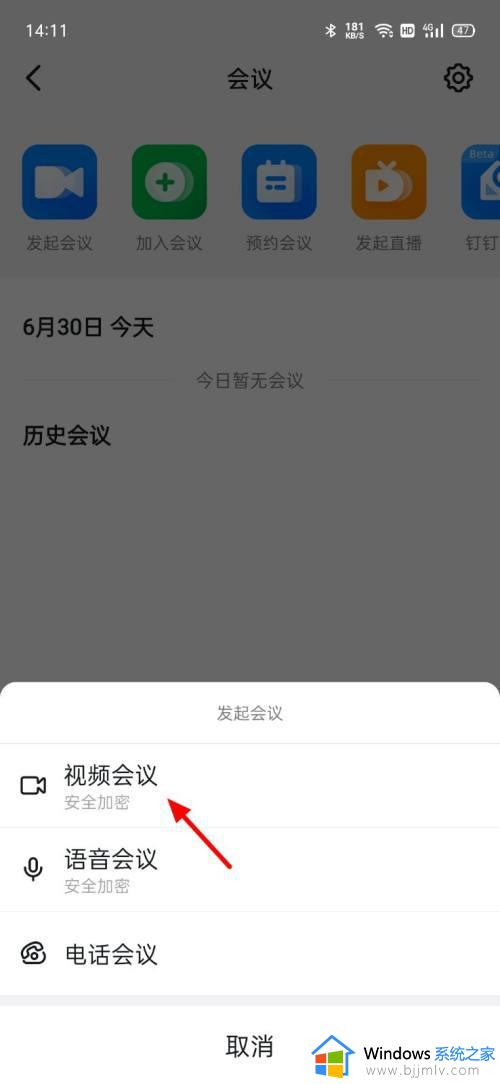
4、出现选项,点击先进入会议。
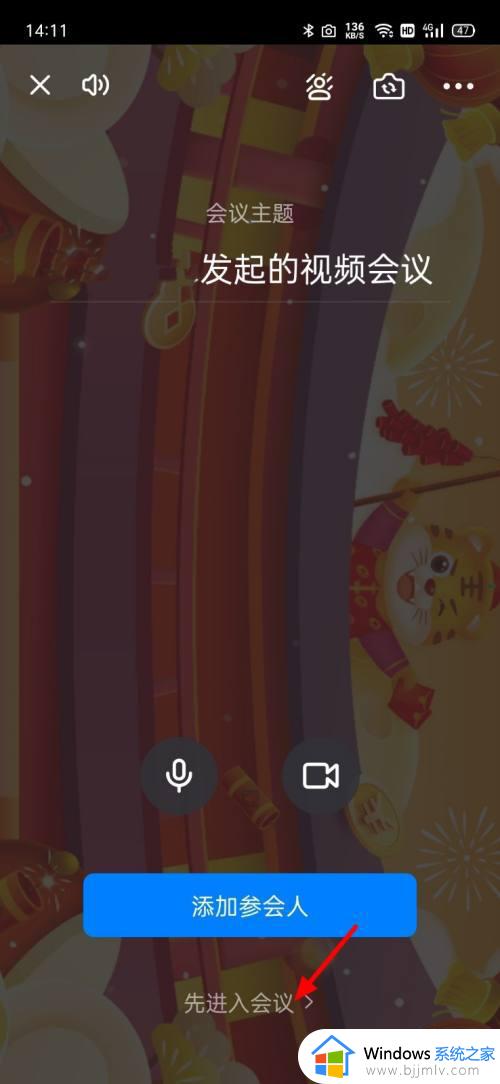
5、在会议界面,点击更多。

6、出现选项,单击开启云录制,这样就录制成功。
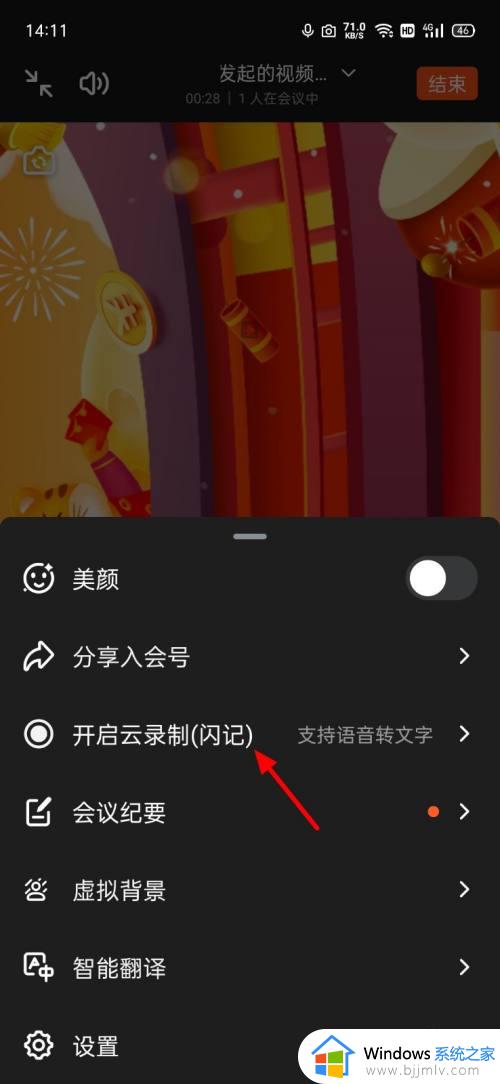

上述给大家介绍的就是钉钉视频会议如何录屏的详细内容,有一样需要的用户们可以尝试上面的方法步骤来进行操作,大家可以试试看吧。