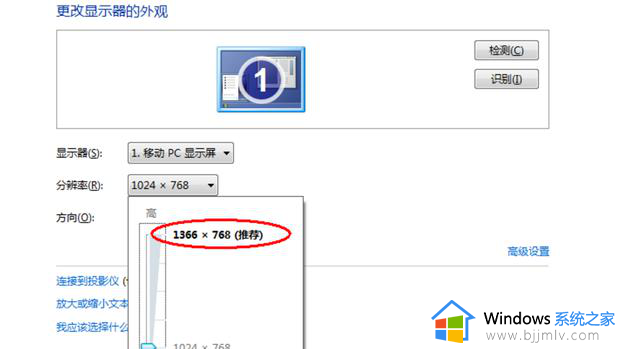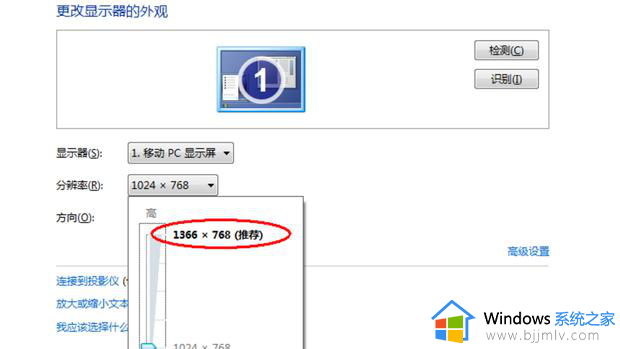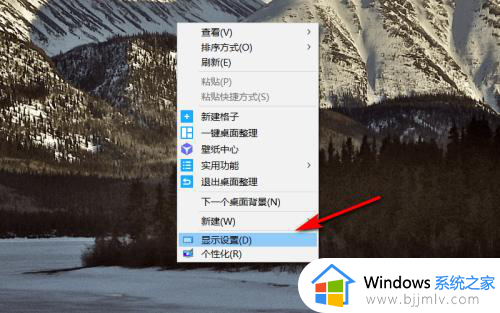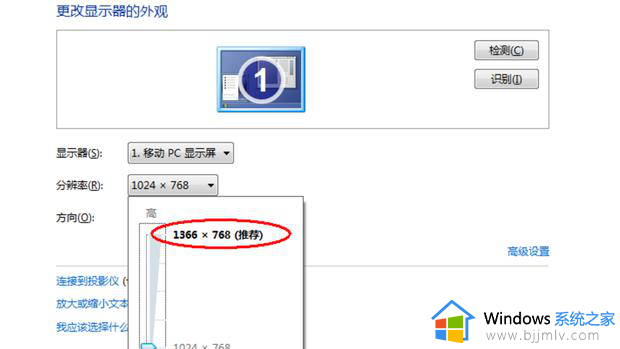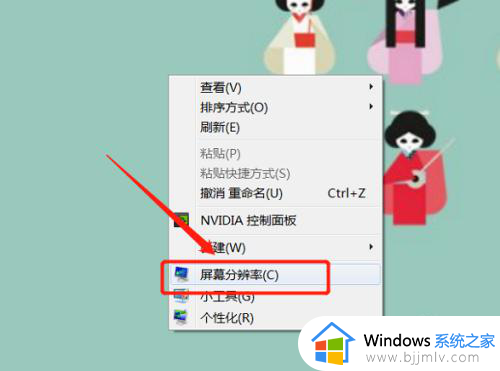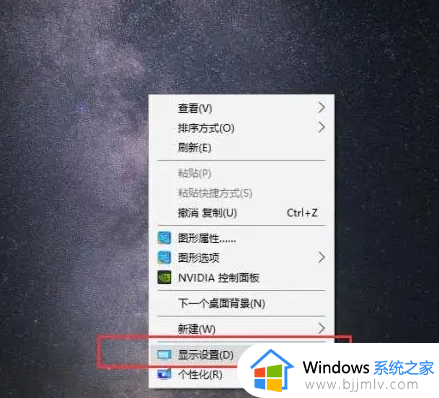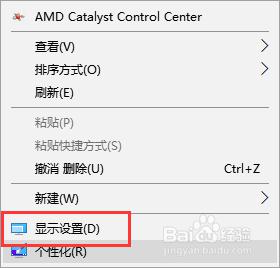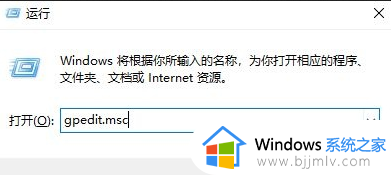电脑桌面两边黑屏怎么恢复全屏 电脑桌面两边黑屏全屏如何调整
更新时间:2024-05-24 15:01:30作者:runxin
通常情况,在电脑桌面显示的画面都是默认全屏显示,保证显示器屏幕都能够铺满,方便用户的正常操作,可是近日有用户在启动电脑进入桌面后,却遇到了屏幕显示的画面两边出现黑屏的情况,对此电脑桌面两边黑屏怎么恢复全屏呢?这里小编就来教大家电脑桌面两边黑屏全屏如何调整全部内容。
具体方法如下:
1、在电脑屏幕的空白处鼠标右击,点击屏幕分辨率。
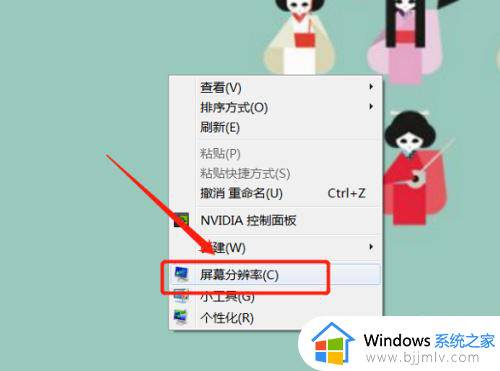
2、在屏幕分辨率页面,点击分辨率右侧的下拉图标。
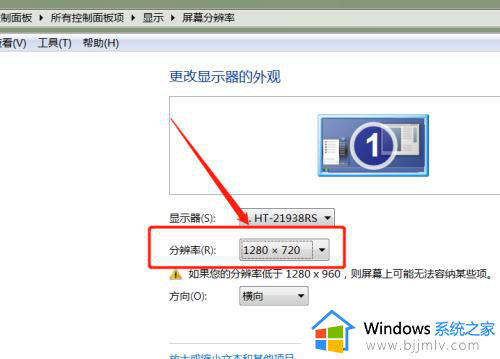
3、之前设置了低分辨率的,所以导致画面变小,点击最高分辨率,也就是系统推荐的分辨率。
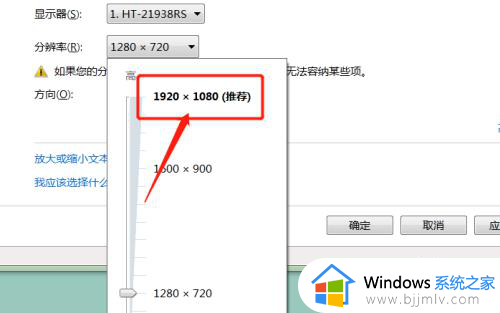
4、调整好之后,点击下方的确定即可。
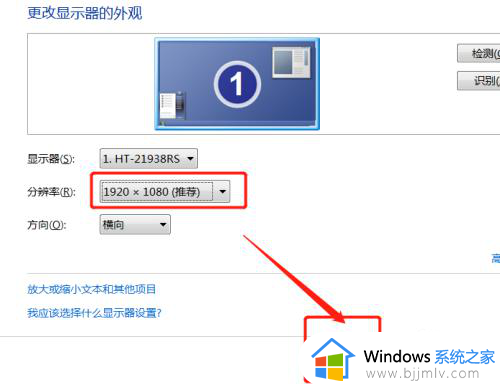
以上就给大家介绍的电脑桌面两边黑屏全屏如何调整全部内容了,如果你也有相同需要的话,可以按照上面的方法来操作就可以了,希望本文能够对大家有所帮助。