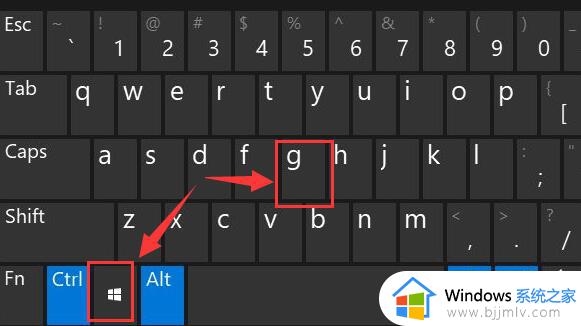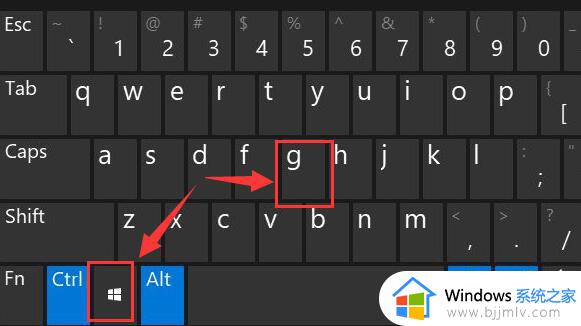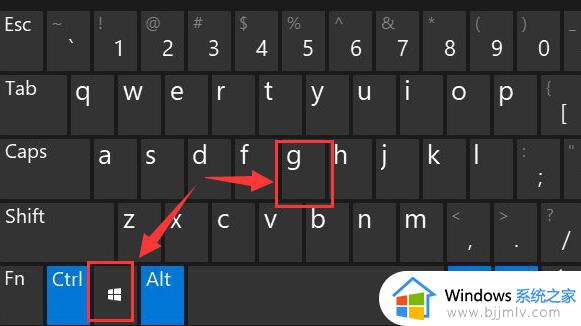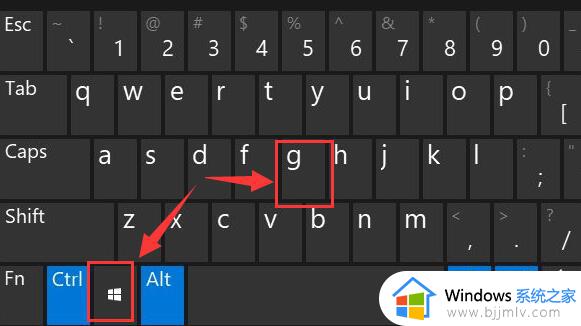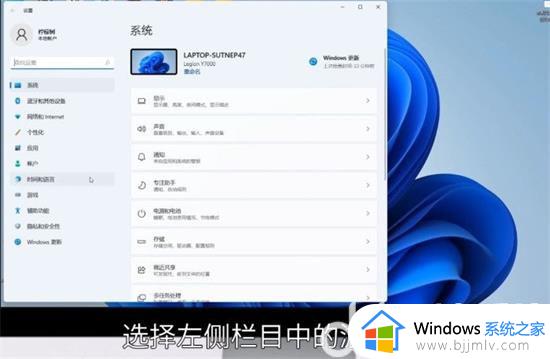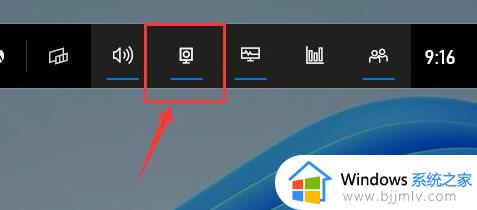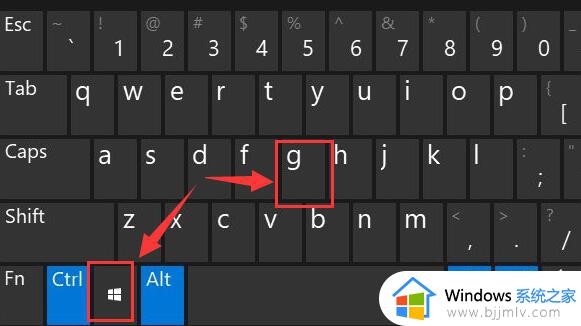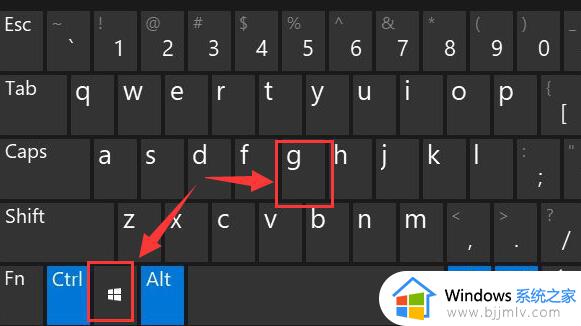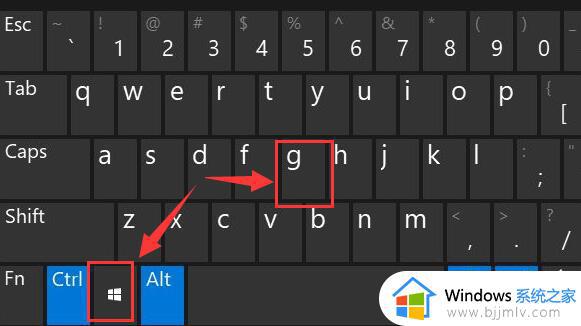win11自带的录屏怎么使用 windows11如何录屏
更新时间:2024-03-04 17:24:32作者:jkai
在当今科技飞速发展的时代,win11操作系统为小伙伴们提供了许多便捷的功能,其中就包括自带的录屏工具,但是我们很多小伙伴可能由于第一次使用win11操作系统,还不清楚windows11如何录屏,那么今天小编就给大家介绍一下win11自带的录屏怎么使用,快来一起看看吧。
具体方法:
方法一
1、按下快捷键“win+g”,打开系统自带的录屏工具。
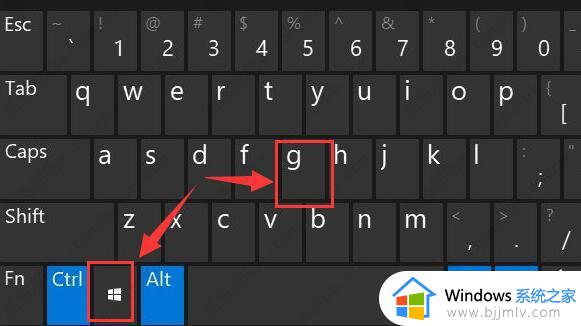
2、点击上方的捕获图标,如下图中所示。
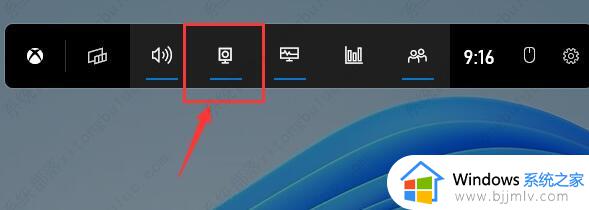
3、然后会弹出窗口,点击下图中的图标就可以录屏了。
方法二、(如果方法一没有办法打开录制窗口)
1、进入设置界面,选择“游戏”。
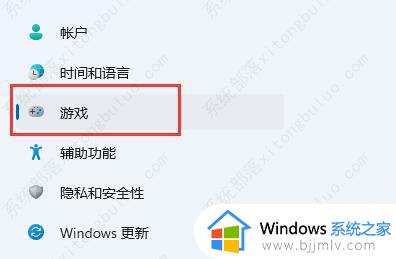
2、点击“屏幕截图”选项。
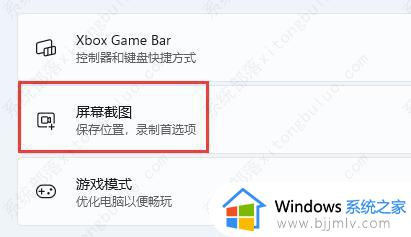
3、在新界面中就可以开启屏幕录制功能了,将“录制游戏过程”旁边的开关打开。然后使用方法一的方法就可以录屏了。
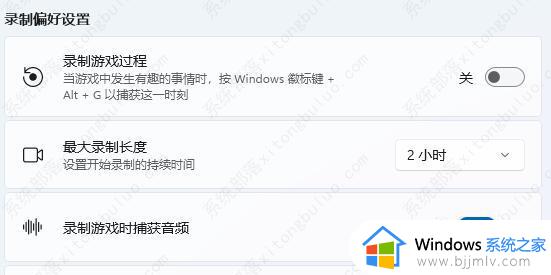
以上全部内容就是小编带给大家的win11自带的录屏使用方法详细内容分享啦,遇到这种情况的小伙伴,就快点跟着小编一起来看看吧。