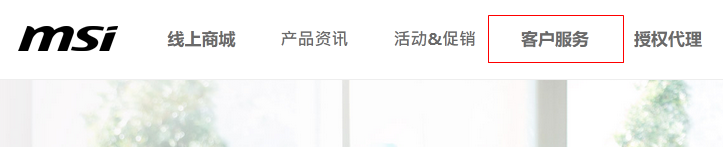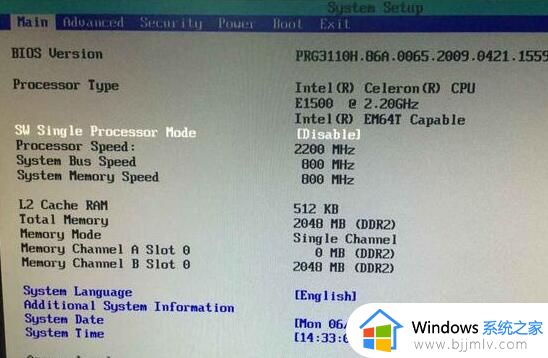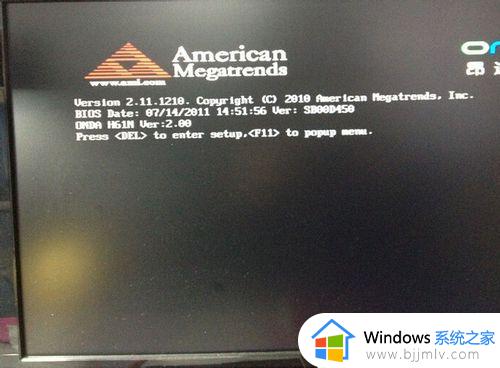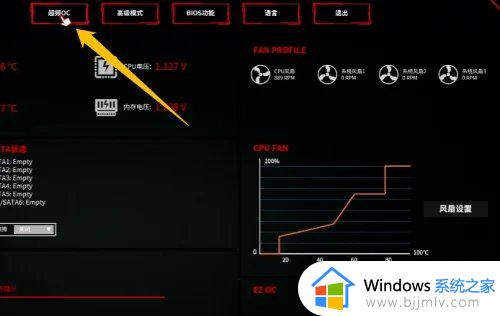微星H87M-G43主板怎么设置u盘启动 微星H87M-G43主板设置u盘启动教程
面对市面上众多不同品牌的主板配置,很多用户在组装电脑时都会选择性价比较高的微星系列,可是当用户在组装完电脑之后,对于微星H87M-G43主板的bios界面u盘启动设置还不是很熟悉,对此微星H87M-G43主板怎么设置u盘启动呢?今天小编就给大家带来微星H87M-G43主板设置u盘启动教程。
具体方法:
1.开机按Del键进入BIOS主界面,右上角点击后修改语言,如图所示:
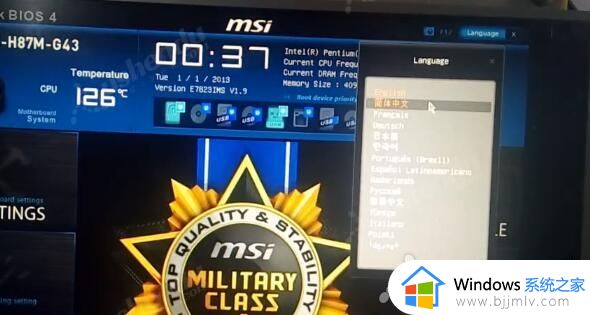
2.点击SETTINGS,在点击高级,点击整合周边设备里的SATA 模式选择AHCI模式。IDE适合XP系统,AHCI适合安装WIN7以上的系统,可以自行选择。如图所示:
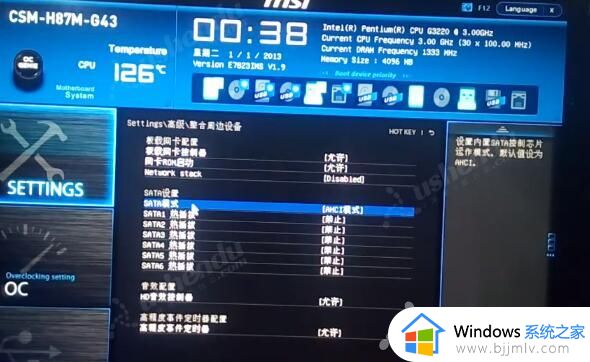
3.返回点击启动,Boot mode select选择LEGACY+UEFI,Boot Option #1选择USB Key:U盘的名字。如图所示:

4.按F10保存退出,重启电脑后就会进入pe系统。
5.快捷启动进入PE,开机后按F11进入启动菜单,选择U盘的名字或者UEFI:U盘的名字会进入PE系统。如图所示:

上述就是小编告诉大家的微星H87M-G43主板设置u盘启动教程了,有需要的用户就可以根据小编的步骤进行操作了,希望能够对大家有所帮助。