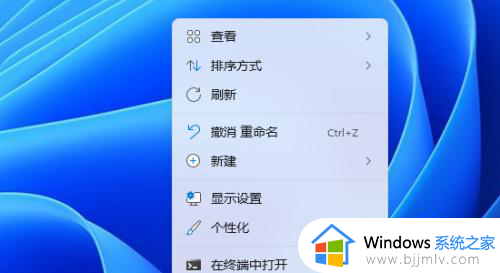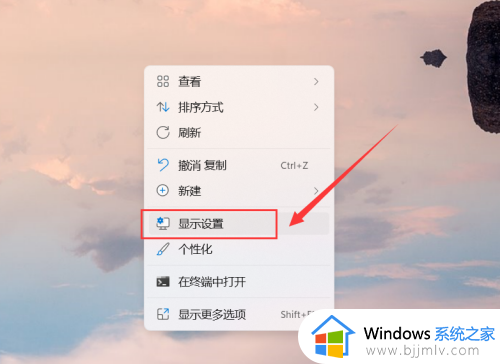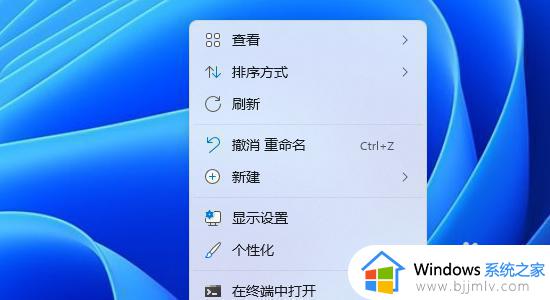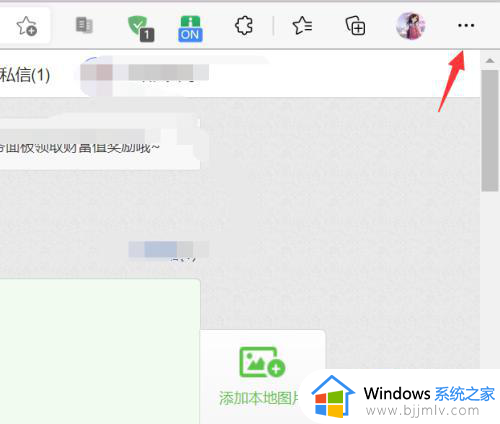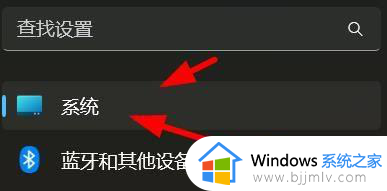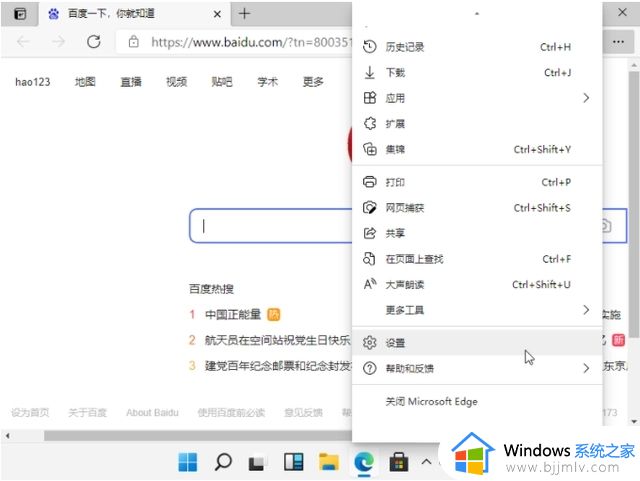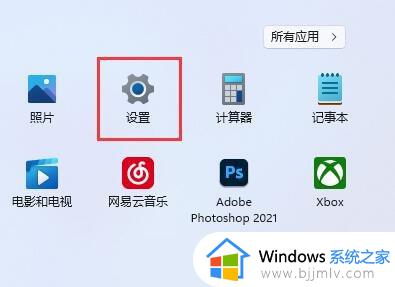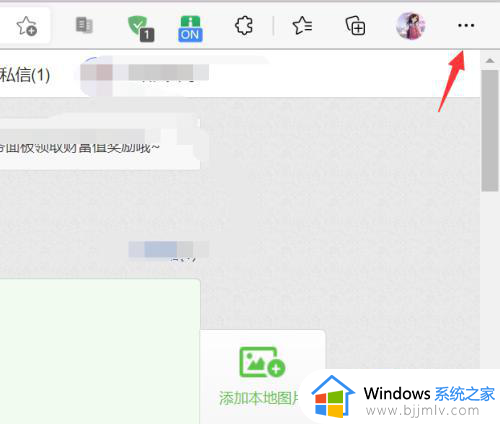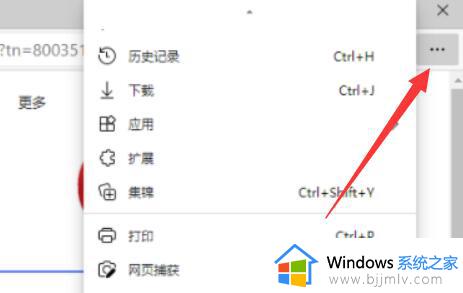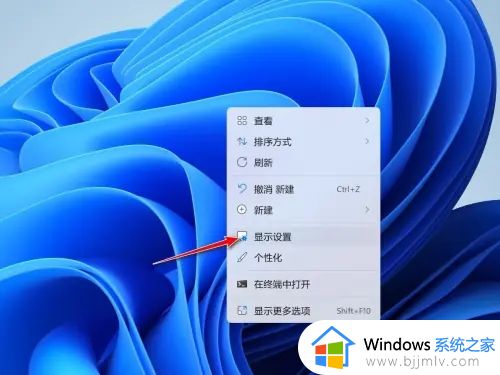win11怎么设置主显示器 win11哪里设置主显示器
更新时间:2024-02-11 14:55:48作者:jkai
在多显示器设置中,设置主显示器是一项关键的操作,它可以让小伙伴们根据自己的需求选择最适合自己的显示器作为主显示器。主显示器通常用于显示主要的工作界面和应用程序,对于提高工作效率和视觉体验至关重要,那么win11怎么设置主显示器呢?接下来小编就带着大家一起来看看win11怎么设置主显示器,快来学习一下吧。
具体方法如下:
1、首先在桌面的空白处右击一下鼠标。
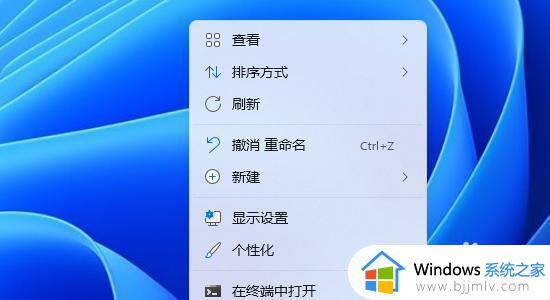
2、找到显示设置鼠标点击一下进去。
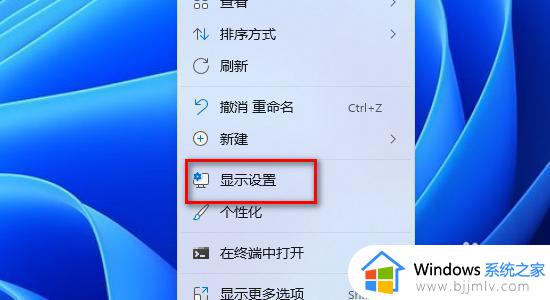
3、两个显示屏那么就需要先看看你需要设置主屏的显示器是第几个点击这里的标识
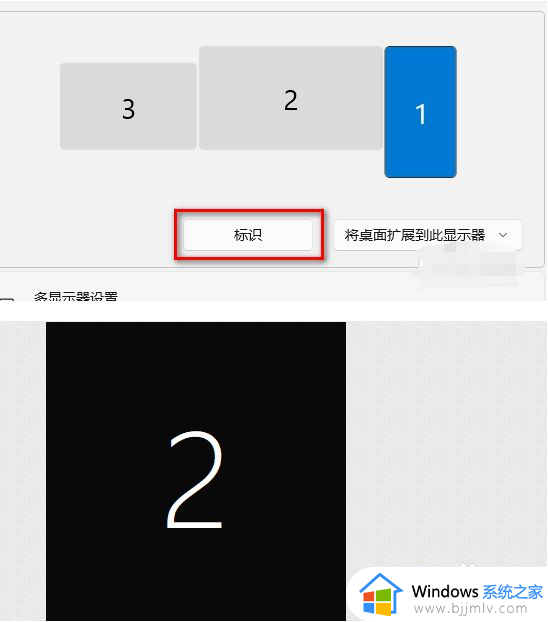
4、比如我需要设置第二个显示屏为主屏那么我先鼠标选择第二个显示屏。
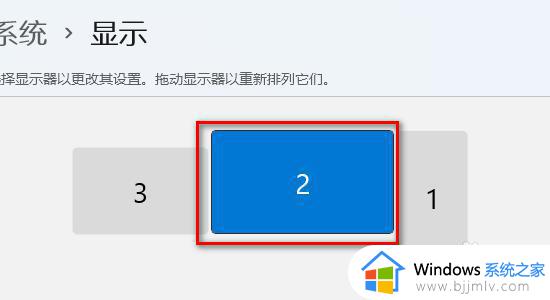
5、在下面找到设为主屏前面打钩。
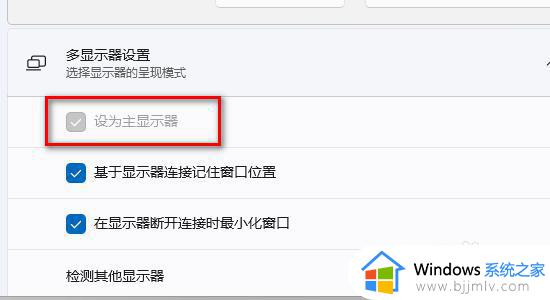
6、注意了如果需要每一个显示屏都显示独立的那么就需要设置将桌面扩展到此显示器。
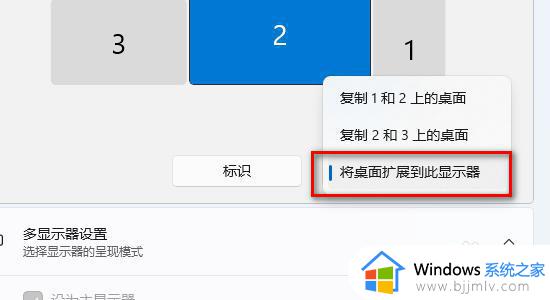
以上全部内容就是小编带给大家的win11设置主显示器方法详细内容分享啦,小伙伴们如果你们也不知道的话,就快点跟着小编一起来看看吧,希望可以帮助到大家。