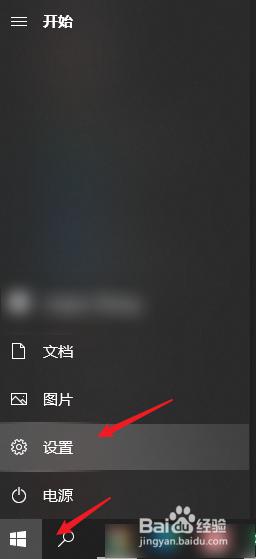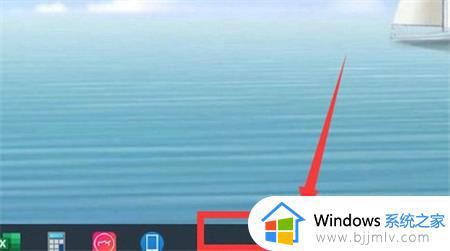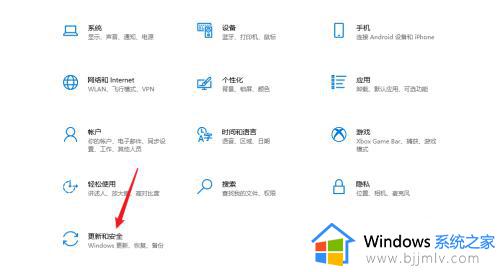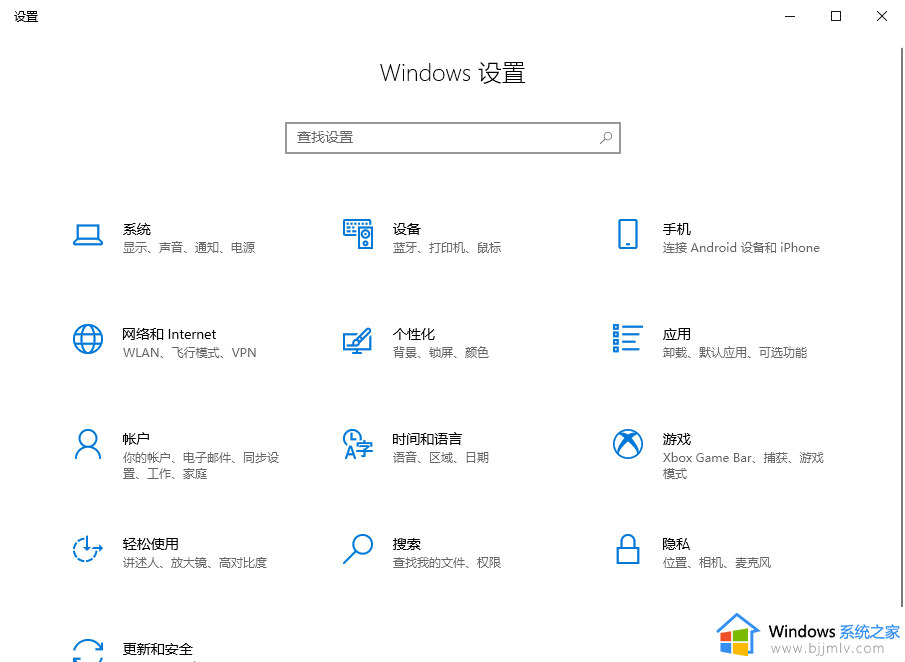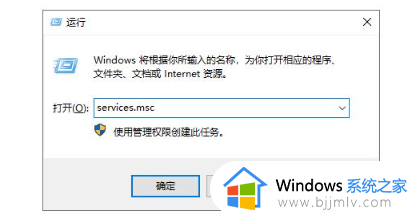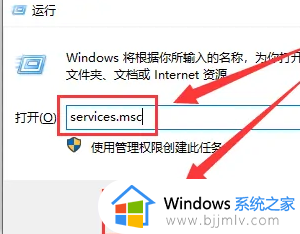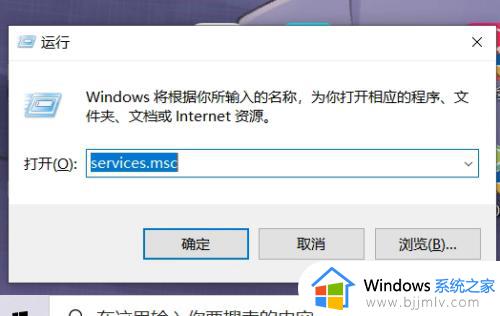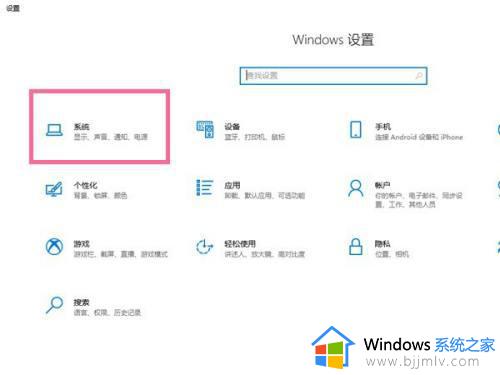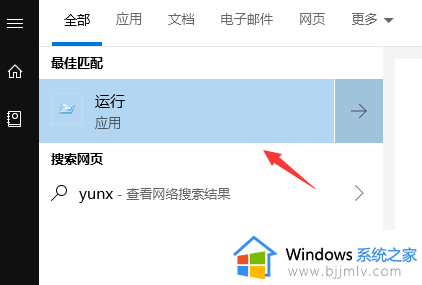win10完全关机设置步骤 win10如何让电脑彻底关机休息
对于使用win10系统工作的用户来说,下班之后往往需要将电脑进行关机,从而降低硬件性能消耗,不过近日有用户在win10系统中,通过开始菜单中电源设置关机时,却没有彻底将电脑进行关机,对此win10如何让电脑彻底关机休息呢?接下来小编就给大家分享一篇win10完全关机设置步骤。
具体方法:
第一种:常规方式关机,点击开始—在点击关机图标—点击关机,如图。
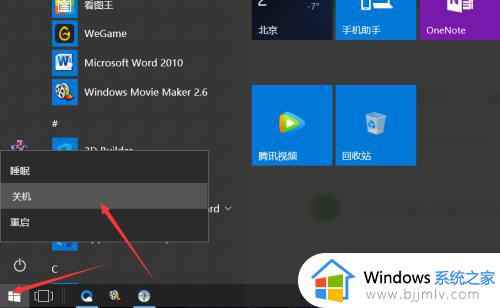
第二种:进入安全选项关机,同时按住键盘上的【ctrl+alt+delete】,进入wi10安全选项。

如图所示,在弹出的安全选项页面的右下角,即可找到关机按钮,点击关机即可。
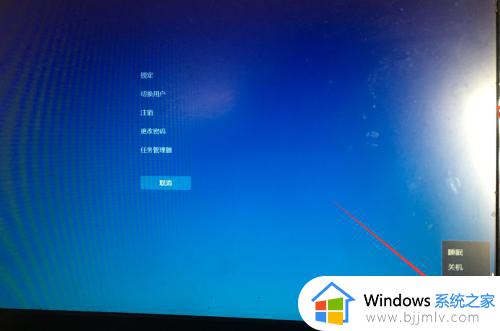
第三种:快捷键关机,鼠标左键点击一下桌面,按住键盘的【ALT+F4】;在弹出的关闭windows中点击确定即可关机。
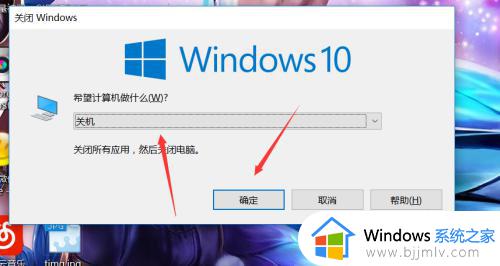
第四种:按住键盘上的windows键+R键,调出运行;在运行里输入:【shutdown -s -t 0】即可完成关机操作。
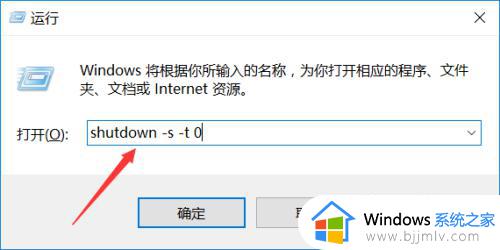
第五种关机:按住键盘上的windows键+R将屏幕锁定,锁定后在右下角即可找到关机按钮。
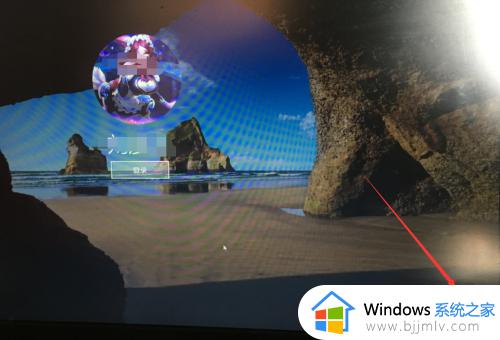
以上就是小编给大家介绍的关于win10完全关机设置步骤了,如果有不了解的用户就可以按照小编的方法来进行操作了,相信是可以帮助到一些新用户的。