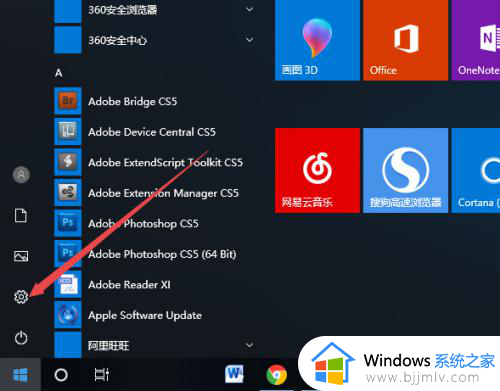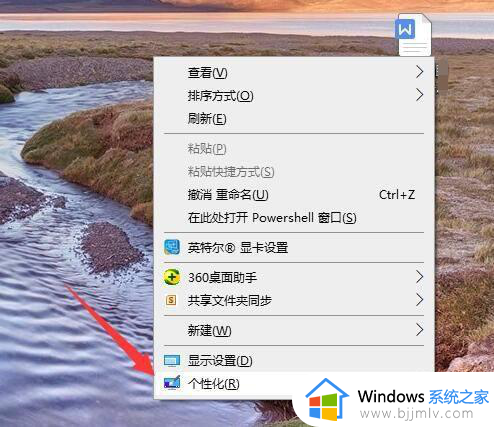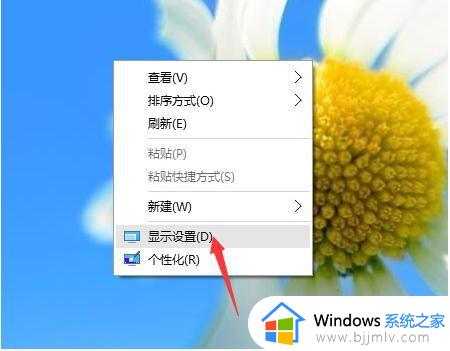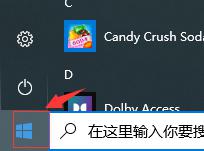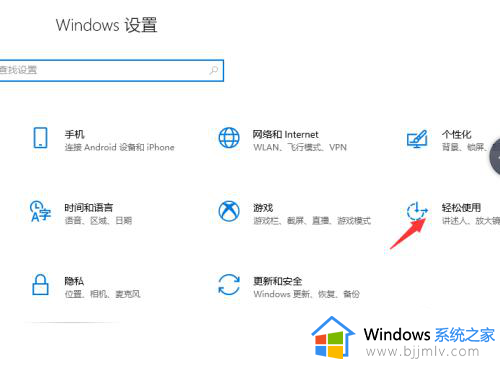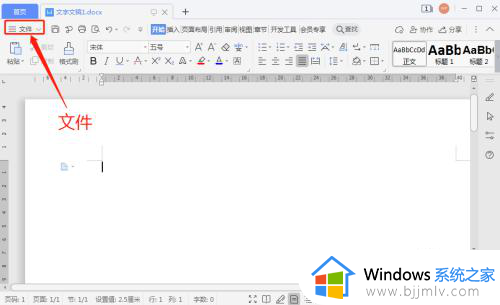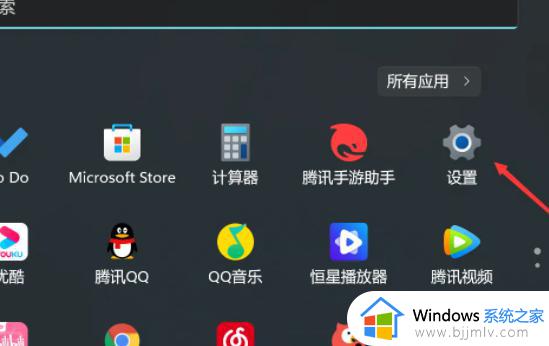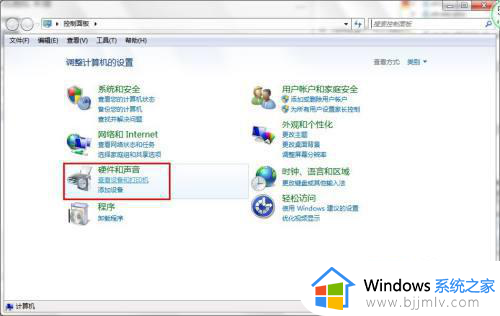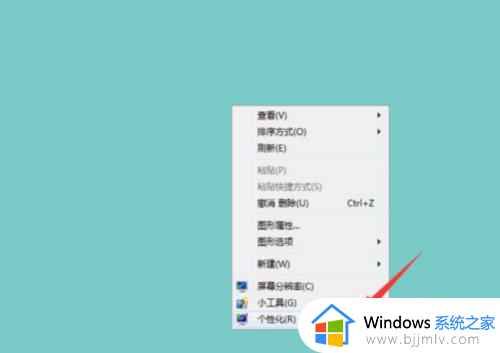电脑桌面文字模糊如何解决 电脑桌面文字模糊怎么调
相信很多人在使用电脑过程中,碰到过这样的事情吧,就是电脑桌面文字出现模糊的情况,看着不清楚很不舒服,那么遇到这样的问题该怎么解决呢,针对电脑桌面文字模糊这个问题,接下来就跟着小编一起来看看详细的调整方法吧。
解决方法如下:
1.右击电脑桌面,从弹出的右键菜单中选择“个性化”项进入。
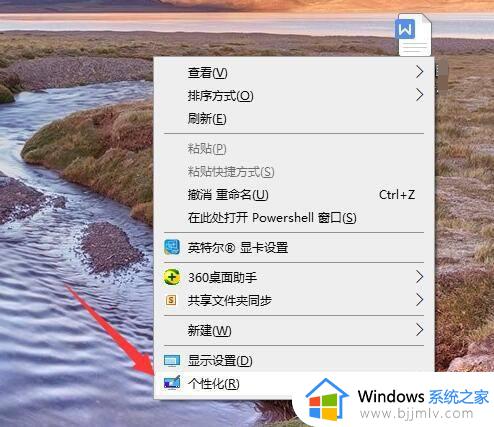
2.如图所示,在“个性化”窗口中。切换到“字体”选项卡,点击“调整ClearType字体”按钮进入。
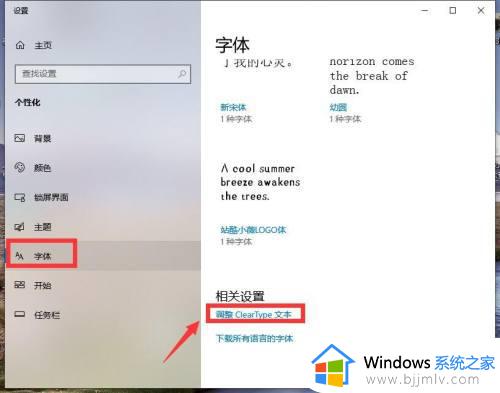
3.接着在窗口中勾选“启动ClearType字体”选项,点击“下一步”按钮。
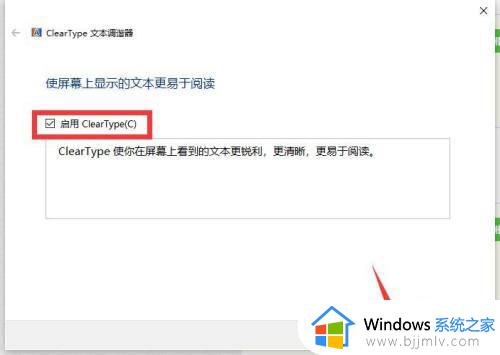
4.此时程序将自动调整显示器的分辨率,使其显示效果更佳。在此无需设置,直接点击“下一步”按钮。
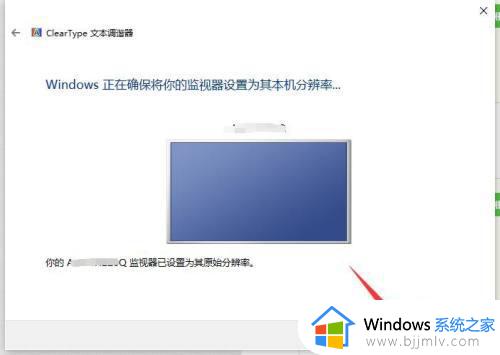
5.接下来将依次显示五个实例,在此我们可以根据直观的判断。选择相对看起来更清晰的字体,点击“下一步”按钮。
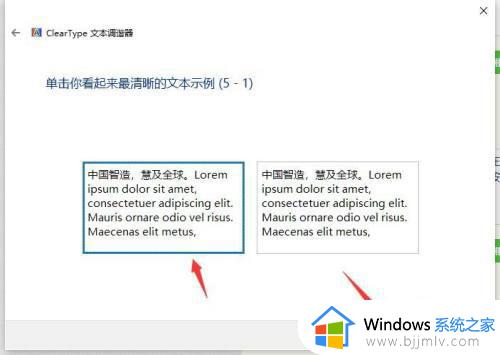
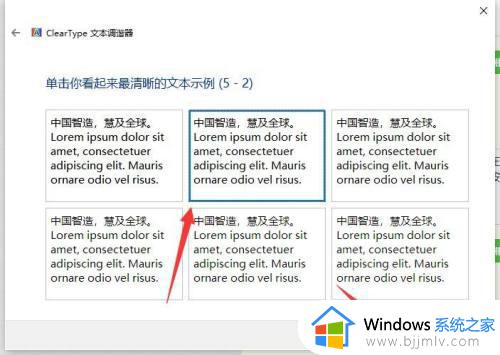
6.当五个实例判断并选择完成后,就完成了桌面字体的调整,此时桌面字体就恢复正常显示了。
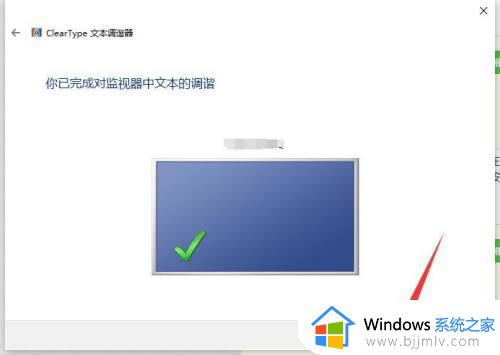
7.当然,还有可能是桌面图标所应用的阴影效果显示不佳造成的,对此我们进入系统设置界面。
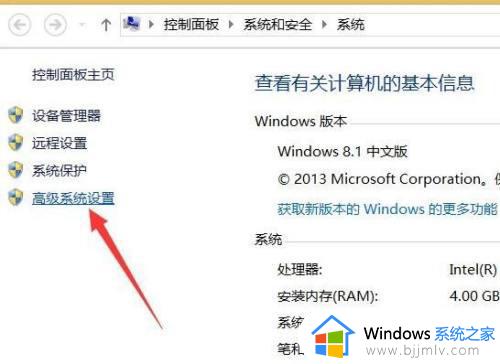
8.如图所示,在“高级”选项卡,点击“性能 设置”按钮。
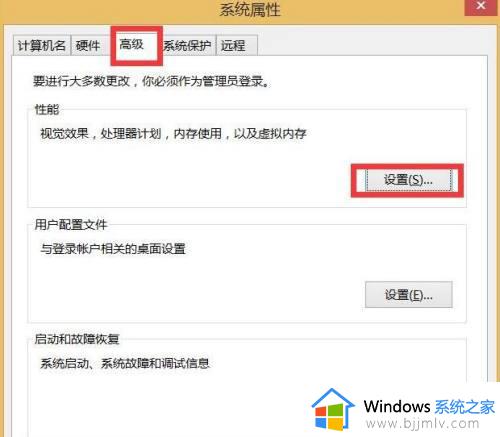
9.在此我们按图示进行操作,关闭“为桌面图标应用阴影效果”选项。点击“确定”,并重启计算机使设置生效。
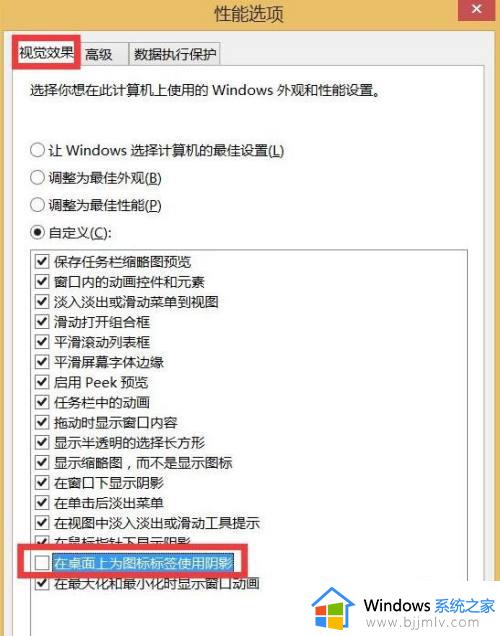
上述给大家讲解的便是电脑桌面文字模糊的详细解决方法,如果你有遇到相同情况的话,可以学习上面的方法来进行调整吧。