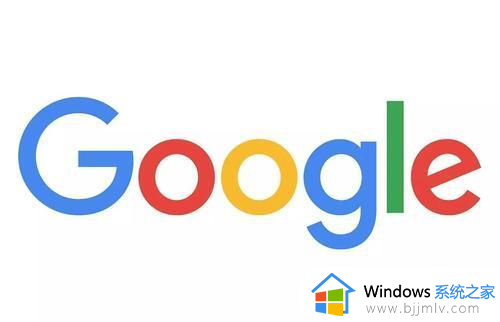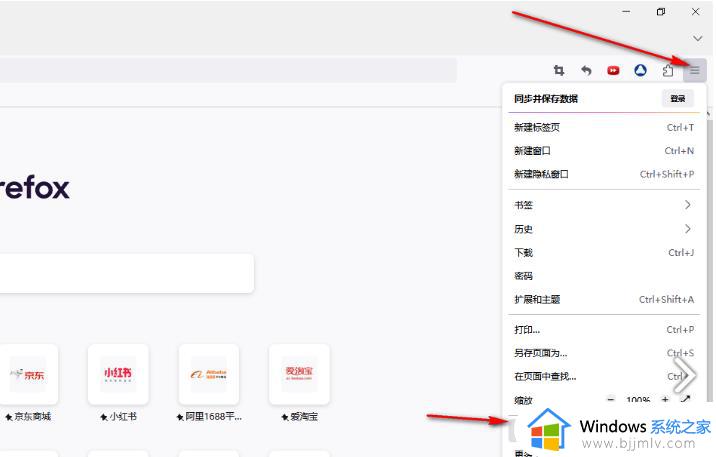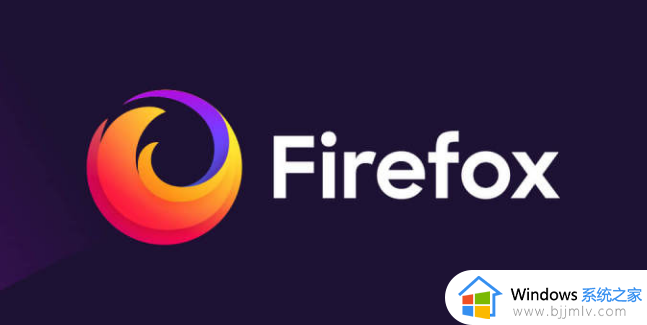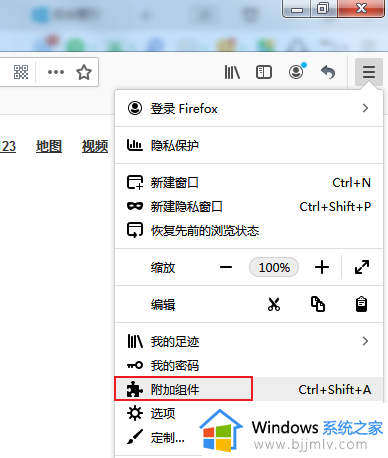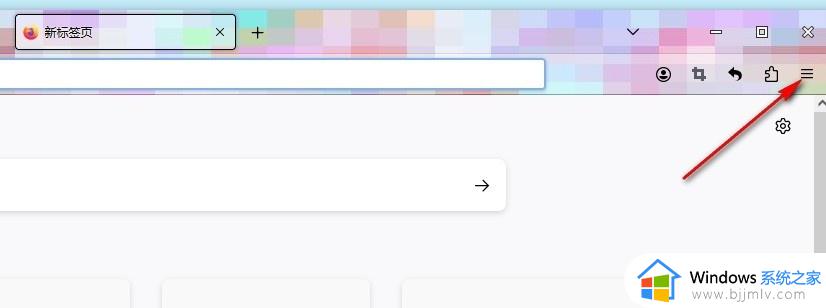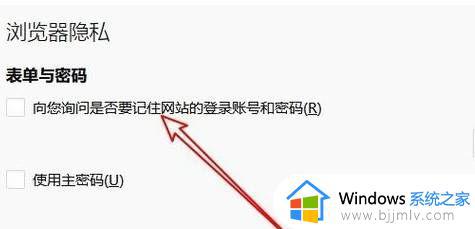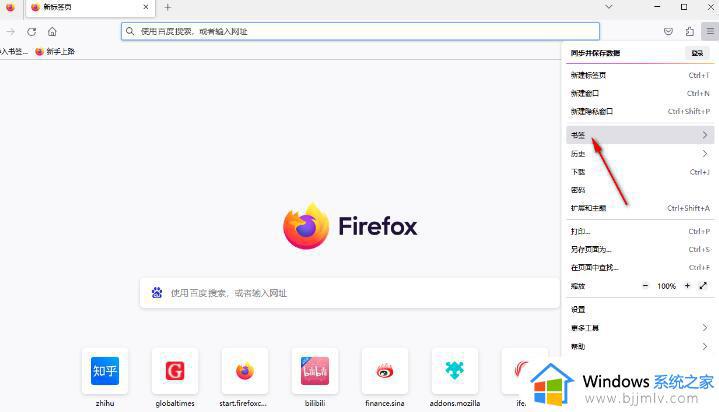火狐浏览器自动刷新怎么设置 火狐浏览器如何设置自动刷新页面
很多人都喜欢在网上进行购物,当遇到购物秒杀的时候,就需要进行不断刷新页面,可是要自己手动点击的话太过麻烦了,所以如果使用的是火狐浏览器的话,就可以安装自动刷新插件来自动刷新,那么火狐浏览器自动刷新怎么设置呢?针对此问题,本文给大家介绍一下火狐浏览器设置自动刷新页面的详细方法。
方法如下:
1、首先在电脑上打开firefox浏览器,点击右上角的打开菜单图标。
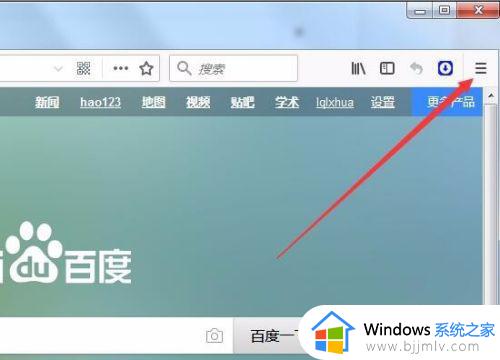
2、在打开的下拉菜单中点击“附加组件”菜单项。
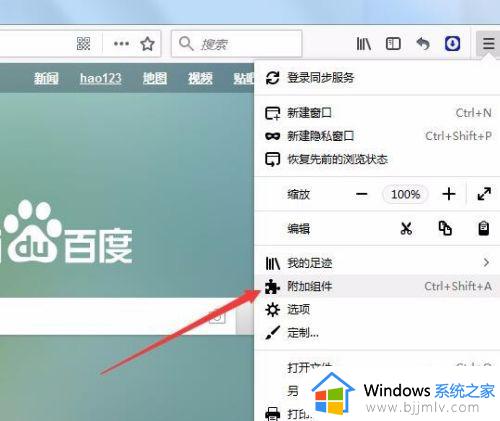
3、这时就可以打开添加附件管理器窗口,在窗口右上角输入“reloadevery”关键词,然后点击搜索按钮。
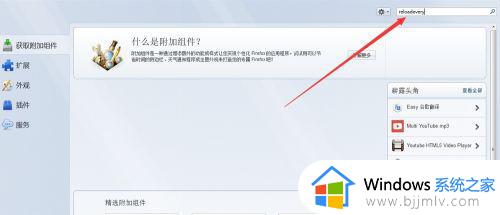
4、在查找结果列表中找到reloadevery附件,然后点击“安装”按钮,电脑会下载并安装reloadevery插件。
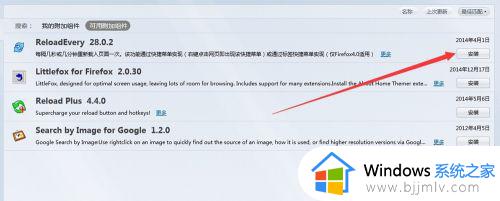
5、reloadevery插件文件非常小,一会就下载并安装完成了,安装完成后,会自动提示重新启动浏览器。
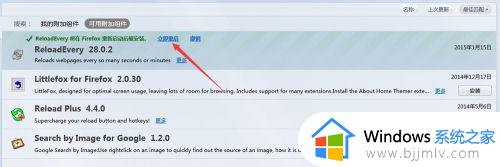
6、浏览器重新启动后,在需要刷新的页面点击右键,就可以看到刚刚安装的reloadevery插件了。
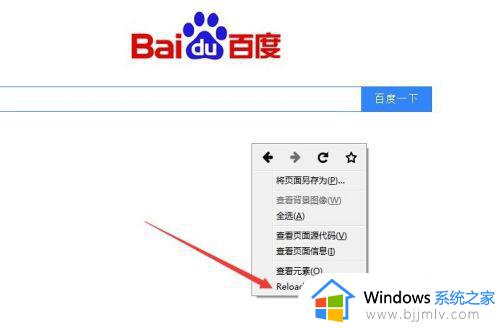
7、在弹出菜单中点击reloadevery菜单,在弹出菜单中可以启动该插件,另外可以在菜单中选择自动刷新的时间间隔,如果这些时间你都不满意的话,可以点击“自定义”菜单,自己设置自动刷新的时间间隔。
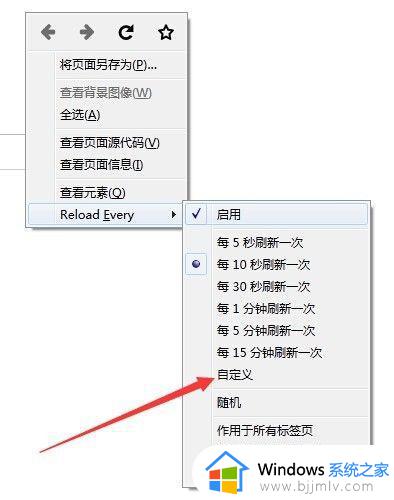
8、点击自定义后,弹出指定自动刷新时间的窗口,在这里手工输入自动刷新间隔的时间,点击确定后退出,这样软件就会在你设定的时间间隔内自动刷新了。
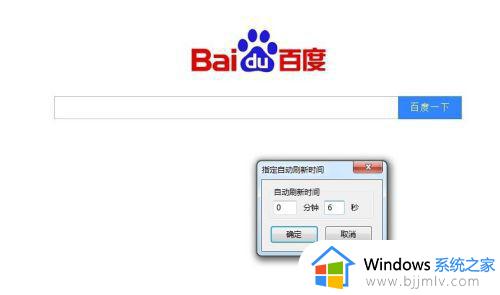
以上给大家介绍的就是火狐浏览器如何设置自动刷新页面的详细内容,如果你有需要的话,可以学习上述方法步骤来进行设置就可以了。