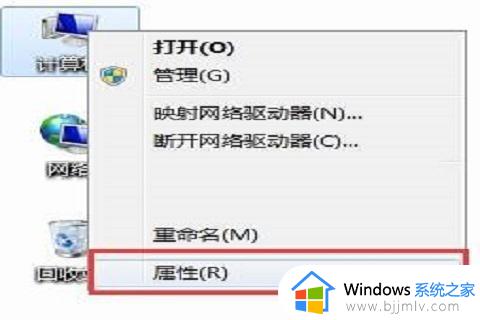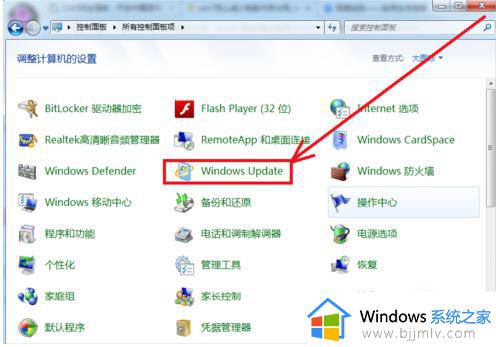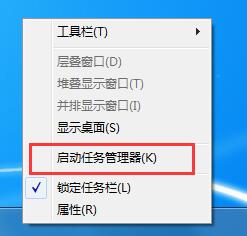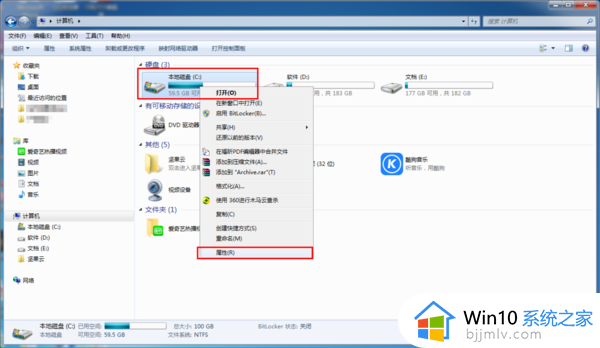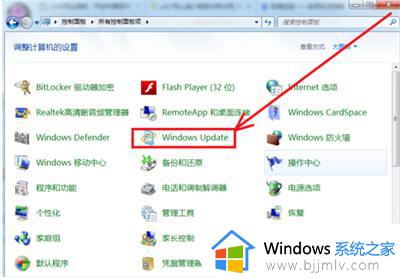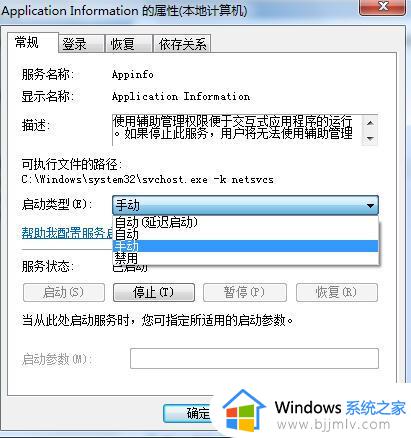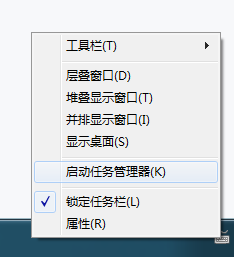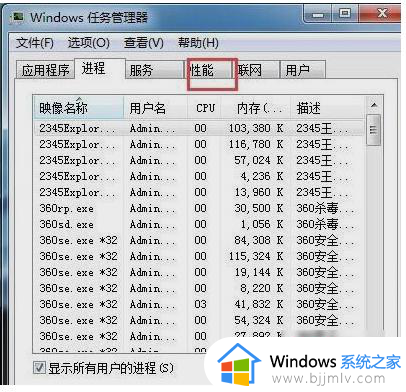win7系统cpu占用率过高怎么办 win7电脑cpu占用率太高怎么解决
在数字化时代,win7操作系统已成为小伙伴日常生活的重要组成部分。然而,CPU占用率过高的问题却让许多小伙伴感到困扰,对此许多小伙伴都想要知道win7系统cpu占用率过高怎么办,那么今天小编就给大家介绍一下win7电脑cpu占用率太高怎么解决,快来学习一下吧,希望对你有帮助。
具体方法:
方法一、
1、首先,右键点击“计算机”,选择属性打开“属性”页面,可以在桌面上点击也可以在“开始”菜单中打开;
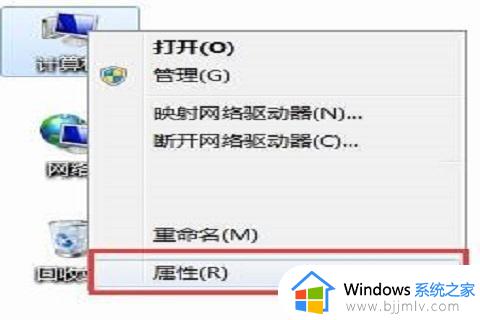
2、然后,在电脑属性页面中,点击左边栏中的“高级系统设置”选项;
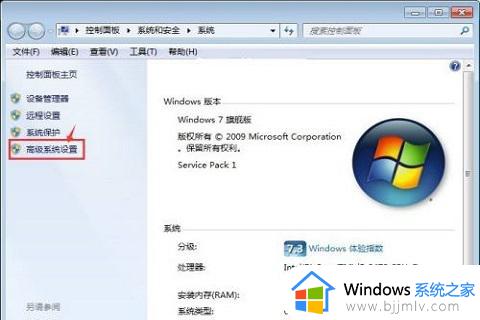
3、在系统属性的“高级”标签页中,第一个性能栏里面,有一个“设置”的按钮,在这里可以设置很多东西,其中有一项就是设置虚拟内存;
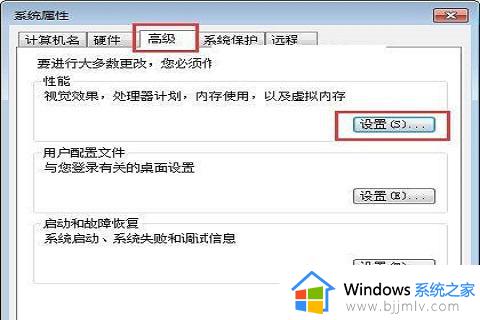
4、在性能选项页面中,点击中间的“高级”的选项标签;
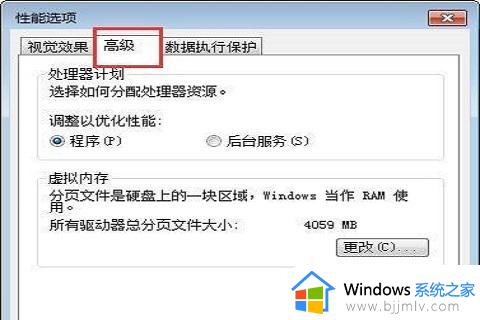
5、在高级标签页面中,在虚拟内存一栏中有一个“更改”的按钮。这里就是需要更改虚拟内存的地方,在按钮的上面已经显示了本机的虚拟内存的大小,如果虚拟内存小,设置的时候一定要设置大于显示的数值;
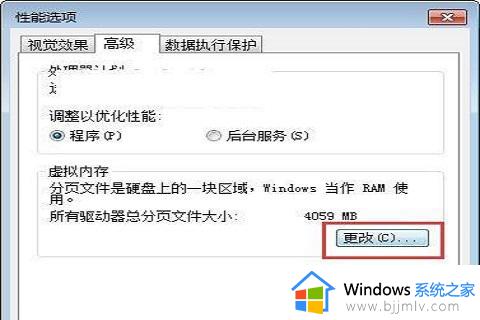
6、在虚拟内存页中,将第一页的“自动管理所有驱动器的分页文件大小”的勾选取消掉,如果不取消后面的设置部分就点不了,只有“禁用”自动管理功能才能自定义设置;
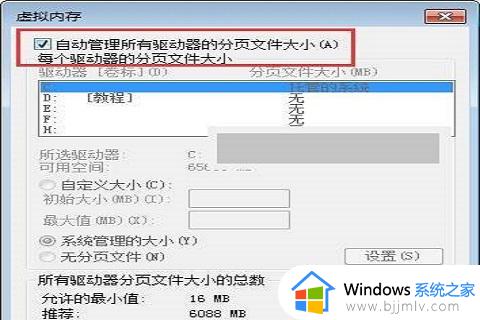
7、因为我们的系统一般都会安装在c盘上,所以,我们只需要把c盘的虚拟内存设置得大一点就可以了。用鼠标点击列表中的“C盘”,然后点击下面的“自定义大小”,后面的空白框中就是我们要输入的虚拟内存数值;

8、在空白框中输入你所需要的虚拟内存大小,一般4G的大小就足够了,当然你也可以设置得更大。输入完成之后,点击下面的“确定”按钮退出就可以了。
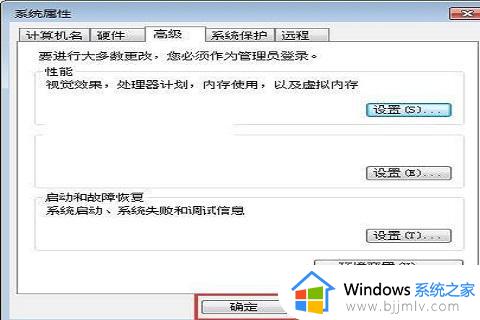
方法二、禁用无用的系统服务
1、右键【我的电脑】-【管理】,在左侧边栏找到【服务】然后双击进入。在列表中找到“IP Helper”系统服务后,右键点击进入属性设置界面。
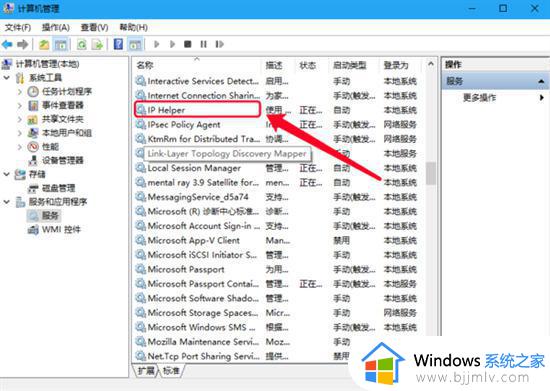
2、打开“属性”对话框后,在“常规”选项卡中的“描述”区域查看该服务的作用,然后打开“依存关系”选项卡,查看该服务与其他服务的依存关系,如图所示:
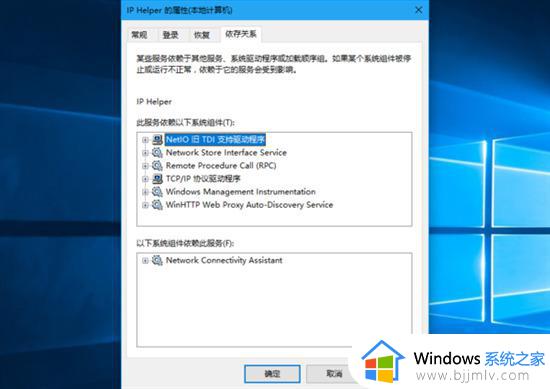
3、在确定该服务不需使用而且停用后不会影响系统正常运行的情况下,在“常规”选项卡下禁用该服务。如图所示:
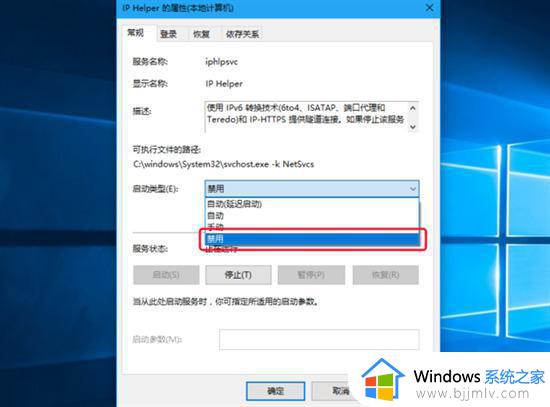
方法三、定时清理内存占用缓存
1、查看内存占用情况,在键盘上同时按下Shift+Ctrl+Esc打开任务管理器,点击任务管理器工具栏上的【性能】,点击【内存】即可查看内存整体占用情况。
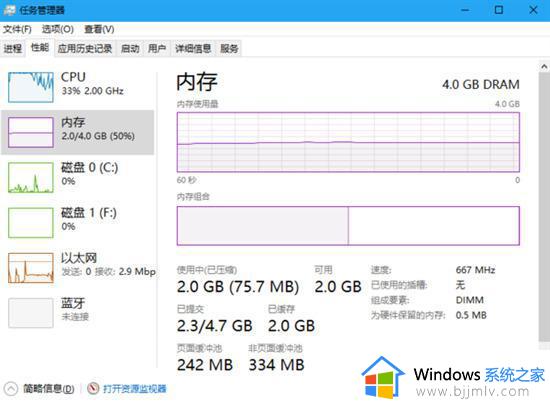
2、想要看是什么进程占用的内存大,可以点击下方的【打开资源监视器】,同样在资源监视器工具栏上找到【内存】选项,点击进去。如果看到有进程自己并没有用到但在后台运行着,导致内存占用过高,则可进入相关软件设置禁用自动开启。
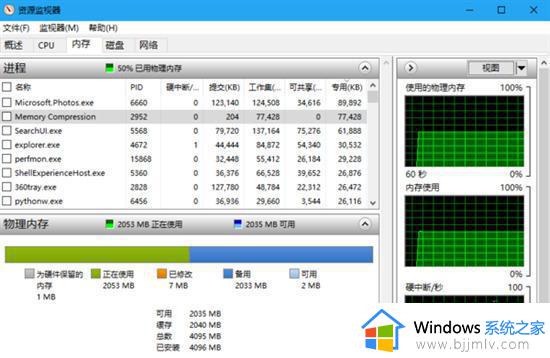
方法四、使用第三方软件进行定期的清理内存缓存
在任务管理器中查看是什么软件进程占用内存,在到相应的程序中一个个的设置禁止自动运行,这种做法无疑是耗时耗力的。使用第三方安全管理软件来清理占用过高的内存必然是最快捷简便的,像360安全卫士、腾讯电脑管家、金山卫士等都有关于这方面的功能。
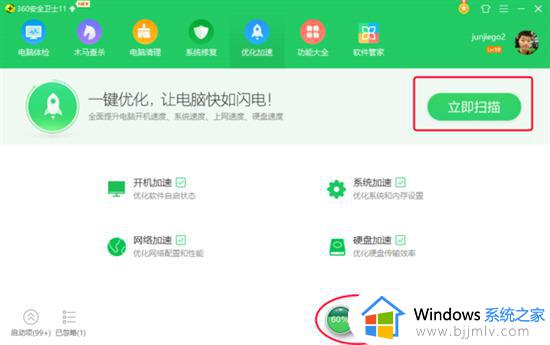
以上全部内容就是小编带给大家的win7电脑cpu占用率太高解决方法详细内容分享啦,不知道怎么处理的小伙伴,就快点跟着小编一起来看看吧,希望本文可以帮助到大家。