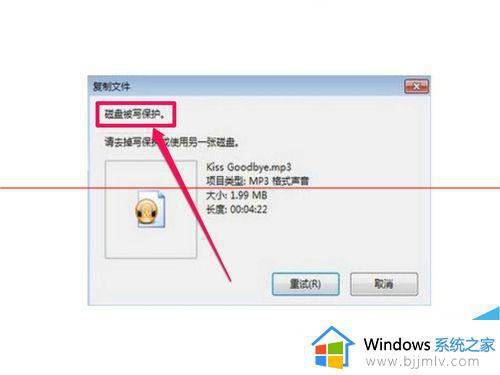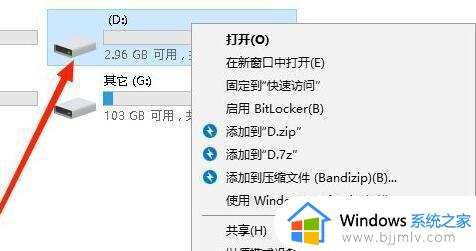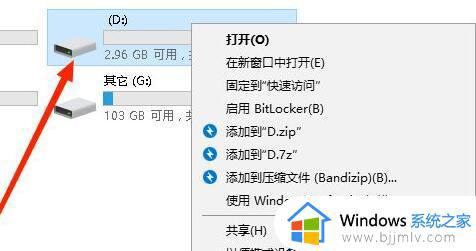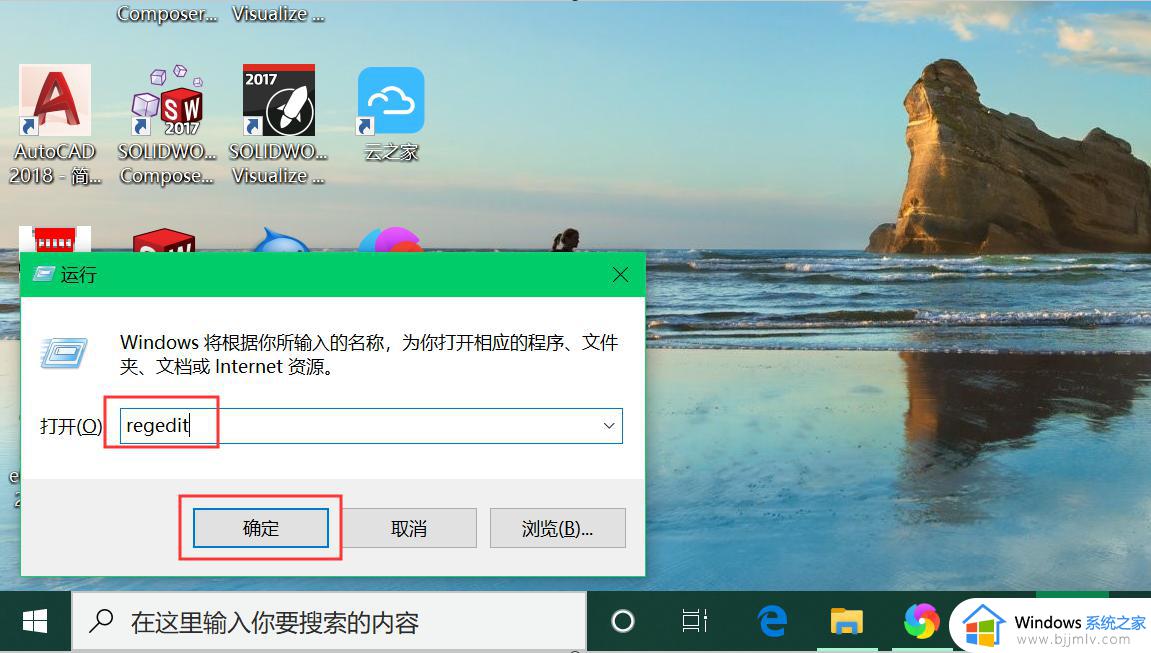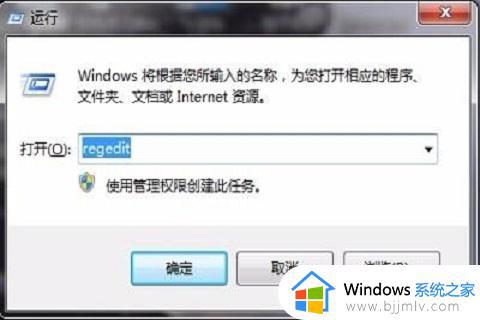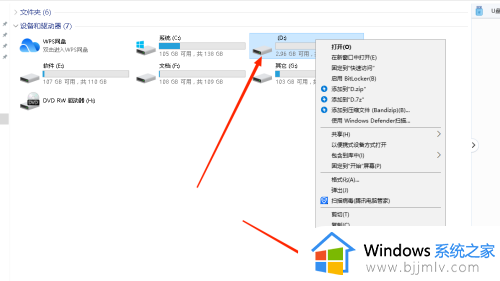u盘提示写有保护如何处理 u盘显示写有保护怎么办
当用户在日常使用电脑办公的过程中,难免会用到u盘工具来进行一些文件的存储传输,可是近日有些用户在将u盘插入电脑之后,想要将u盘中的文件复制到电脑上,却遇到提示写保护的情况,对此u盘显示写有保护怎么办呢?这里小编就来告诉大家u盘提示写有保护处理方法。
具体方法:
1、先打开“开始”菜单中的“运行”程序,然后输入regedit命令,确定。
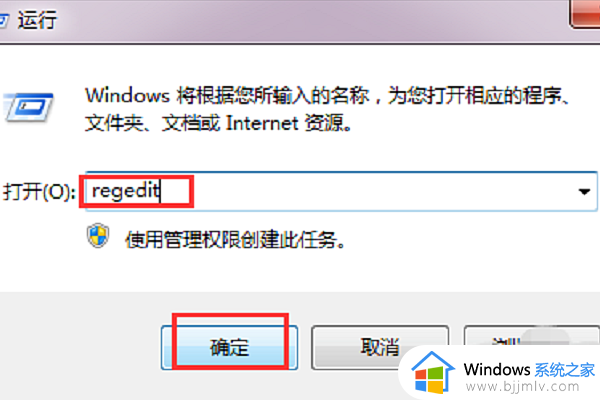
2、进入注册表编辑器后,选择“HKEY_LOCAL_MACHINE”。
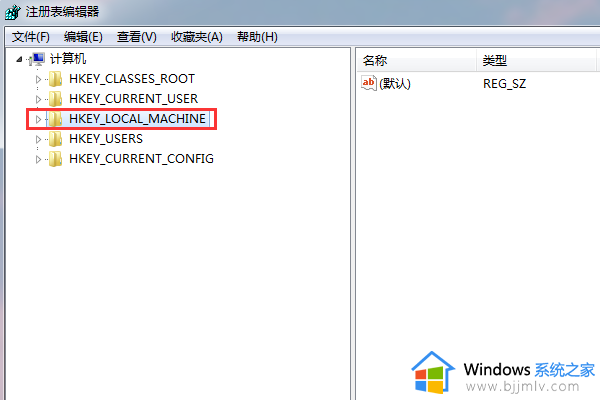
3、依次打开[HKEY_LOCAL_MACHINE\SYSTEM\CurrentControlSet]。
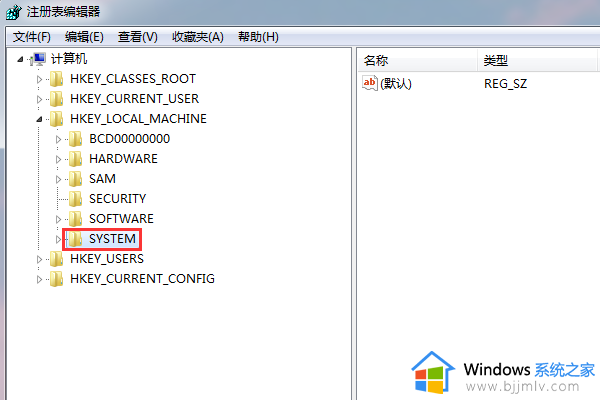
4、在CurrentControlSet下面。
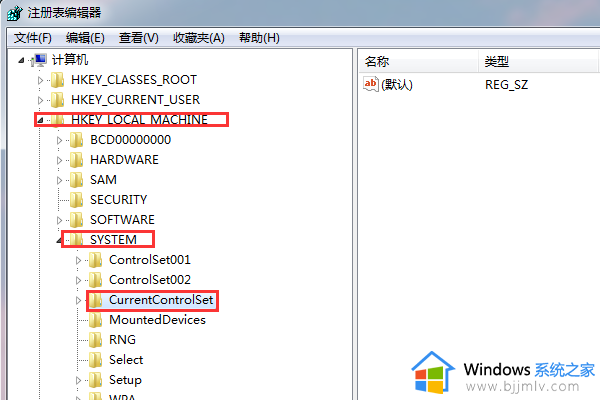
5、找到Control这一项。
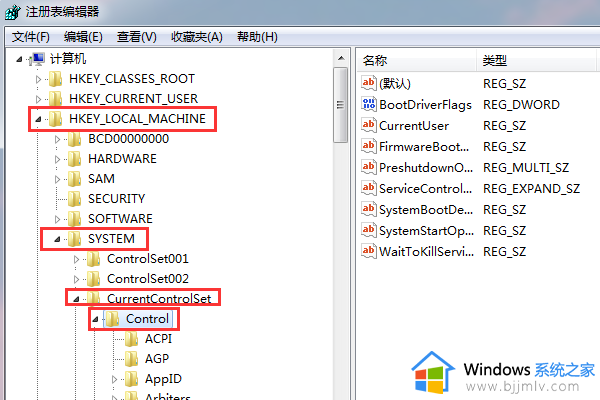
6、找一找下面有没有StorageDevicePolicies这一项,如果没有,在Control上右键,选择“新建”子菜单中的“项”。如果有,就无须新建了。
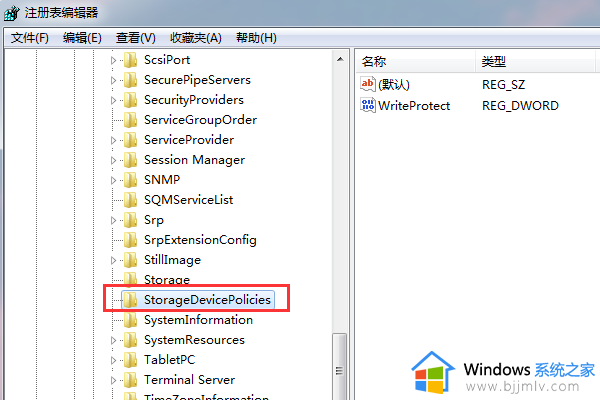
7、然后在StorageDevicePolicies这一项的右侧窗口,在空白处右键,新建一个DWORD值。
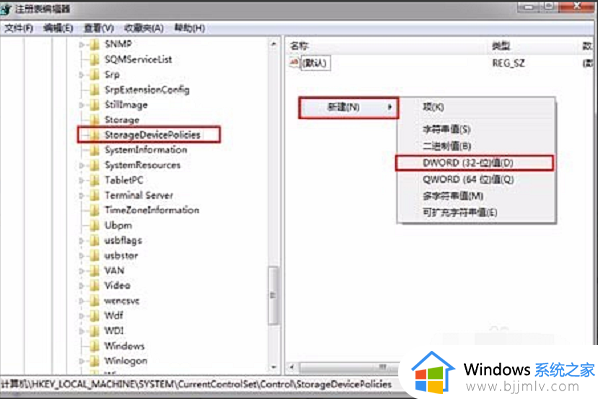
8、将新建的这个名称命名为“WriteProtect”,在“WriteProtect”单击鼠标右键,选择修改,将其值保持为“0”。然后按“确定”保存并退出编辑DWORD窗口,重启电脑,写保护问题就解决了。
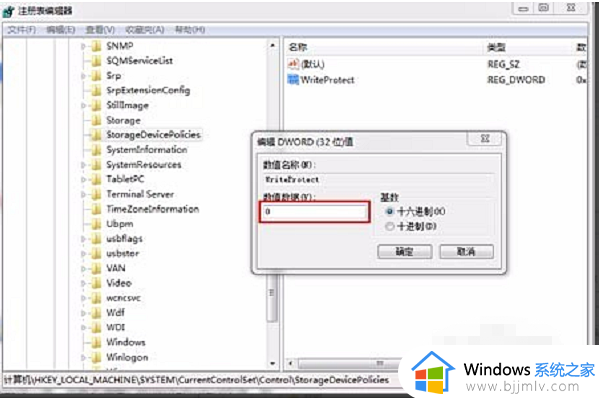
以上就是小编告诉大家的u盘提示写有保护处理方法了,碰到同样情况的朋友们赶紧参照小编的方法来处理吧,希望能够对大家有所帮助。