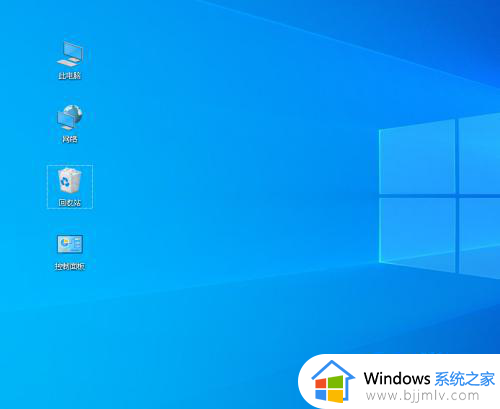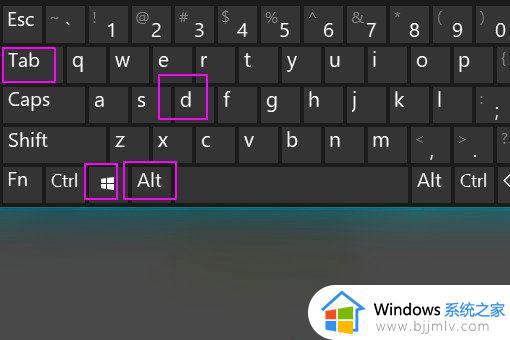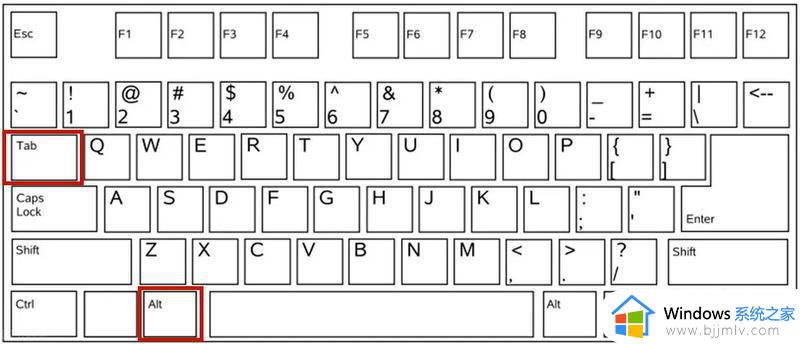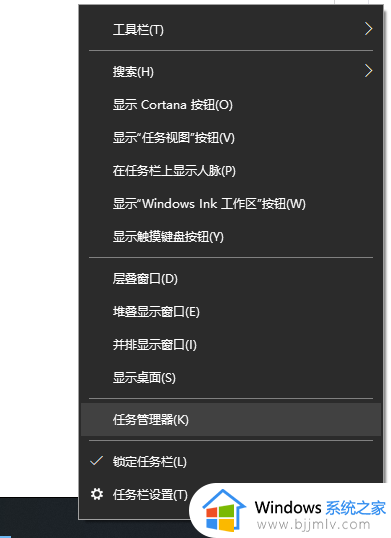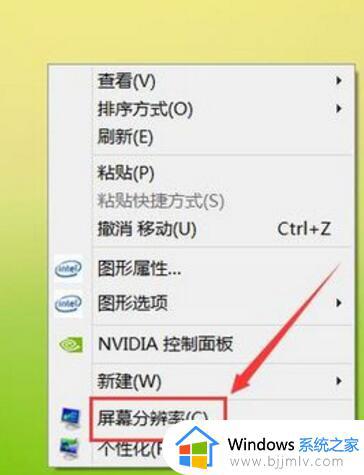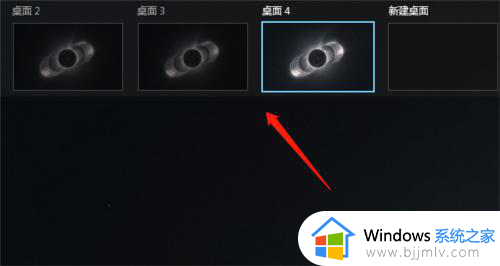win10全屏游戏怎么切换到桌面 win10全屏游戏如何切回到桌面显示
当用户在win10电脑上玩游戏的过程中,常常会将游戏画面进行全屏显示,也能够提高玩家的游戏体验,当然用户在win10系统运行游戏的时候,想要切换回到桌面时可以通过默认的快捷键来实现,那么win10全屏游戏怎么切换到桌面呢?这里小编就来教大家win10全屏游戏切回到桌面显示操作步骤。
具体方法:
1. 首先打开电脑,进入桌面。
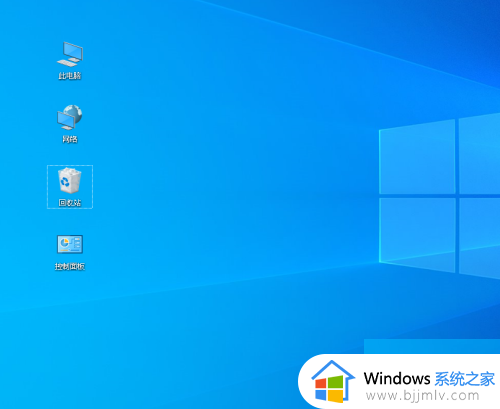
2. 找到桌面上的此电脑图标,双击打开,然后找到工作相关的文件夹,打开。
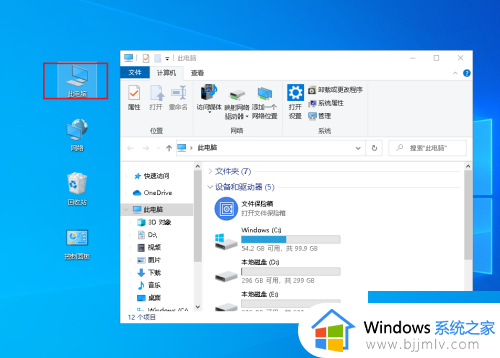
3. 接着。按键盘上的Ctrl win D组合键,选择建立一个新的桌面。
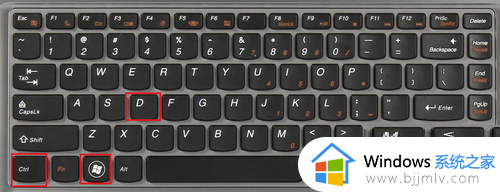
4.如图,刚才打开的文件夹就没有了,这样我们就将此电脑文件夹的桌面保存完毕了。
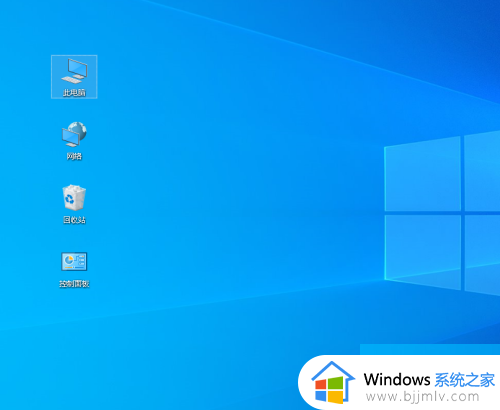
5. 想要调出文件夹,只要按键盘上的Ctrl win ←或→组合键,即可快速调出保存的桌面了。

6. 或者选择点击任务栏上的任务视图图标。
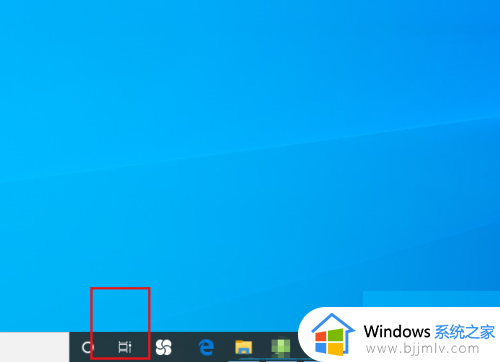
7. 如图,在打开的页面,可以看到有两个桌面,点击右侧的加号,可以根据自己的需要,新建几个桌面进行切换。
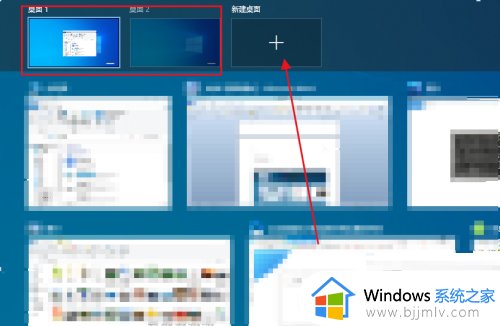
以上就是小编给大家带来的win10全屏游戏切回到桌面显示操作步骤了,如果你也有相同需要的话,可以按照上面的方法来操作就可以了,希望本文能够对大家有所帮助。