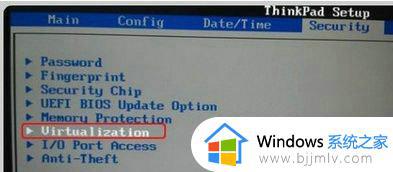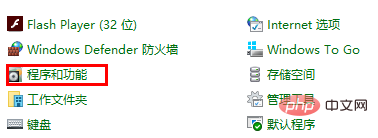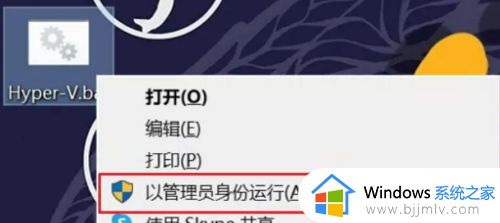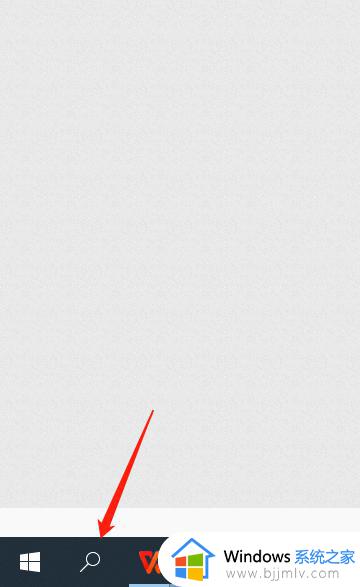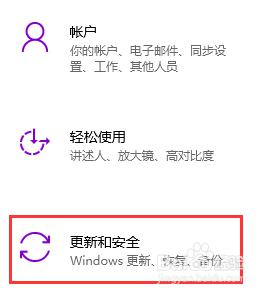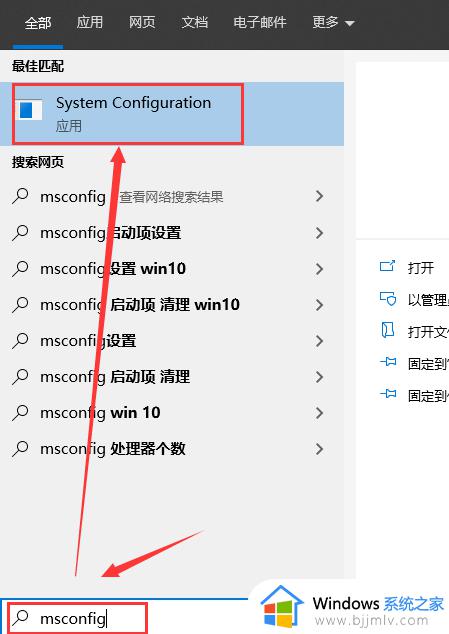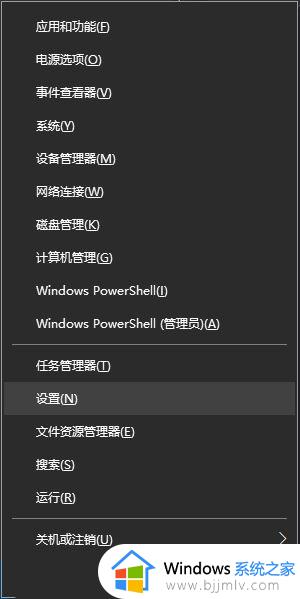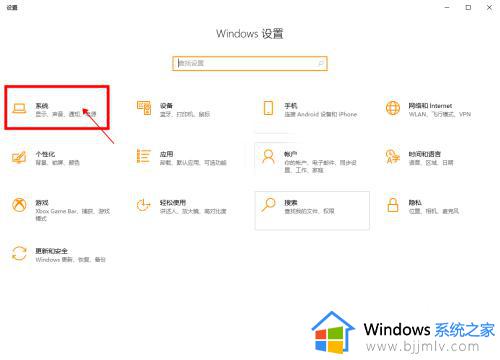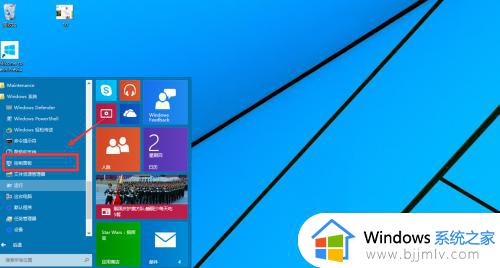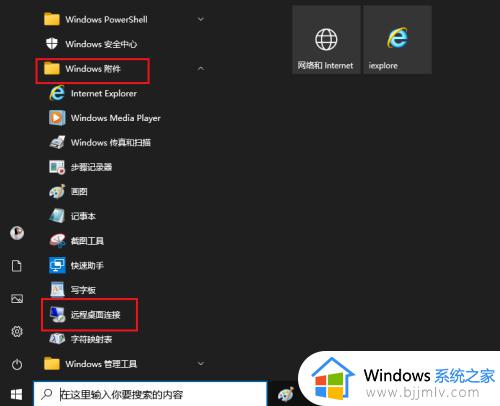win10怎么开启vt win10开启vt虚拟化功能的步骤
更新时间:2023-01-02 14:56:03作者:qiaoyun
vt是指虚拟化功能,如果想要在电脑中更好的运行手游模拟器的话,就需要开启这个功能,然而有不少win10系统用户并不知道怎么开启vt,针对这个问题,接下来小编就给大家讲述一下win10开启vt虚拟化功能的步骤,欢迎大家可以一起来看看。
方法如下:
1、按下“win+i”打开设置点击“更新和安全”。
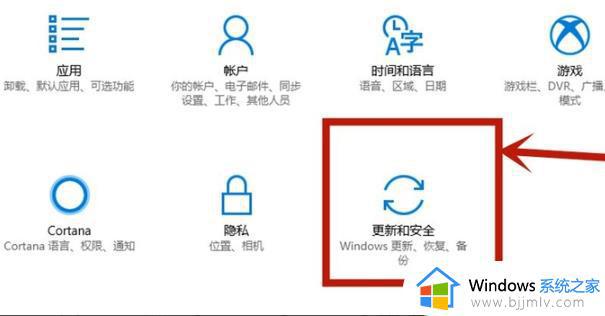
2、随后点击左侧任务栏中的“恢复”。
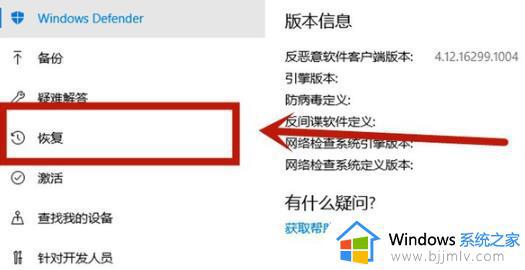
3、在高级启动下面点击“立即重新启动”。

4、重启后点击“高级选项”。
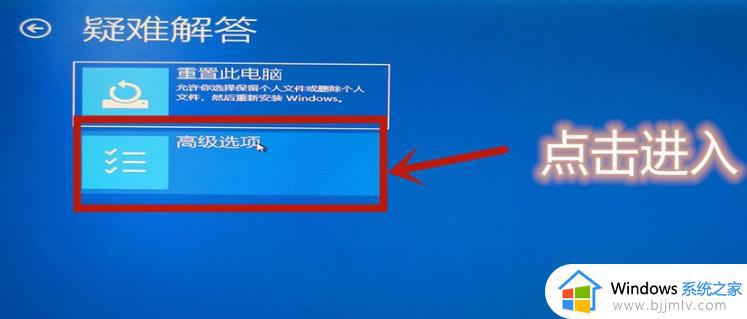
5、进入高级选项点击“uefi固件设置”。

6、再点击右下方的“重启”。

7、重启后进入主板界面选择“advanced”确认后进入。
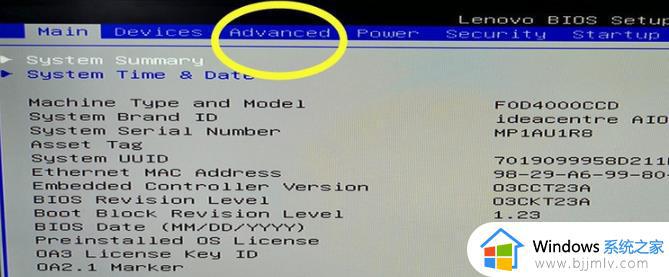
8、调到vt-d,之后再调到enable。点击enter确认,最后在按下F10保存即可。
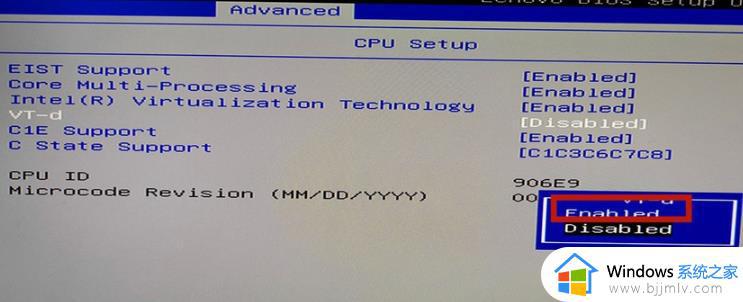
上述给大家讲解的就是win10怎么开启vt的详细内容,大家如果有需要的话就可以学习上面的方法步骤来进行开启就可以了。