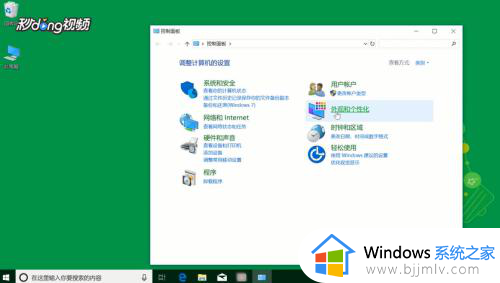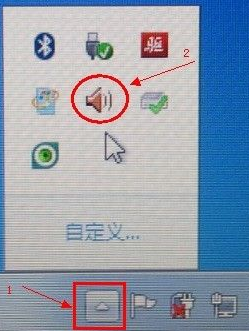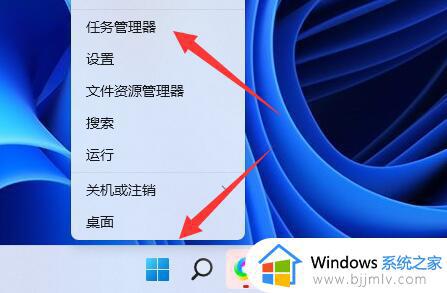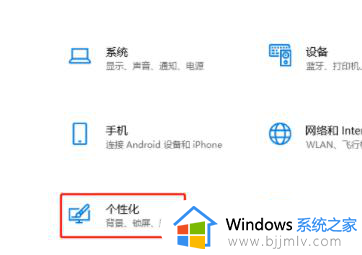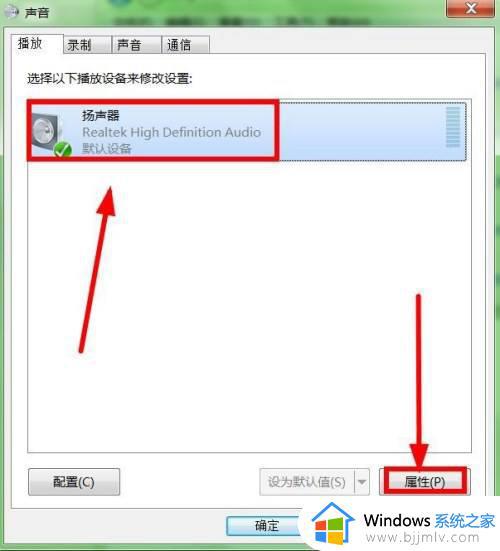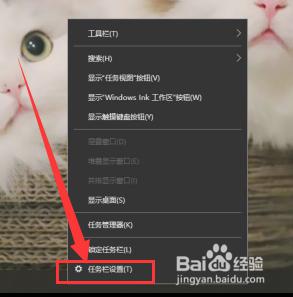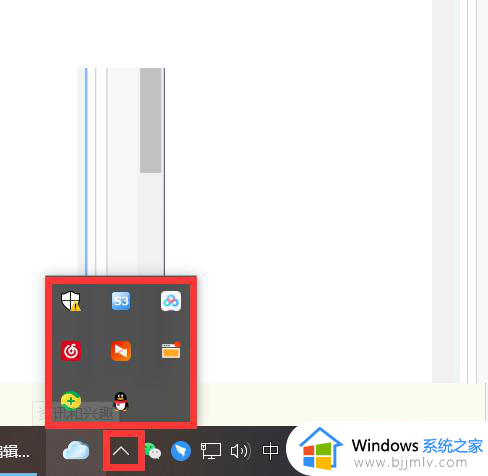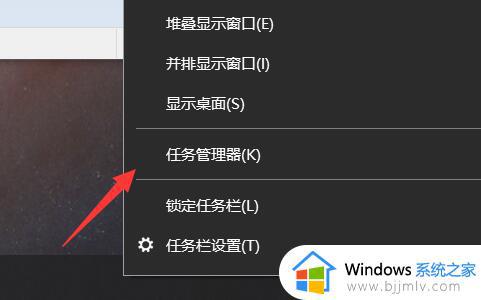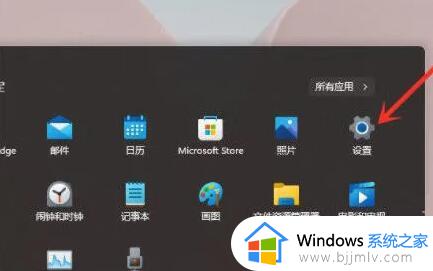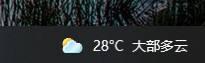右下角小喇叭不见了怎么恢复?电脑右下角小喇叭不见的解决方法
更新时间:2024-06-07 14:53:02作者:runxin
在台式电脑外接音箱设备的情况下,也能够实现声音的正常外放,而且用户也能够通过桌面右下角的小喇叭图标来对声音进行调整,不过有些用户却遇到了电脑桌面右下角的小喇叭图标不见了的情况,对此右下角小喇叭不见了怎么恢复?下面就来教大家电脑右下角小喇叭不见的解决方法。
具体方法如下:
1、首先,我们打开我们的电脑,然后我们点击电脑桌面左下角的微软按钮;
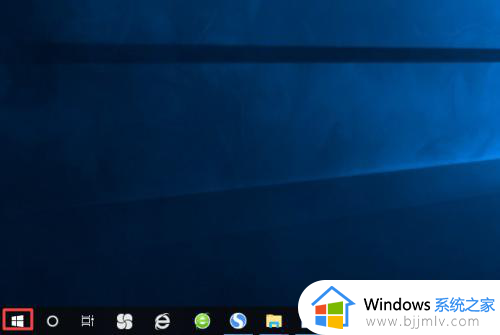
2、弹出的界面,我们点击设置;
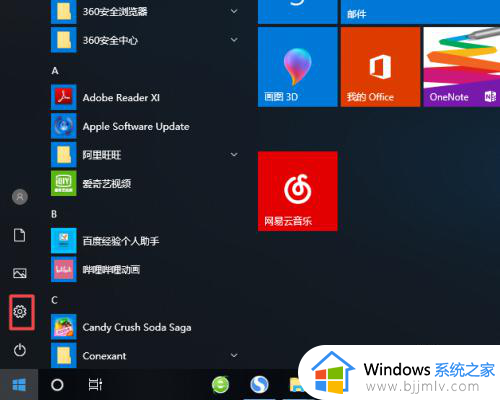
3、弹出的界面,我们点击个性化;
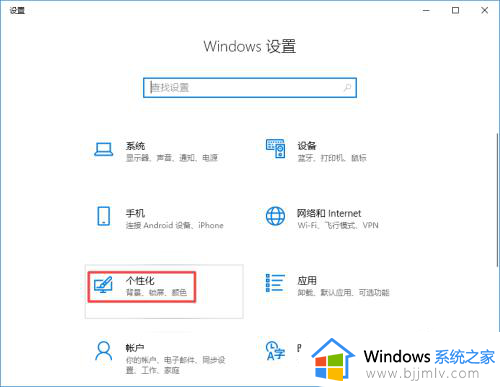
4、弹出的界面,我们点击任务栏;
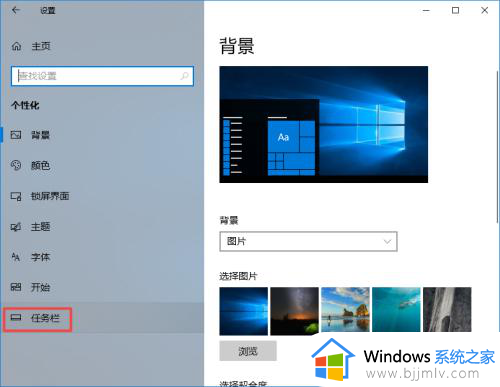
5、弹出的界面,我们点击选择哪些图标显示在任务栏上;
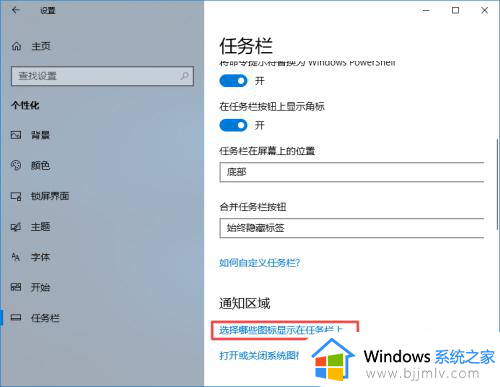
6、弹出的界面,我们找到音量,然后我们将音量的开关向右滑动;
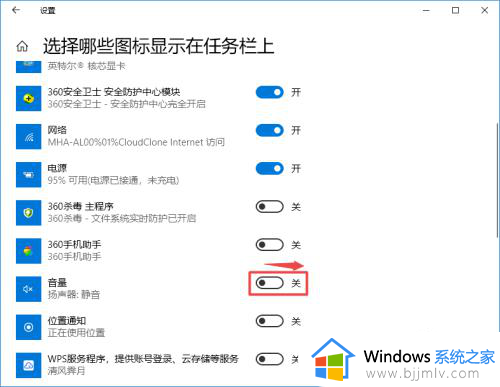
7、滑动完成后,如图所示;
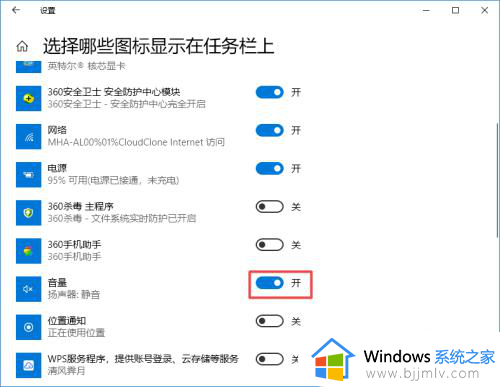
8、之后我们再回到任务栏上看一下,此时我们就会发现小喇叭的图标已经显示在任务栏上了。
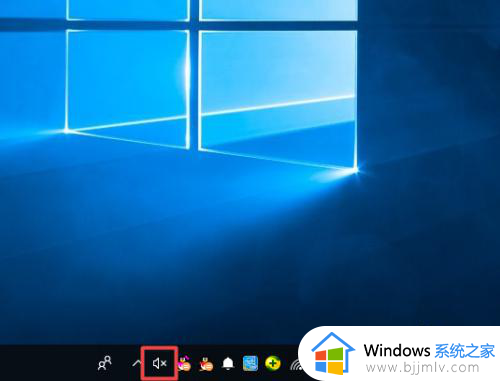
以上就是小编给大家讲解的电脑右下角小喇叭不见的解决方法了,有出现这种现象的小伙伴不妨根据小编的方法来解决吧,希望能够对大家有所帮助。