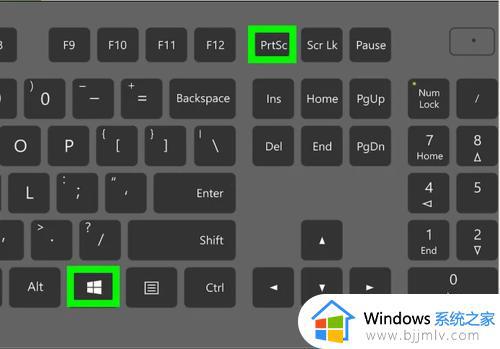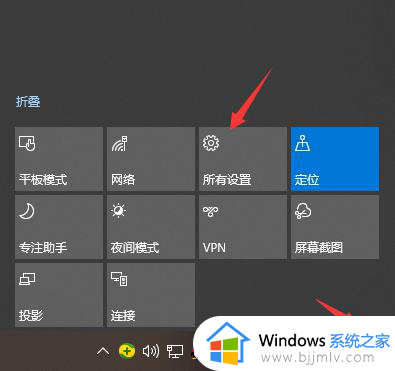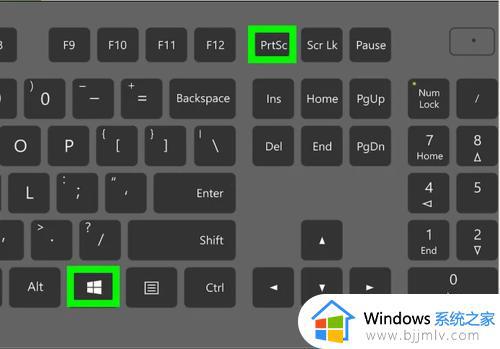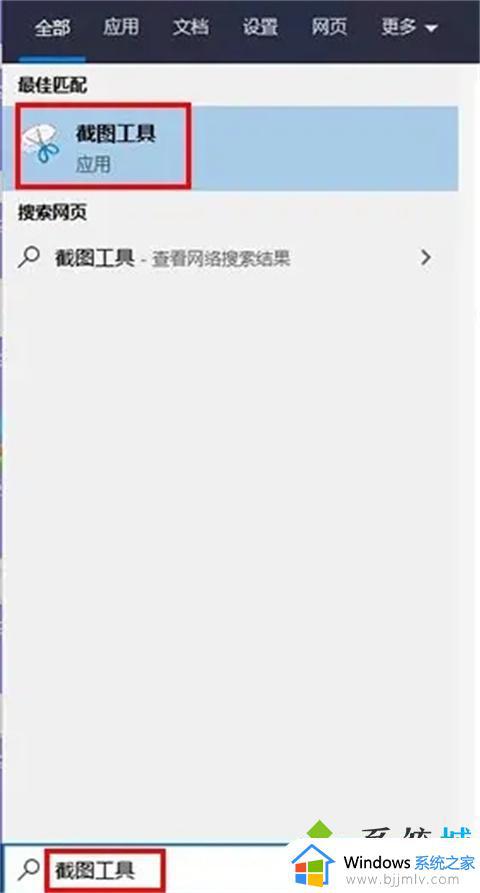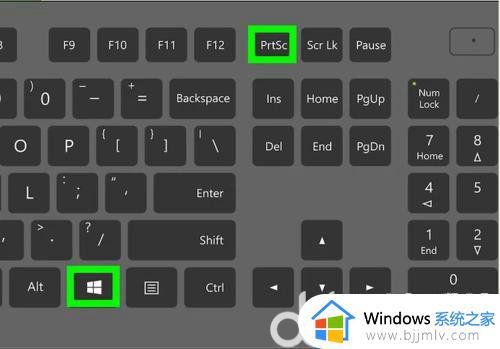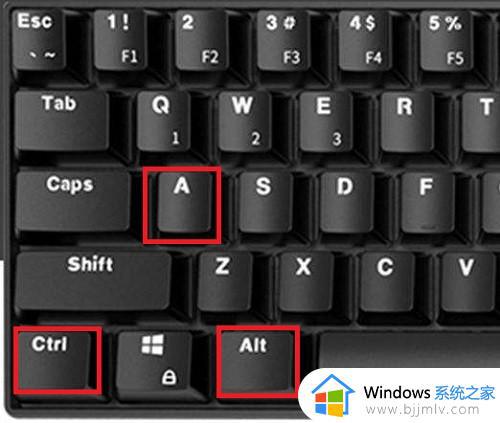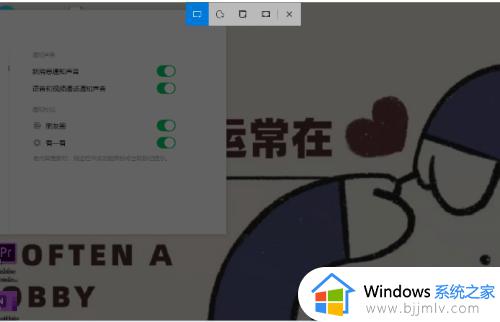win10怎么自由截图 win10自由截图快捷键是什么
我们在日常使用win10电脑浏览网站的过程中,遇到一些感兴趣内容也可以通过微软系统自带截图快捷键进行屏幕截取,这样也不需要将win10系统中网站保存下来,非常的方便快捷,可是win10怎么自由截图呢?其实方法很简单,接下来小编就来教大家win10自由截图快捷键是什么详细内容。
具体方法如下:
方法一:使用PrintScreen键
按键盘上的PrintScreen键,抓取当前显示屏画面到剪切板,可以打开word或者系统自带的画图软件,粘贴后就能显示抓取的截图。
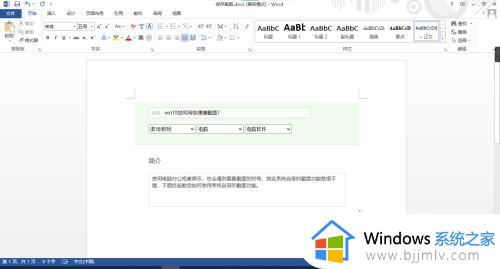
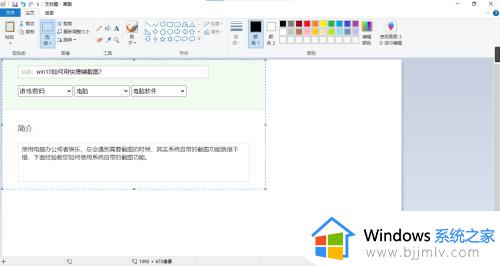
方法二:使用win+Shift+s快捷键
1、按组合快捷键win+Shift+s,会显示4种截图方式:矩形截图、任意形状截图、窗口截图、全屏幕截图。
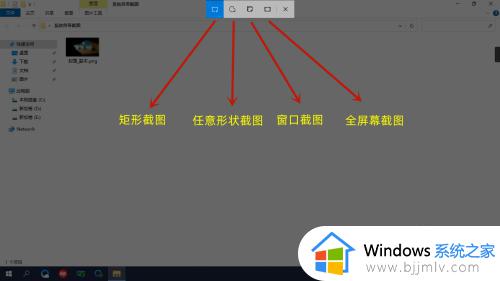
2、选取一种截图方式进行截图后,会弹出截图已保存到剪切板,点击弹出的提示,可在截图工具Snip&Sketch中打开。
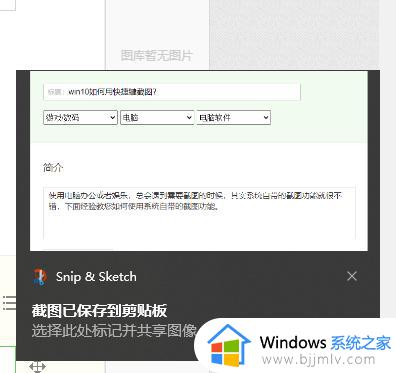
3、在Snip&Sketch中点击保存,就可以把截图保存到文件中。
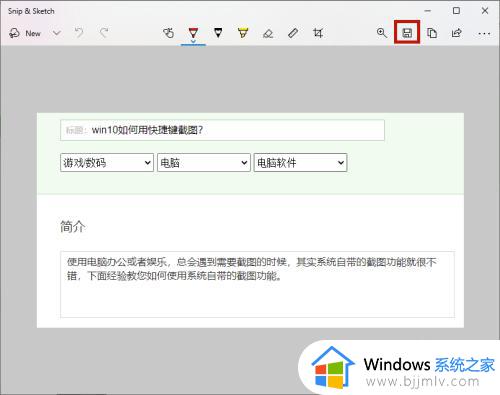
方法三:使用win+PrintScreen快捷键
按组合快捷键win+PrintScreen,会自动保存当前屏幕画面到系统图片文件夹中的屏幕截图文件夹。
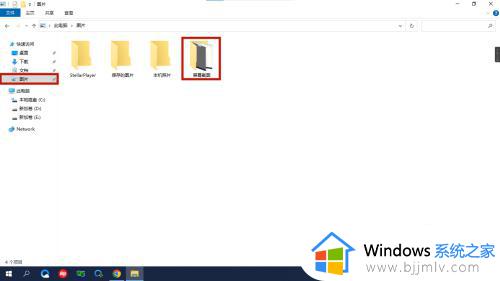
综上所述就是小编告诉大家的win10自由截图快捷键是什么详细内容了,如果你也有相同需要的话,可以按照上面的方法来操作就可以了,希望本文能够对大家有所帮助。