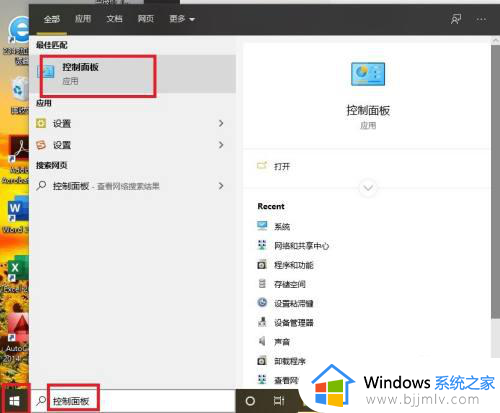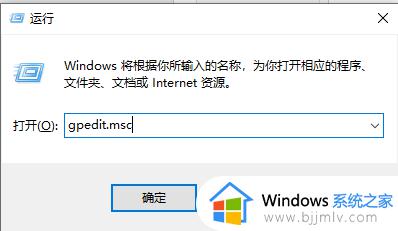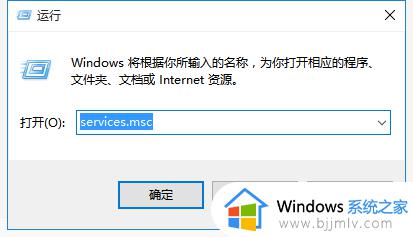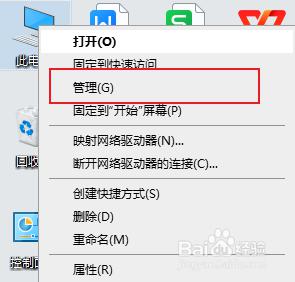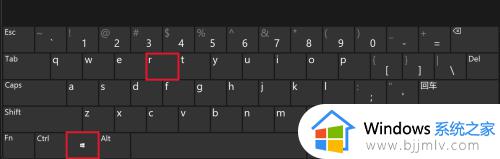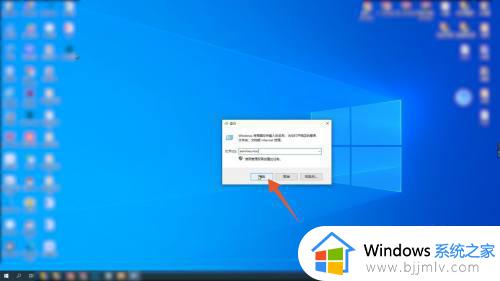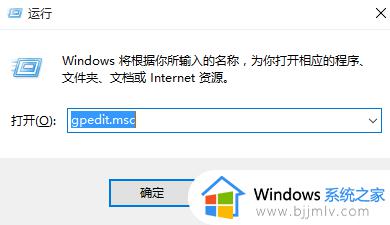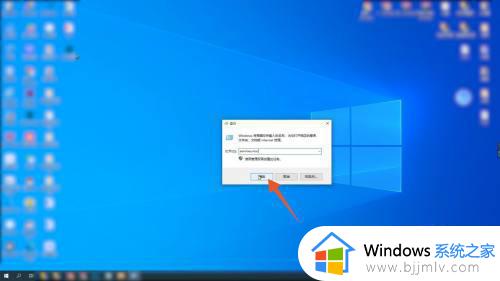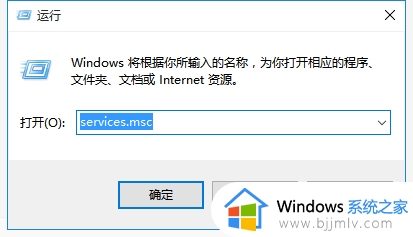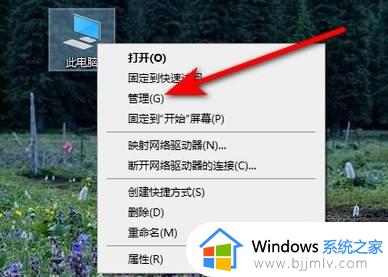windows关闭驱动更新怎么操作 windows怎么关闭驱动更新
在这个信息化的时代,电脑已成为我们日常生活和工作中不可或缺的工具。而作为电脑的核心部分,驱动程序的更新与维护更是至关重要。但是,有时候我们可能会遇到驱动程序更新导致的问题,因此就有小伙伴想要关闭驱动更新了,那么这篇文章就为各位介绍windows关闭驱动更新怎么操作。
具体方法:
1、打开“设置”:
- 在 Windows 11 任务栏上单击右键,然后选择“设置”图标。
- 或者,按下 Win + I 键组合来直接打开“设置”。
2、进入“Windows 更新”设置:
- 在“设置”窗口中,点击左侧菜单栏中的“Windows 更新”选项。
3、进入“高级选项”:
- 在“Windows 更新”页面中,点击右侧的“高级选项”。
4、配置驱动程序更新设置:
- 在“高级选项”页面中,找到“驱动程序”部分。
- 点击“自动下载和安装驱动程序”旁边的开关,将其关闭。
5、关闭驱动程序更新:
- 关闭开关后,Windows 11 将停止自动下载和安装显卡驱动程序的更新。
方法二:
1、“win+R”快捷键打开运行,输入“gpedit.msc”,回车打开。
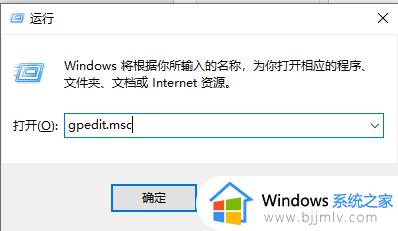
2、进入组策略编辑器中,依次点击左侧中的“计算机配置——管理模板——Windows 组件——Windows 更新——管理从 Windows 更新提供的更新”。
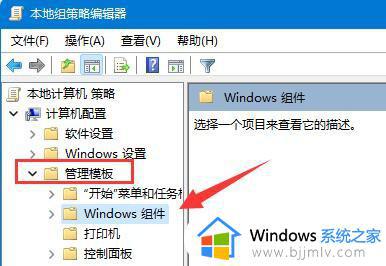
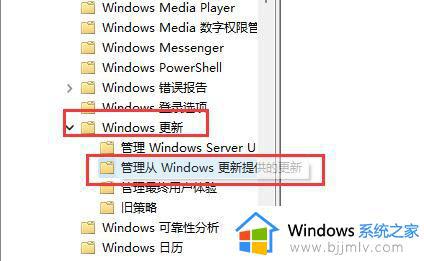
3、然后找到右侧中的“Windows 更新不包括驱动程序”双击打开。
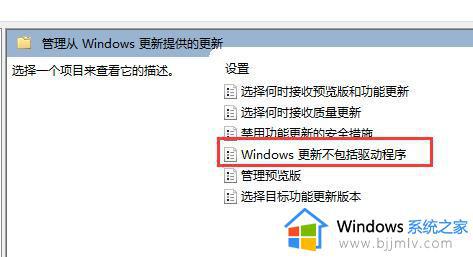
4、最后在打开的窗口中,将左上角的“已启用”勾选上,点击确定保存就可以了。
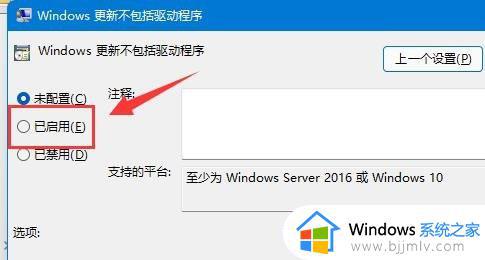
以上全部内容就是小编带给大家的windows关闭驱动更新操作方法详细内容分享啦,还不清楚怎么关闭驱动更新的小伙伴就快点跟着小编一起来看看。