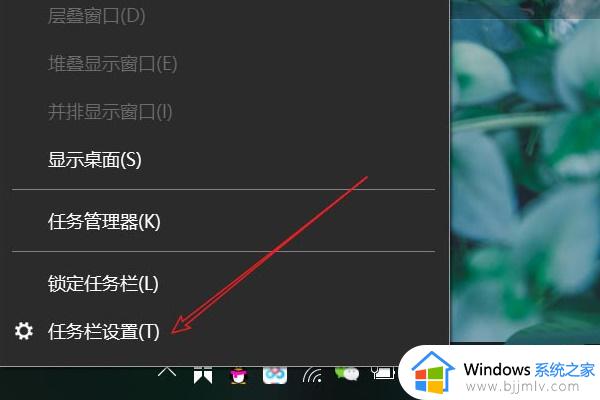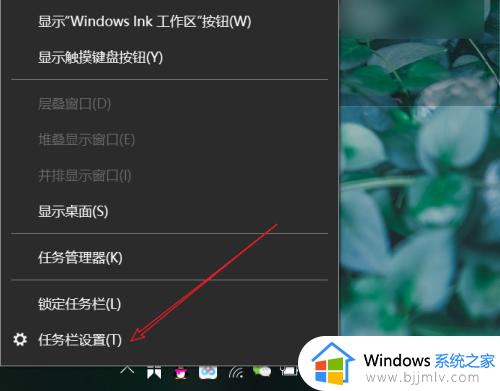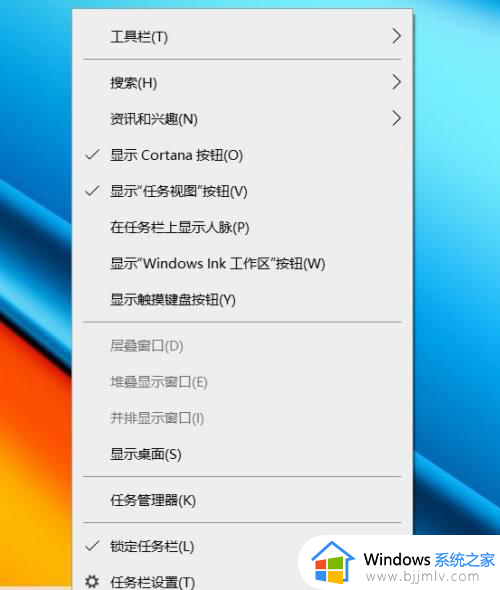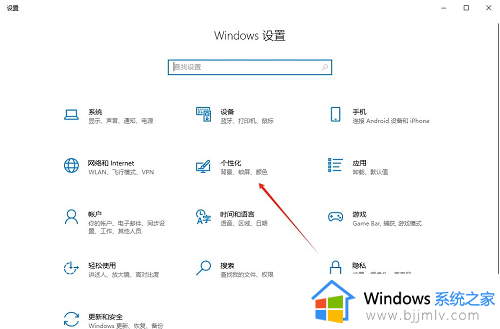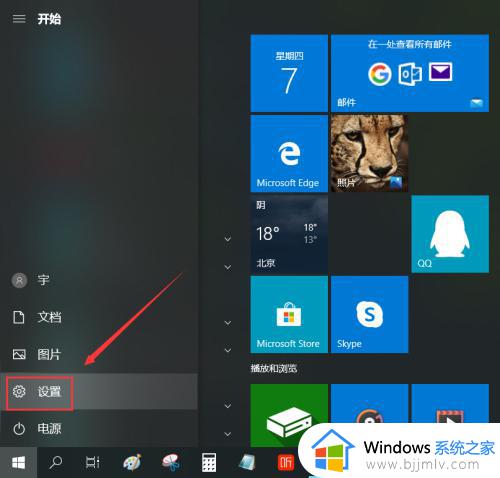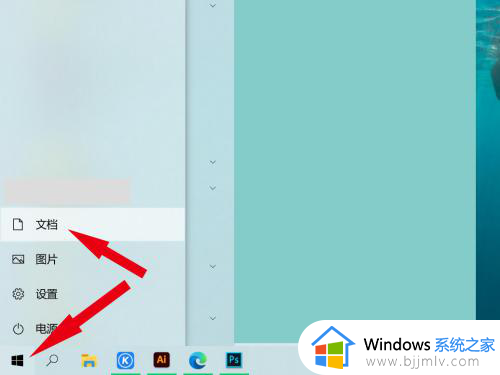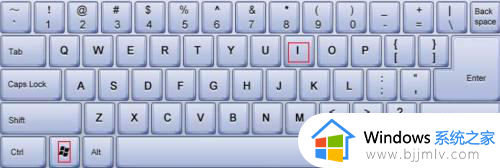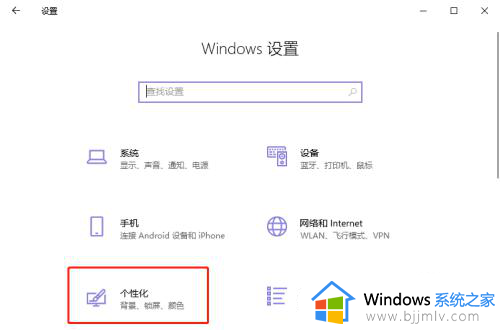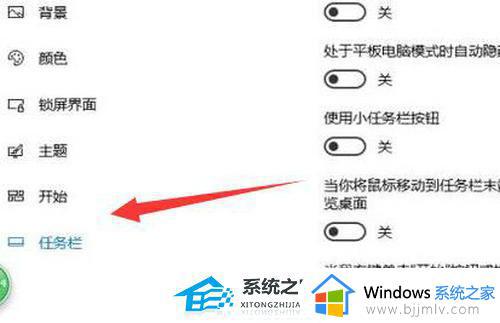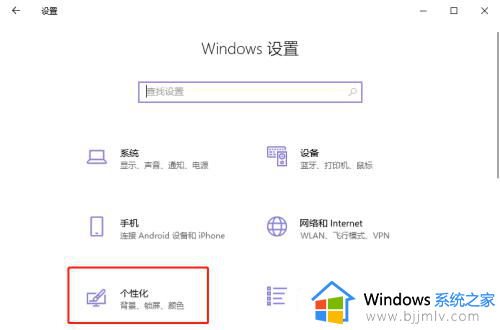win10系统托盘图标显示与隐藏设置步骤 win10系统如何设置托盘图标显示与隐藏
在win10系统中,托盘图标的显示与隐藏可以帮助用户更好地管理系统中的各种应用程序和功能,让桌面更加整洁和高效,那么win10系统如何设置托盘图标显示与隐藏呢?接下来我们将介绍win10系统托盘图标显示与隐藏设置步骤。
win10系统托盘图标怎么显示与隐藏:
隐藏系统托盘图标
1、鼠标右键点击任务栏空白处,然后点击“任务栏设置”;
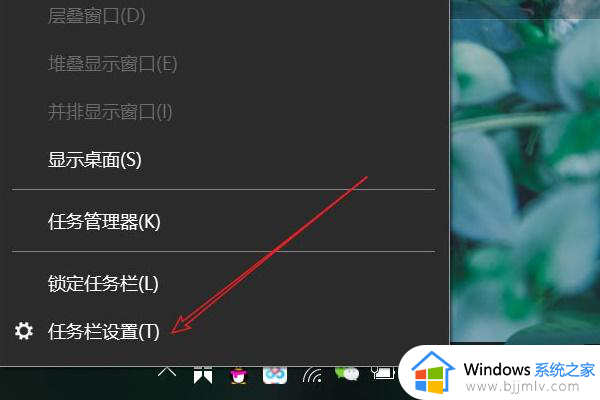
2、打开后找到通知区域点击“选择哪些图标显示在任务栏”;
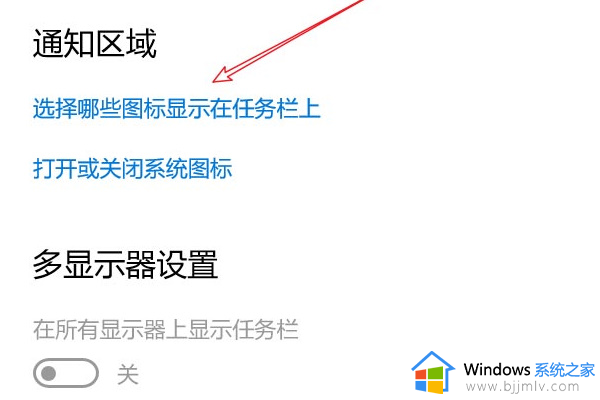
3、进入后将我们想要隐藏的软件全部点击关闭按钮;
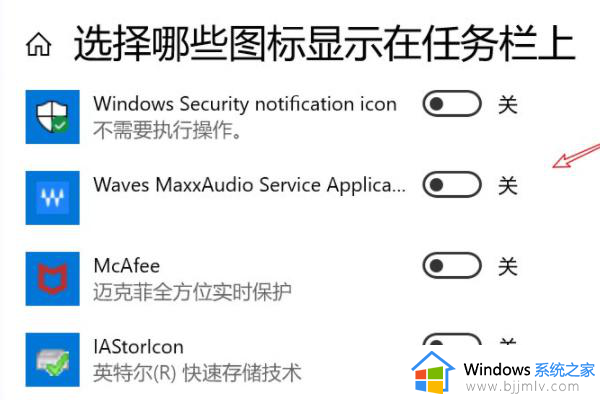
4、现在我们已经隐藏了图标,想要查看的话可以点击这个箭头,如下图所示;
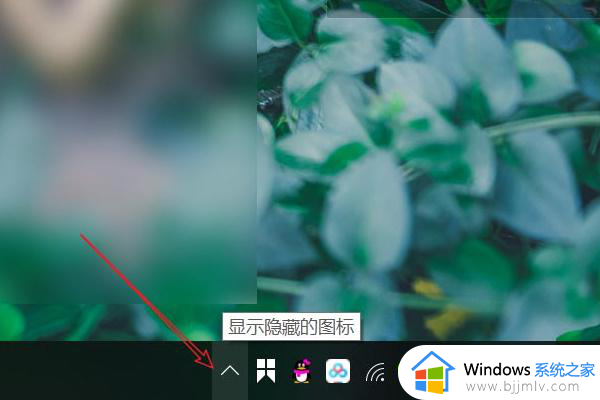
5、然后就会弹出隐藏的应用图标了;
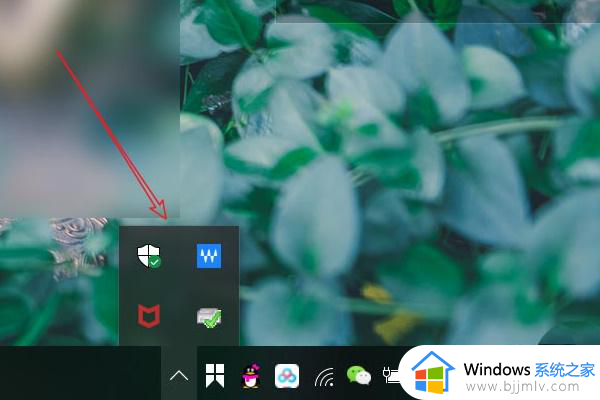
显示系统托盘图标
1、鼠标右键点击桌面空白处,弹出选项后点击“个性化”;
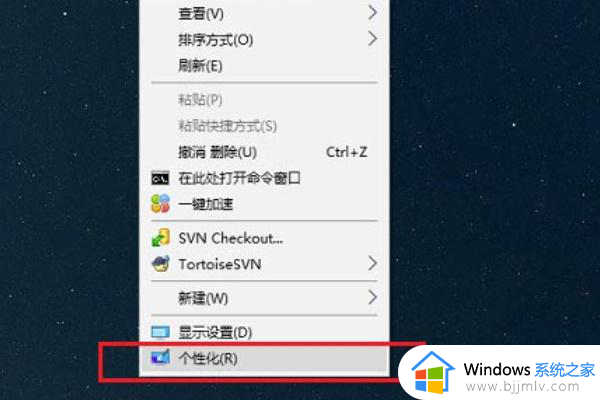
2、进入界面之后点击,左侧的“任务栏”;
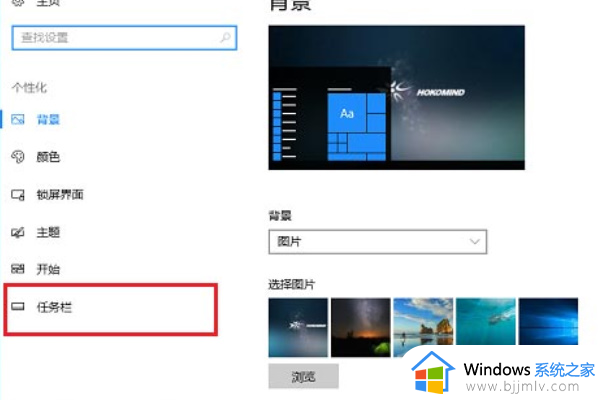
3、然后再右边点击“选择哪些图标显示在任务栏上”;
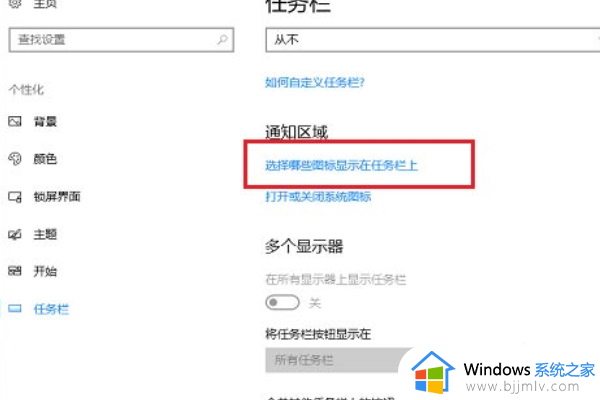
4、进去之后我们可以将隐藏的图标重新开启显示;
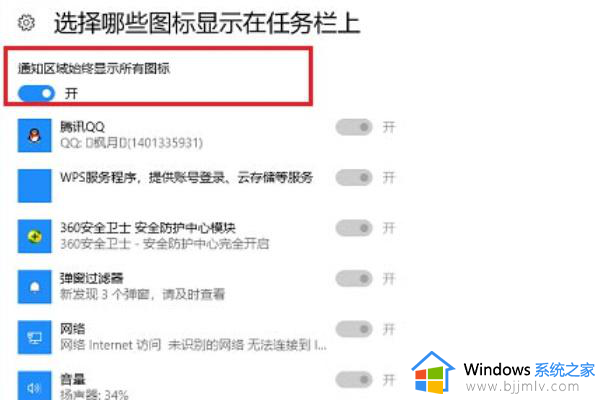
5、开启后在桌面的右下角就可以看到图标了。
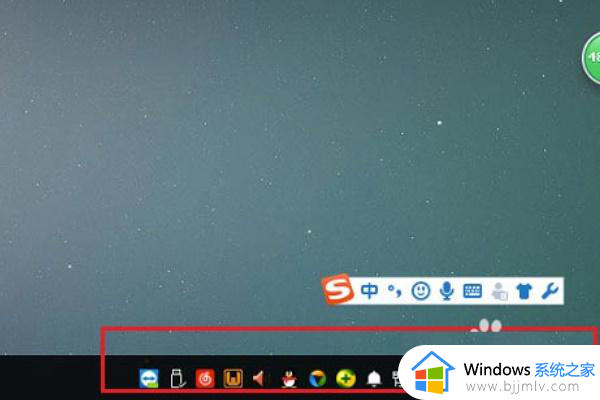
以上就是win10系统托盘图标显示与隐藏设置步骤的全部内容,有遇到过相同问题的用户就可以根据小编的步骤进行操作了,希望能够对大家有所帮助。