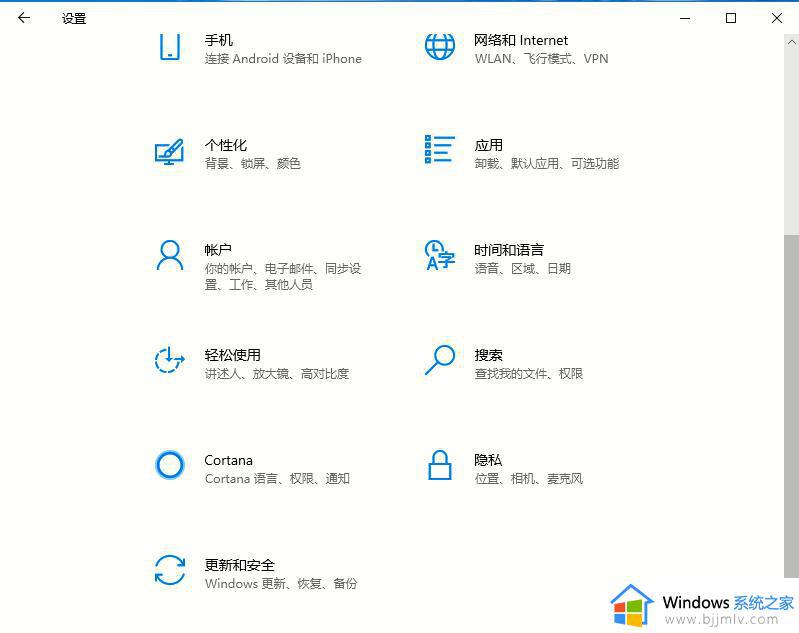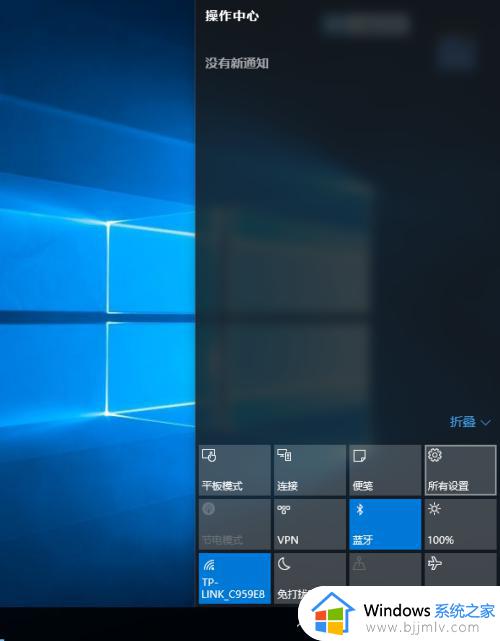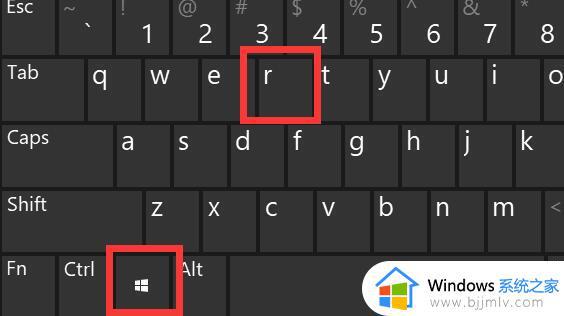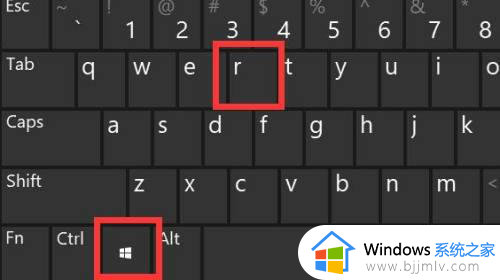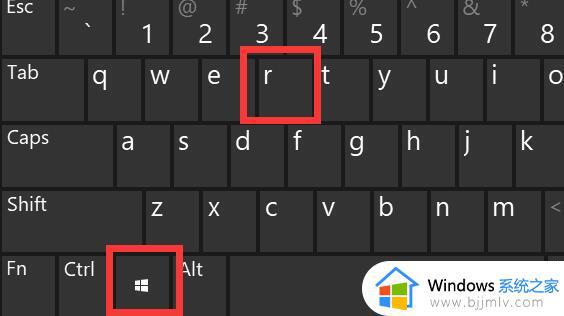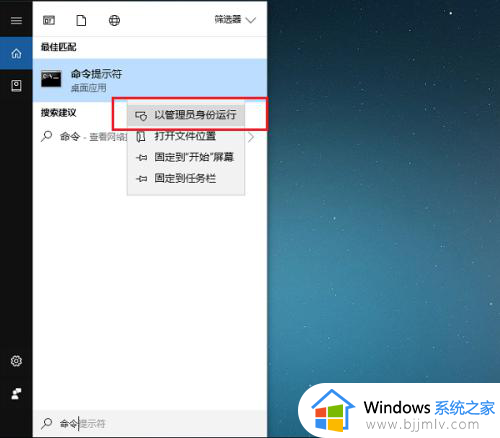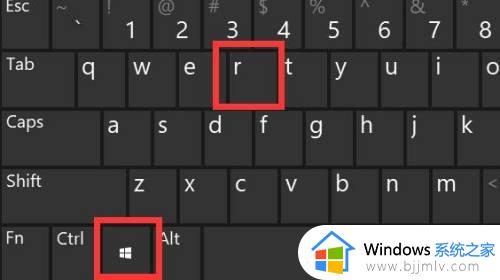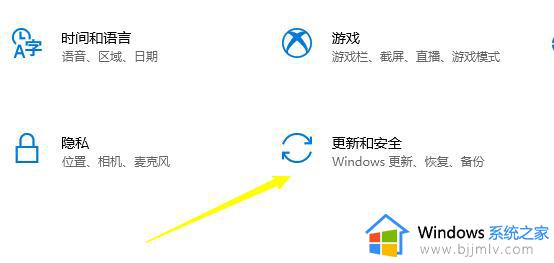win10如何永久禁用驱动程序强制签名 win10系统怎样禁用驱动强制签名
更新时间:2024-06-27 14:49:20作者:run
随着win10操作系统的普及,一些用户可能遇到了驱动程序强制签名的限制问题,因此就需要禁用驱动程序的强制签名,以便安装或使用某些不受微软认证的驱动程序,可是win10如何永久禁用驱动程序强制签名呢?本文将介绍win10系统怎样禁用驱动强制签名全部内容。
永久禁用Windows10驱动程序强制签名步骤:
1、首先按下键盘“Win+R”打开运行。
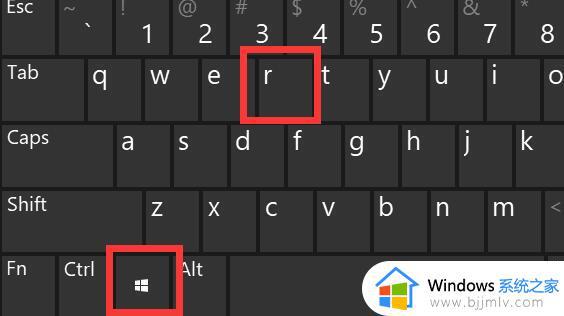
2、接着在其中输入“gpedit.msc”回车打开组策略。
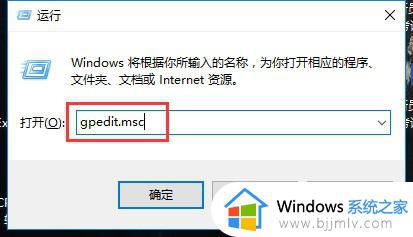
3、然后进入计算机配置下“用户配置”中的“管理模板”。
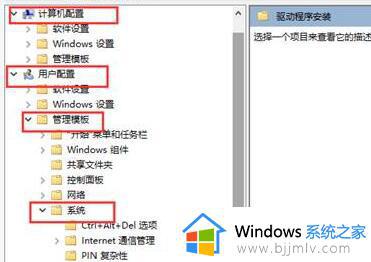
4、再打开“系统”下的“驱动程序安装”。
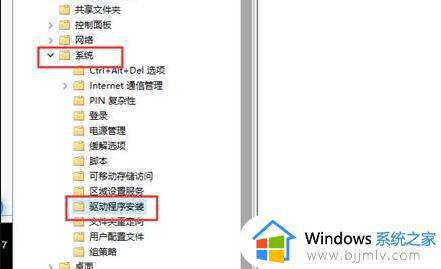
5、进入后,双击打开其中的“设备驱动程序的代码签名”。
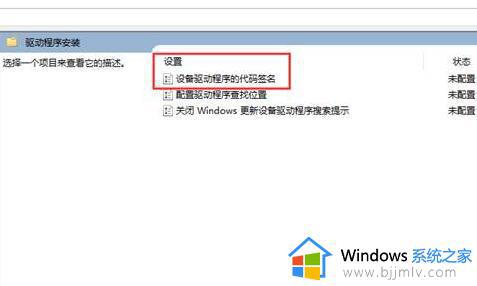
6、最后勾选“已启用”并将选项改成“忽略”再确定保存即可禁用强制签名。
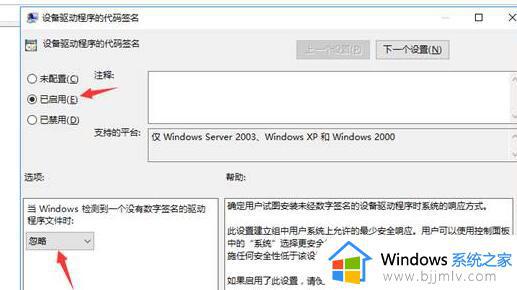
以上就是win10如何永久禁用驱动程序强制签名完整步骤,还有不清楚的用户就可以参考一下小编的步骤进行操作,希望本文能够对大家有所帮助。