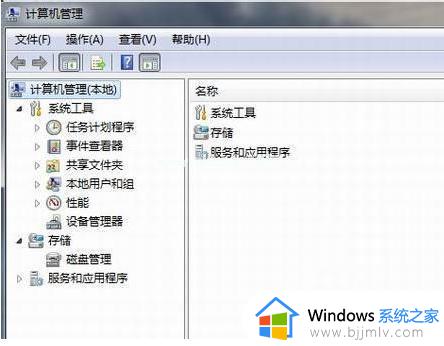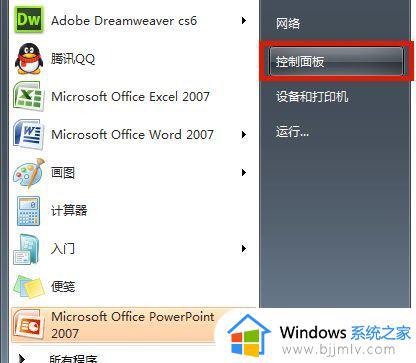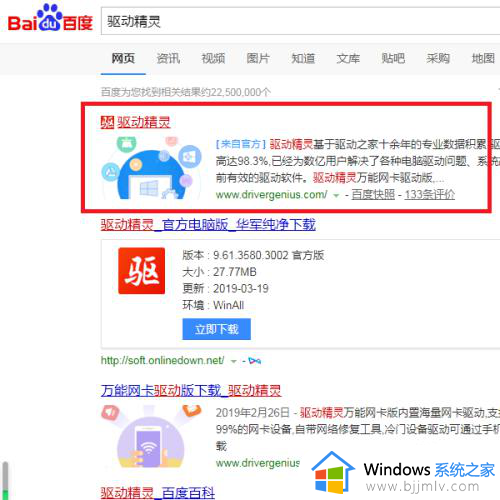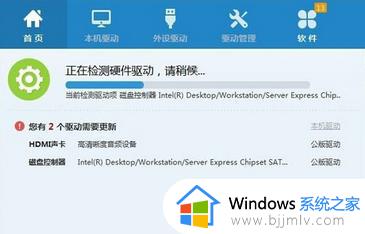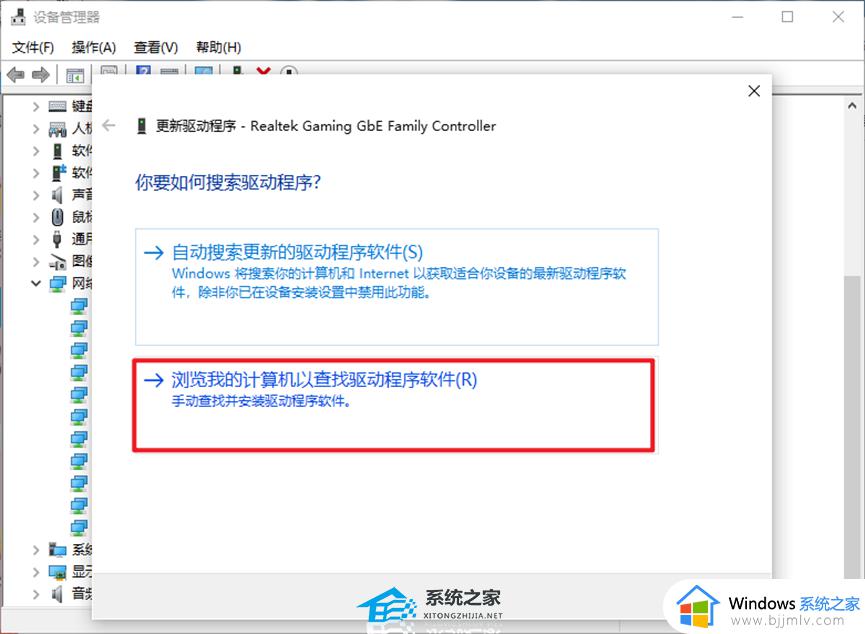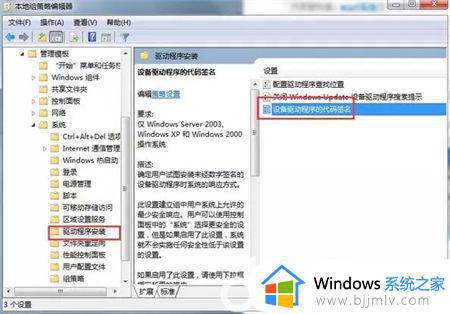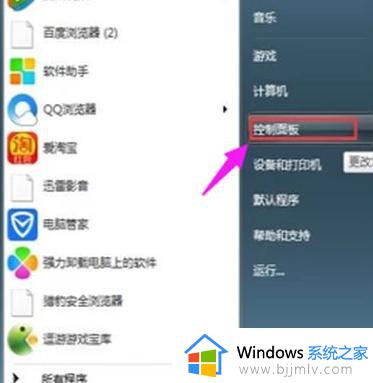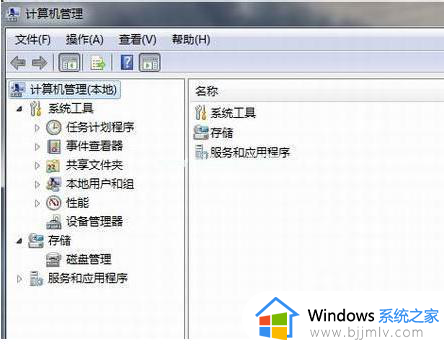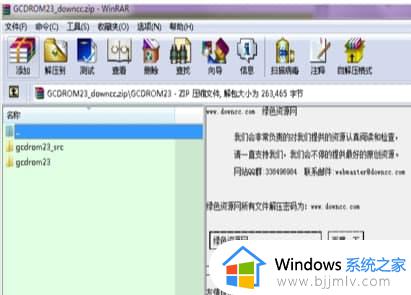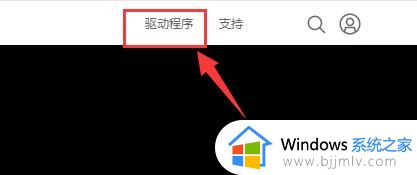win7声卡驱动在哪里安装 win7系统声卡驱动怎么安装
在使用win7操作系统时,小伙伴们可能会遇到一些硬件驱动问题,特别是声卡驱动的安装。声卡驱动的正确安装是确保电脑音频功能正常的关键步骤,对此我们小伙伴都想要知道win7声卡驱动在哪里安装,接下来小编就带着大家一起来看看win7系统声卡驱动怎么安装,快来学习一下吧。
具体方法:
1、下载安装驱动人生,双击打开

2、然后点击“立即体验”
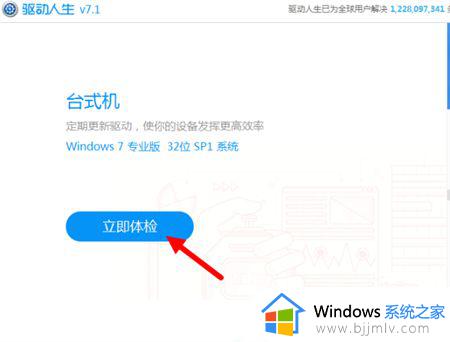
3、当软件检测完毕后我们就可以看到需要升级的驱动。我们需要安装声卡驱动,就找到声卡一栏,点击它版本号旁边的蓝色小三角
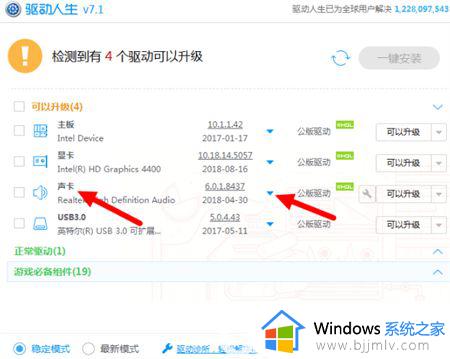
4、这时候就会显示声卡驱动列表,一般可以选择最上面的那个,也可以根据自己的实际情况来选择
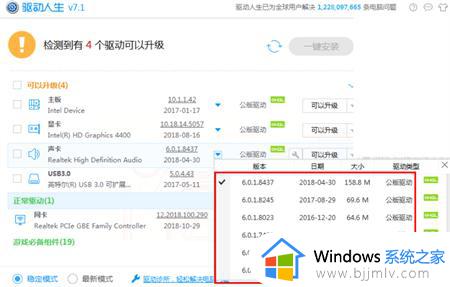
5、选好后点击后面的“可以升级”,如果你的声卡未安装或者声卡有问题,这个按钮显示的是安装声卡,点击即可
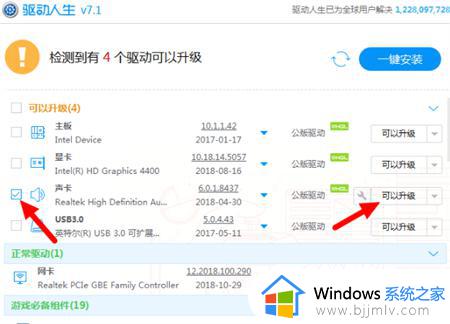
之后我们就等待声卡驱动安装就可以啦
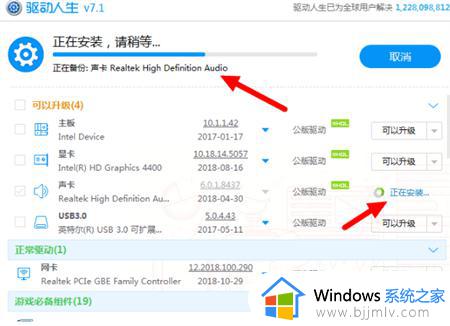
6、安装完成之后,点击立即重启
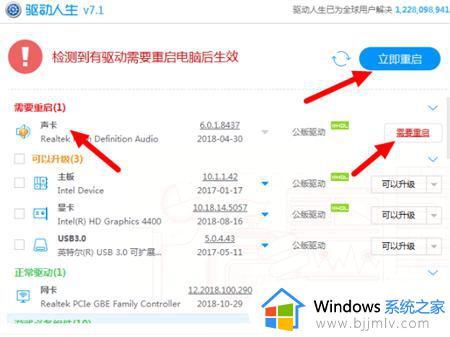
7、重新进入系统后在桌面右下角的就会提示已经成功安装了设备驱动程序。

以上全部内容就是小编带给大家的win7系统声卡驱动安装方法详细内容分享啦,碰到这种情况的小伙伴就快点跟着小编一起来看看吧,希望本文可以帮助到大家。