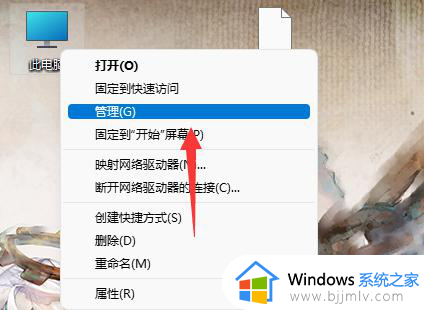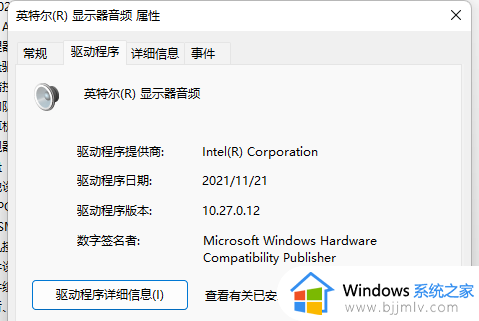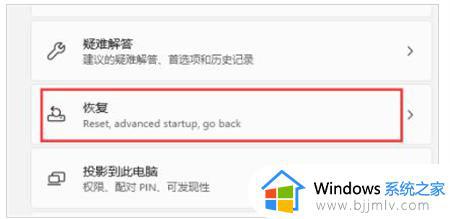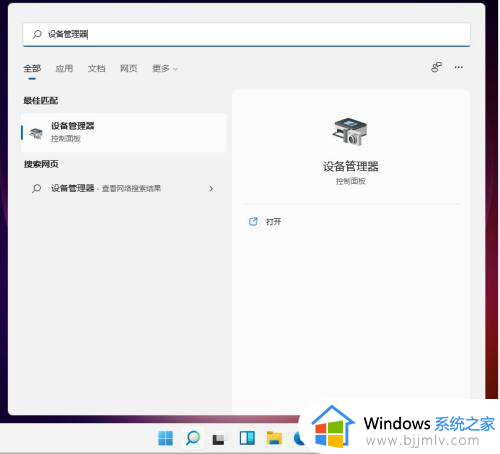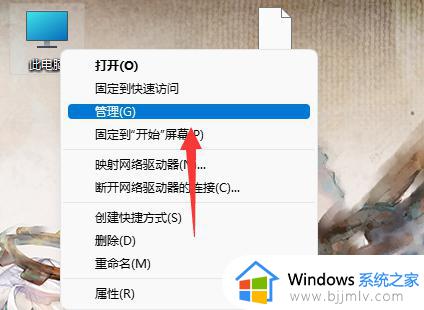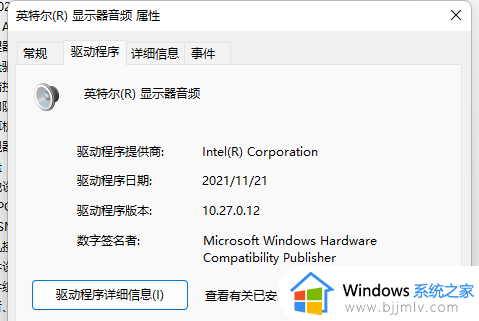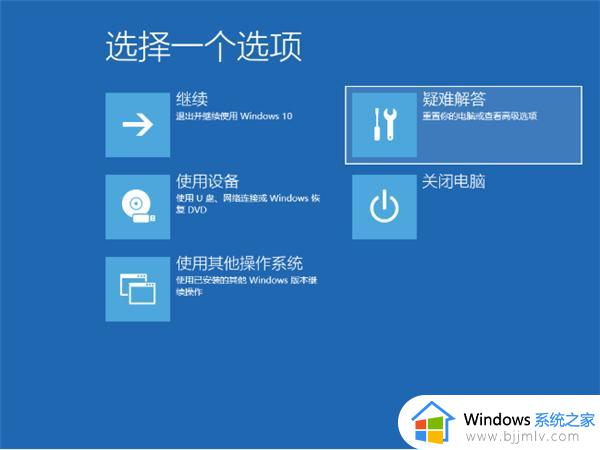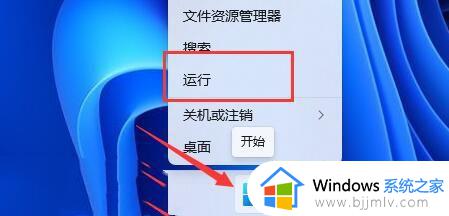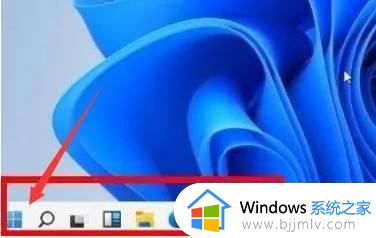win11声卡驱动装不上去怎么办 win11声卡驱动无法安装处理方法
随着win11的发布,许多用户发现他们无法成功安装声卡驱动程序,或者遇到了声卡驱动无法被系统识别的问题,这一情况引发了广泛关注,并成为用户使用新系统的一大困扰。那么win11声卡驱动装不上去怎么办呢?在本文中,我们将探讨win11声卡驱动无法安装处理方法,以便能够顺利享受新系统带来的优势。
win11声卡驱动装不上去的原因:
方法一:
1、首先,按键盘上的【 Win + S 】组合键,或点击任务栏上的【搜索图标】,打开Windows 搜索窗口,搜索框输入【设备管理器】,然后点击打开系统给出的最佳匹配【设备管理器控制面板】。
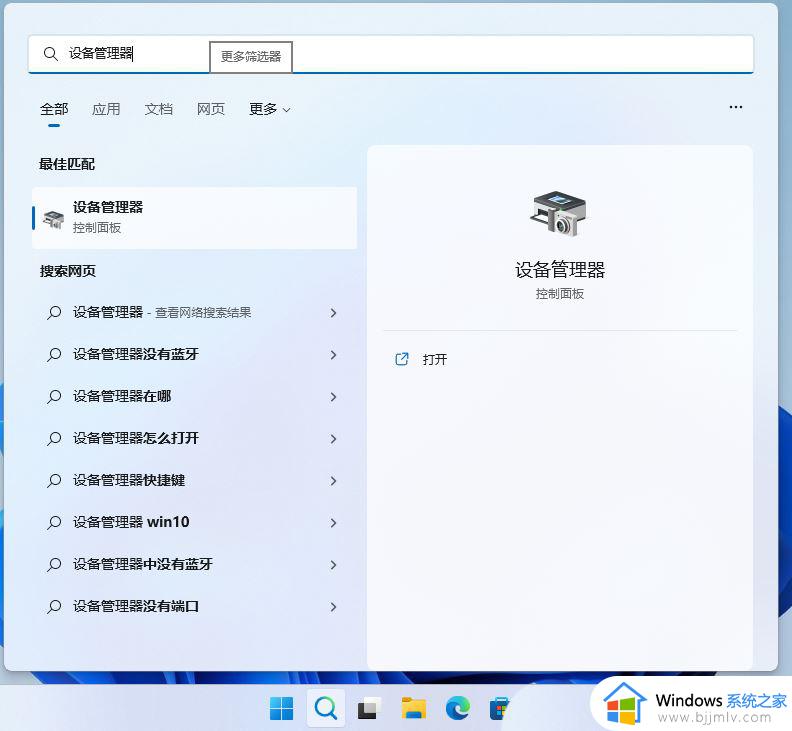
2、设备管理器窗口,找到并点击展开【音频输入和输出】,然后找到需要卸载的驱动并【双击】。
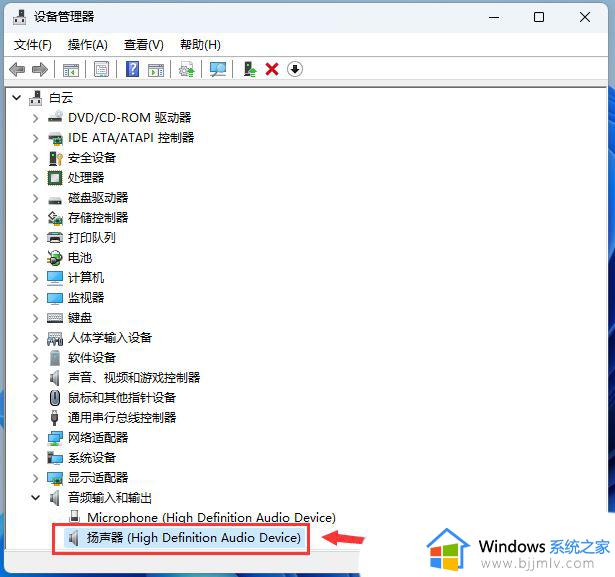
3、驱动属性窗口,切换到【驱动程序】选项卡,然后点击【卸载设备】。
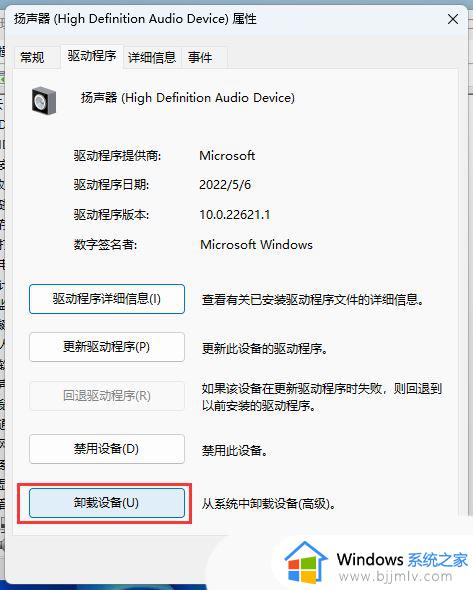
4、卸载设备时的警告,点击【卸载】。
5、最后,可以使用第三方的驱动安装工具,重新安装声卡驱动。
方法二:
1、右键点击任务栏右下角的【声音图标】,在打开的选项中,选择【声音设置】。
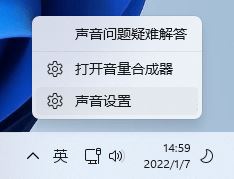
2、系统声音设置窗口,找到并点击【扬声器】。
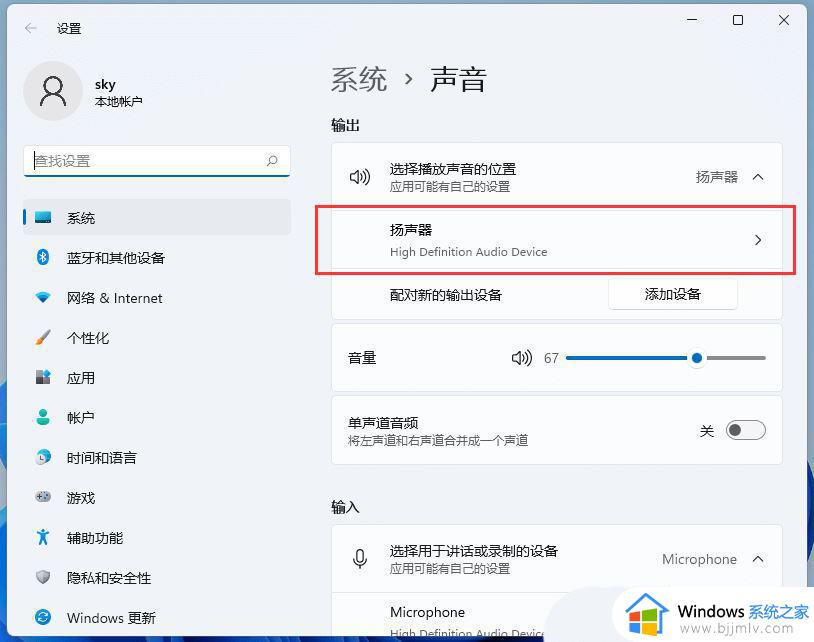
3、当前路径为:系统 > 声音 > 属性,点击【检查驱动程序更新】。
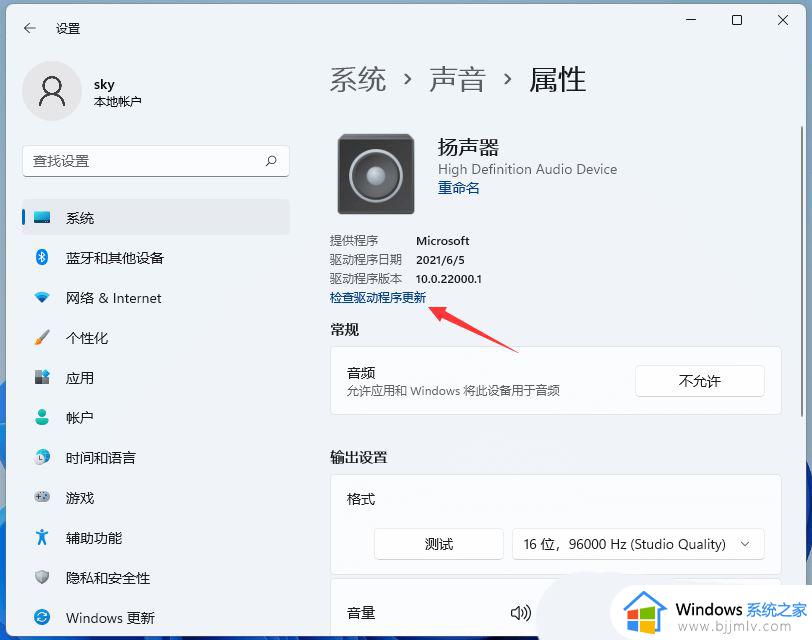
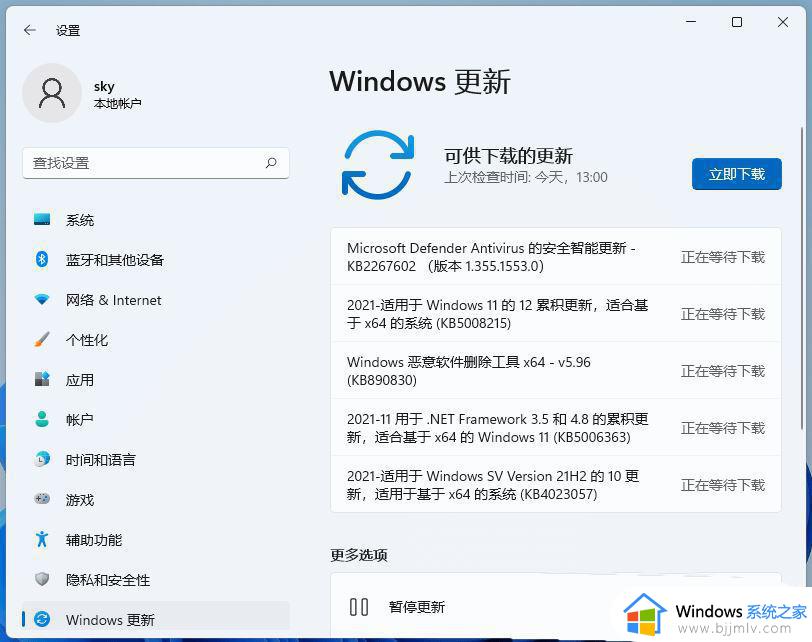
方法三:
1、首先,按键盘上的【Win】键,或点击任务栏上的【开始图标】。然后,找到并点击所有应用下的【设置】。

2、设置窗口,找到并点击【恢复(重置、高级启动、返回)】。
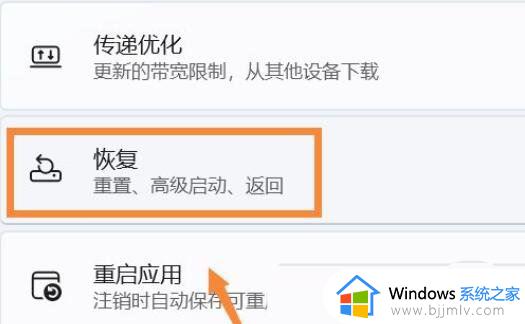
3、然后进入【高级选项】。
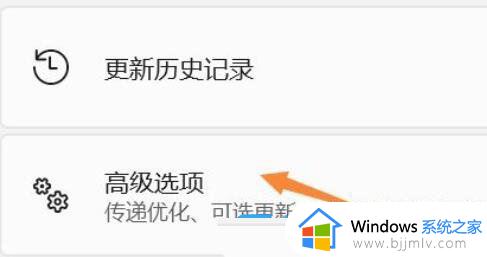
4、点击高级启动(重启设备以更改启动设置,包括从光盘或 U 盘启动)旁的【立即重新启动】。
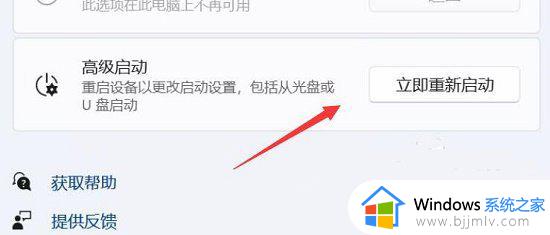
5、重启后,选择一个选项下,选择【疑难解答】。
6、再选择【高级选项】。
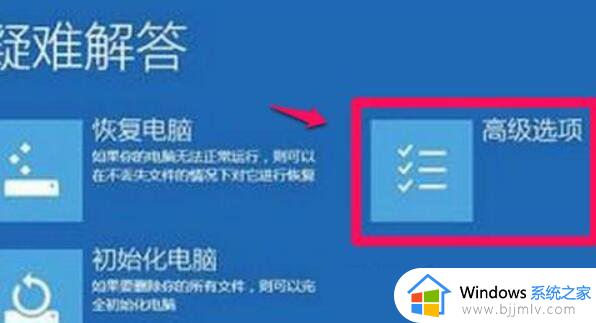
7、进入后,选择【启动设置(更改 Windows 启动行为】,并点击【重启】。

8、最后,按键盘上的【F7】,就可以禁用驱动程序强制签名了。

除了以上方法,还可以在组策略中禁用驱动程序强制签名。
方法四:
1、首先,按键盘上的【 Win + X 】组合键,或右键点击任务栏上的【Windows开始徽标】,在打开的右键菜单项中,选择【设置】。
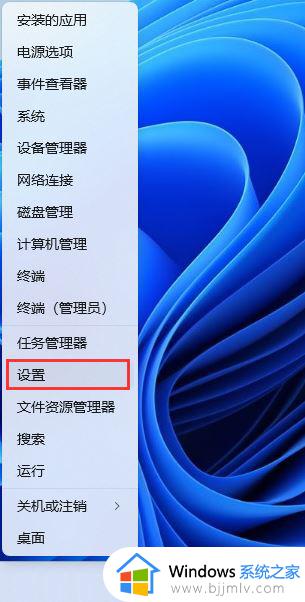
2、设置窗口,左侧边栏,点击【隐私和安全性】,右侧点击安全性下的【Windows 安全中心(适用于你的设备的防病毒、浏览器、防火墙和网络保护)】。
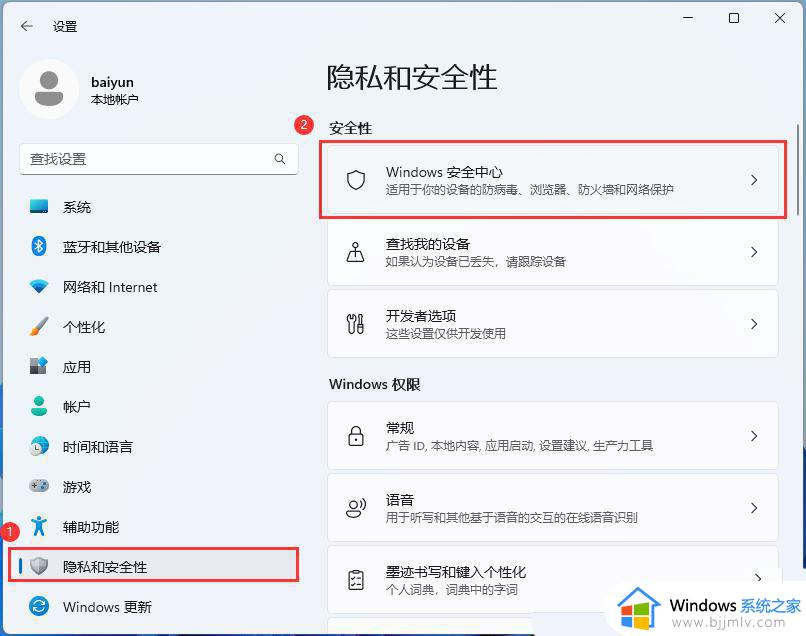
3、保护区域下,点击【设备安全性】。
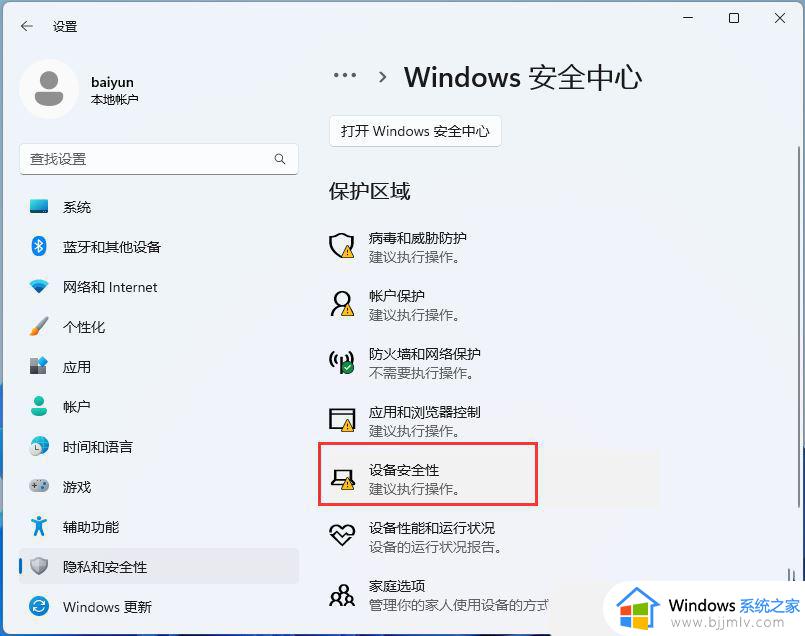
4、内核隔离下,滑动滑块,就可以将内存完整性关闭。
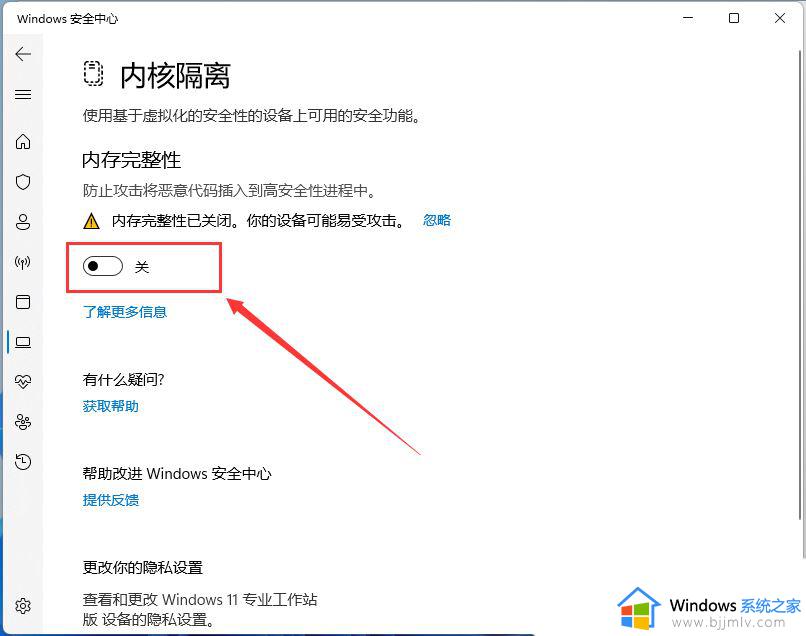
以上就是win11声卡驱动无法安装处理方法的全部内容,碰到同样情况的朋友们赶紧参照小编的方法来处理吧,希望本文能够对大家有所帮助。