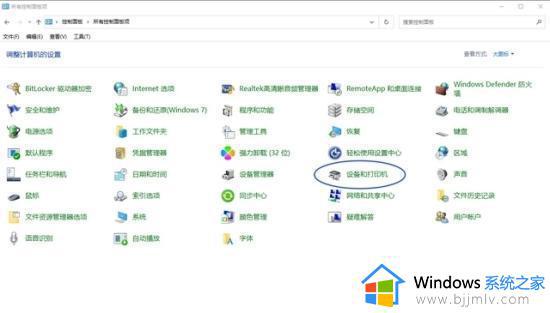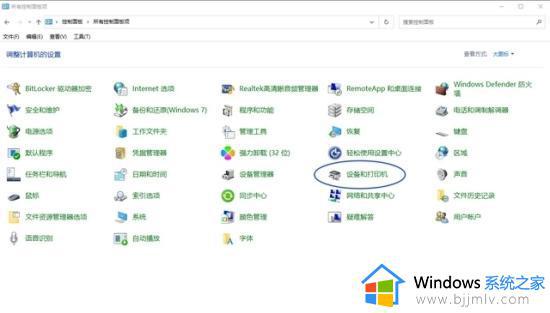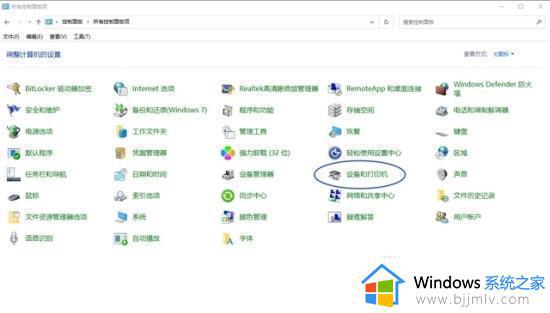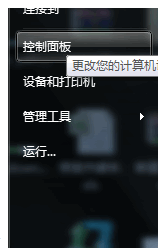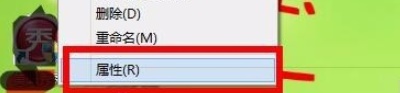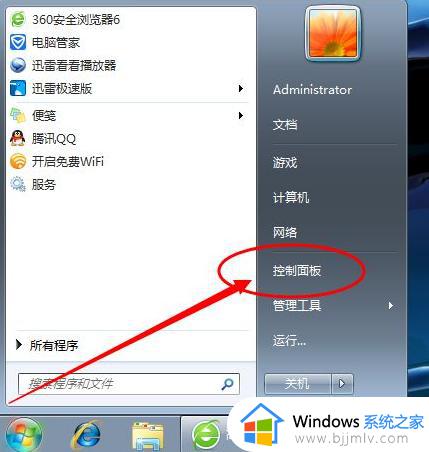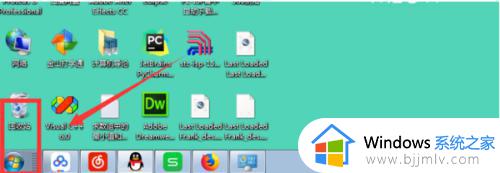win7插上耳机不显示设备怎么办 win7如何解决插上耳机不显示设备
在我们使用win7操作系统的时候,我们小伙伴难免会遇到一些不熟悉的问题,就比如最近有小伙伴遇到了插上耳机不显示设备的情况,我们很多小伙伴遇到这种情况都不知道怎么解决,下面小编就教大家win7如何解决插上耳机不显示设备,快来一起看看吧,希望对你有帮助。
处理办法如下:
1、首先在桌面上找到“计算机”按钮并右击,在出现的第二列表中找到“管理”选项;
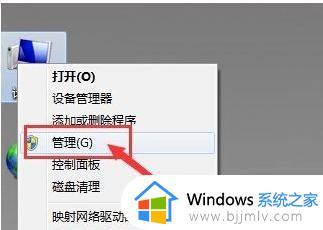
2、计入计算机管理窗口后首先找到“设备管理器”按钮并点击,然后再右侧找到“声音、音频和游戏控制器”选项。确认声卡驱动没有问题,返回桌面;
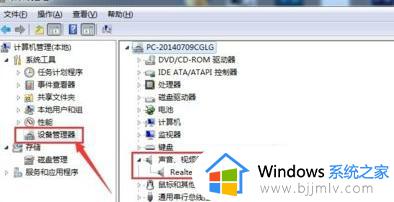
3、将耳机插入耳机孔,打开“控制面板”窗口,找到“Realtek高清晰音频管理器”选项并点击;
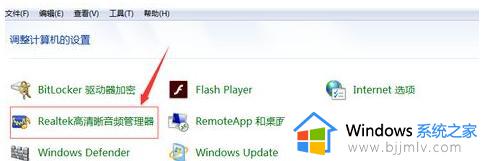
4、在Realtek高清晰音频管理器窗口,找到右上角“小文件夹”图标并点击;
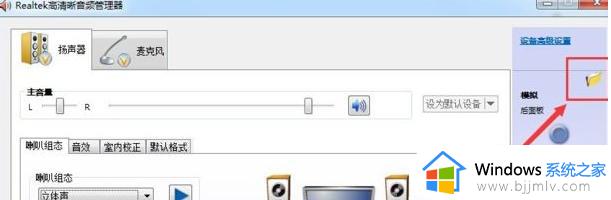
5、在插孔设置窗口中,找到“AC97前面板”选项并点击前面按钮,点击完成后选择下方“确定”选项;
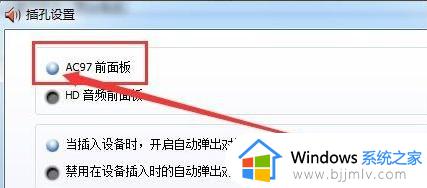
6、回到Realtek高清晰音频管理器窗口,看到右侧“前面板”中的绿色灯亮了。再次将耳机插入就可以使用了。
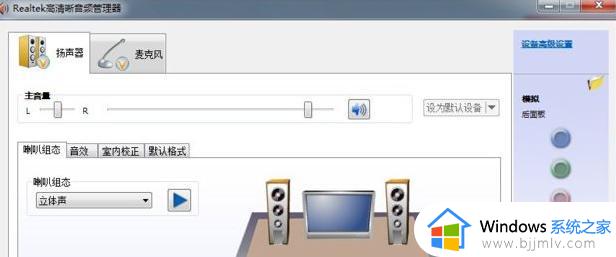
以上全部内容就是小编带给大家的win7解决插上耳机不显示设备方法详细内容分享啦,还不清楚的小伙伴就快点跟着小编一起来看看,希望对你有帮助。