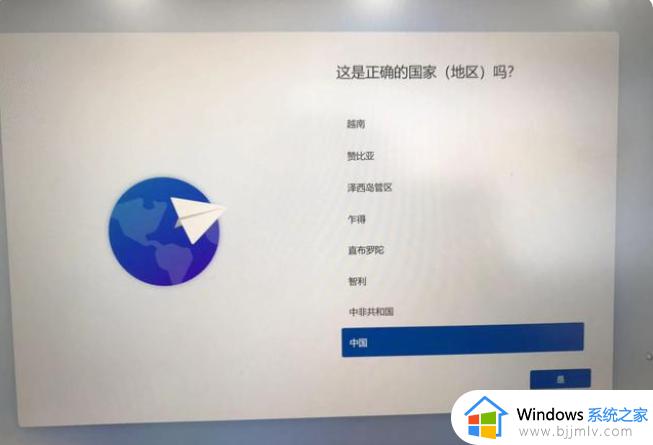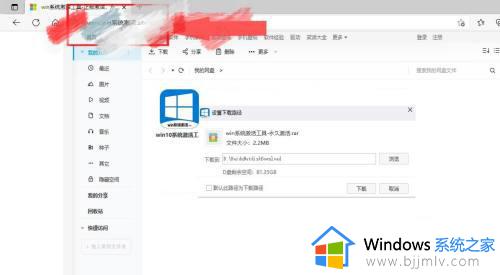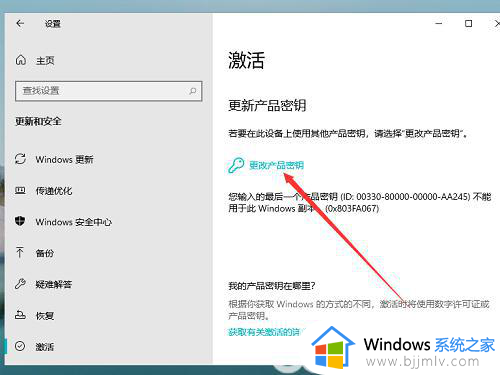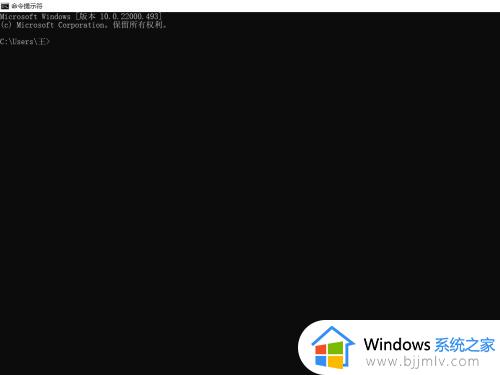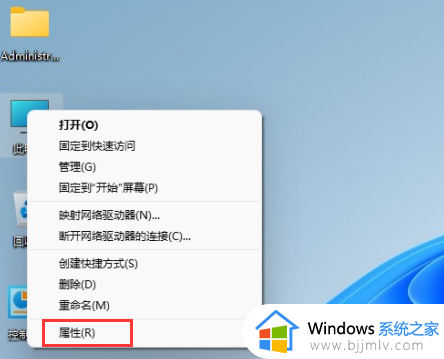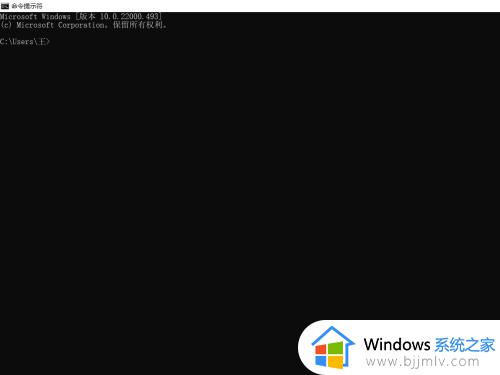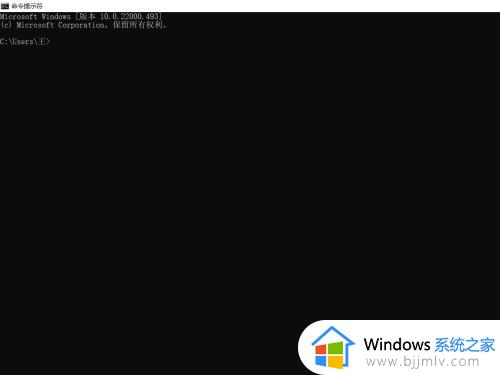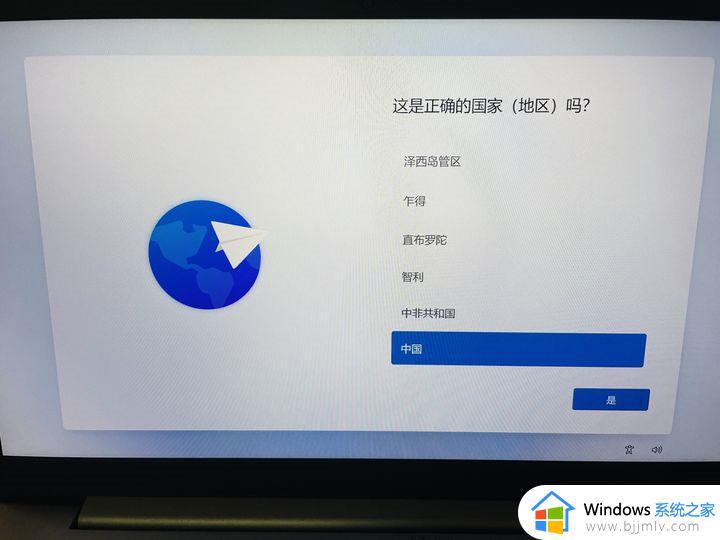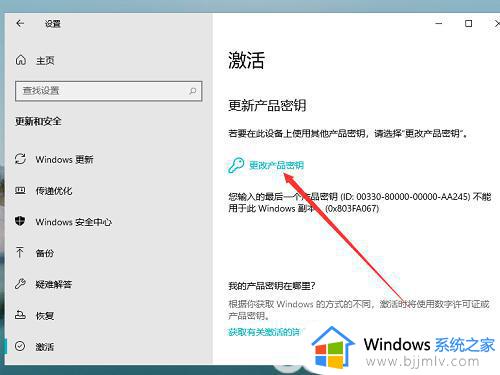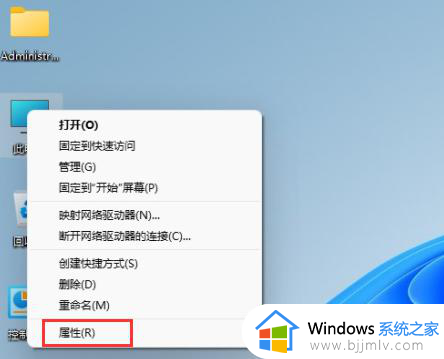笔记本电脑怎么激活windows11 笔记本电脑激活windows11步骤
众所周知,我们的windows11操作系统是需要激活才可以使用的,许多的功能如果我们没有进行激活都是无法进行使用,因此我们很多小伙伴就想要知道笔记本电脑怎么激活windows11,那么今天小编就给大家介绍一下笔记本电脑激活windows11步骤,快来一起看看吧,希望对你有帮助。
具体操作如下:
1. 在桌面新建一个文本文档,把以下代码复制进去。如图所示: slmgr /ipk W269N-WFGWX-YVC9B-4J6C9-T83GX slmgr /skms kms.03k.org slmgr /ato。
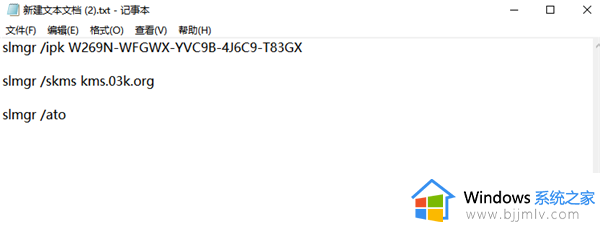
2. 点击文件选择“另存为”,在弹出的界面中,将保存位置选择在桌面,保存类型改为所有文件,文件名改为.bat格式的文件,然后点击“保存”按钮。

3. 右键点击在桌面上双击刚保存的文件,选择【管理员身份运行】。之后会弹出“成功地安装了产品密钥”提示,点击“确定”按。
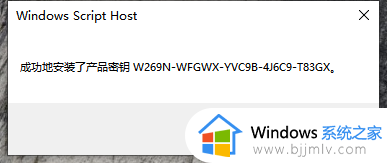
4. 接着会弹出“密钥管理服务计算机名称成功设置为kms.xspace.in”提示,点击“确定”按钮。
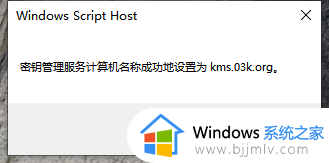
5. 随后就会弹出“成功地激活了产品”提示,点击“确定”按钮。
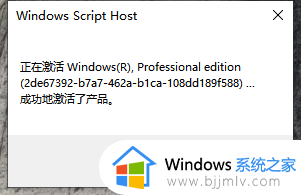
6. 这时我们打开计算机系统属性,就可以看到windows已激活。
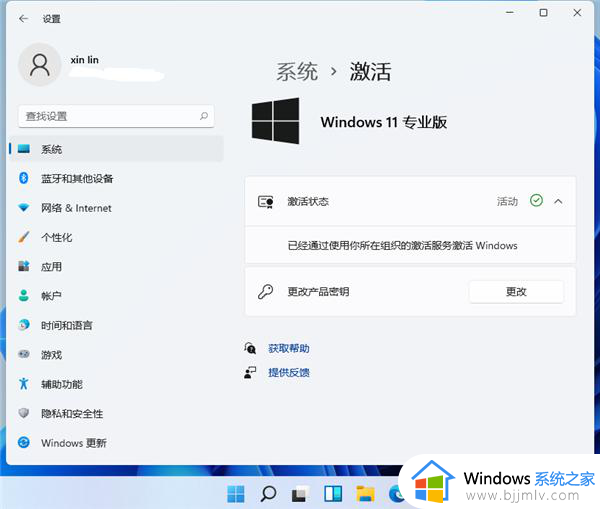
以上全部内容就是小编带给大家的笔记本电脑激活windows11步骤详细内容分享啦,还不清楚的小伙伴就快点按照小编的内容进行操作,希望能够帮助到你。