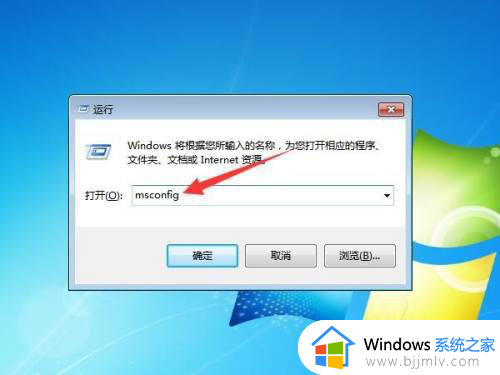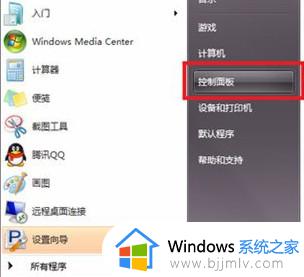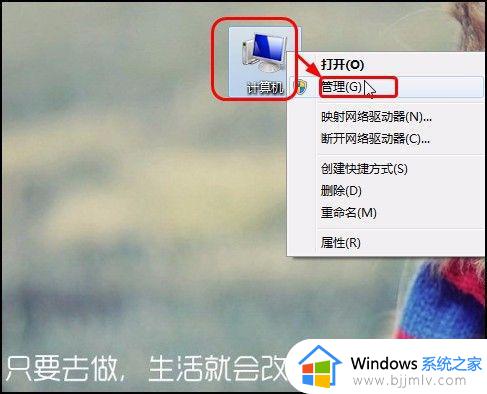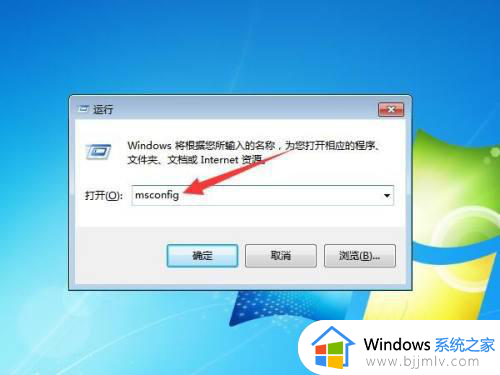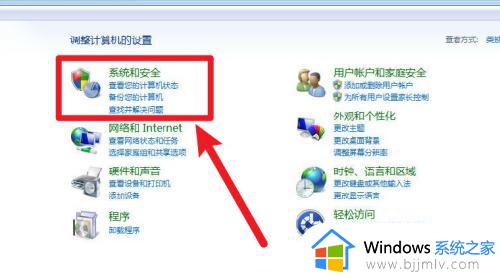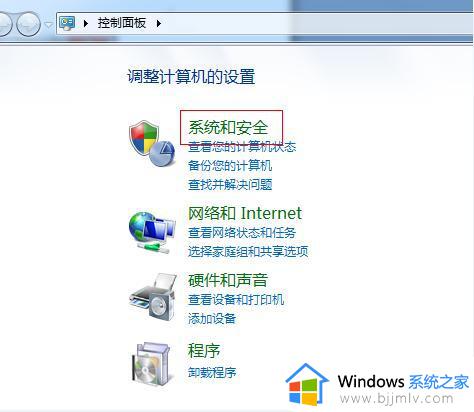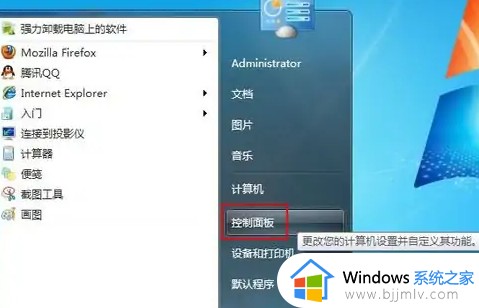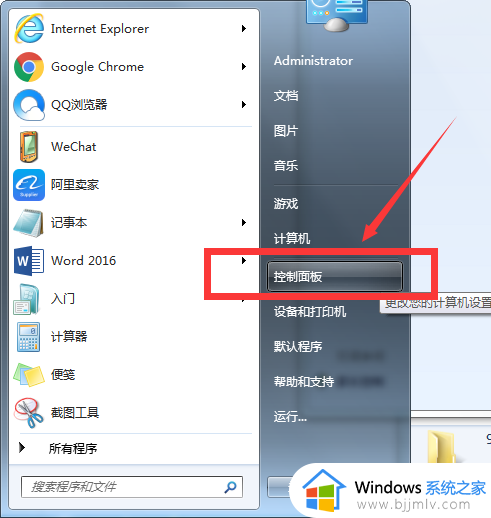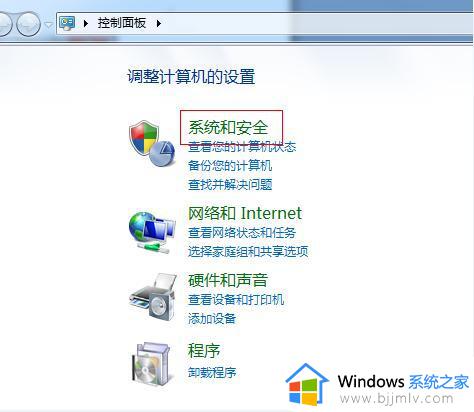win7printspooler自动关闭怎么办 win7printspooler总是自动关闭如何处理
我们小伙伴在日常使用win7操作系统的时候,我们小伙伴应该都或多或少的遇到一些问题,自己无法解决的,就比如最近有小伙伴在使用win7操作系统的时候就遇到了printspooler总是自动关闭的情况,对此win7printspooler自动关闭怎么办呢?下面小编就教大家win7printspooler总是自动关闭如何处理,快来一起看看吧。
具体方法如下:
1、必要条件就是保证系统没有病毒,如果在有病毒的情况下,是无法正常完成安装的。建议用安全卫士全盘扫描一下,并清除恶意的插件等;
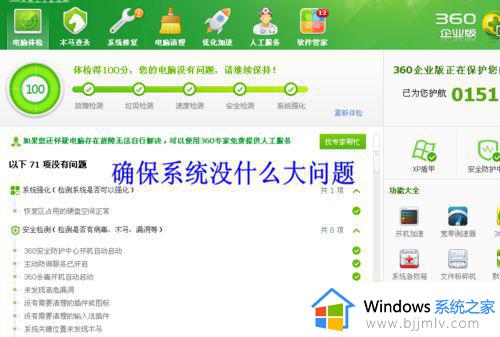
2、利用安全卫士的优化加速功能,把不要启动的插件和软件都关掉,并退出杀毒软件,重新启动一次;
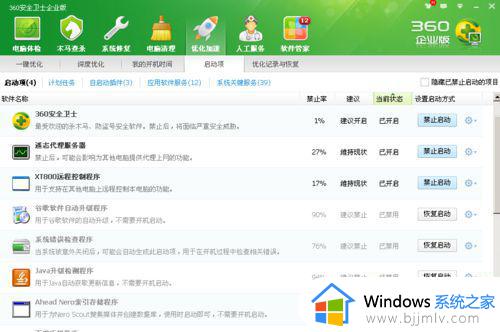
3、如果经过第一步和第二步的检查之后,仍然会自动停止。请右键“我的电脑”----“管理”;
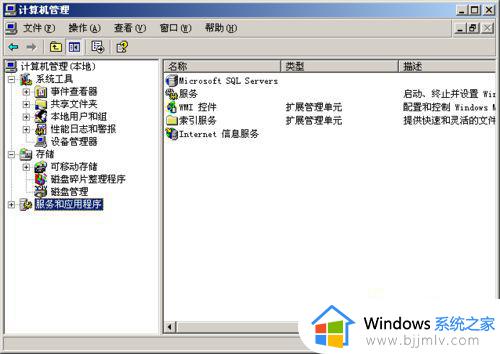
4、然后点击“服务和应用程序”----“服务”。右侧选“PRINT SPOOLER”;
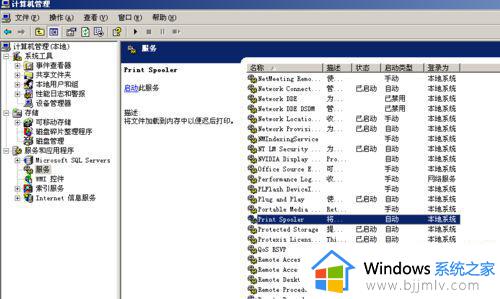
5、打开PRINT SPOOLER,在“常规”选 项卡中,把启动类型改为“手动”,并应用,然后点“启动”。这样就暂时可以安装打印机了;
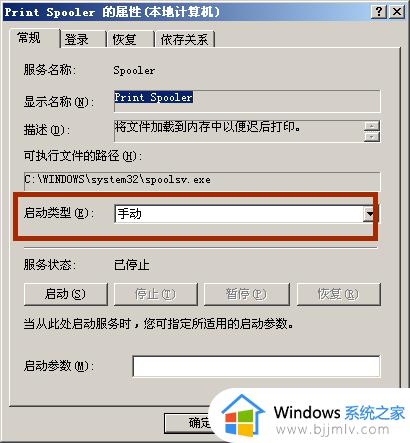
6、我们并不希望每次都手动操作,当然可以在PRINT SPOOLER的属性对话框中。选 “恢复”选 项卡,在“后续失败”中选 “自动启动服务”。也就是让它永远的重新启动此服务;
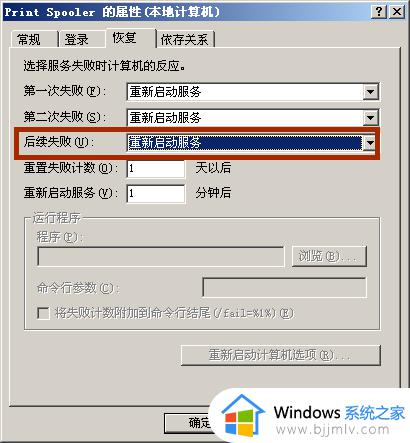
7、最后在“常规”选 项卡中“启动类型”设置中改为“自动”。并应用确定。
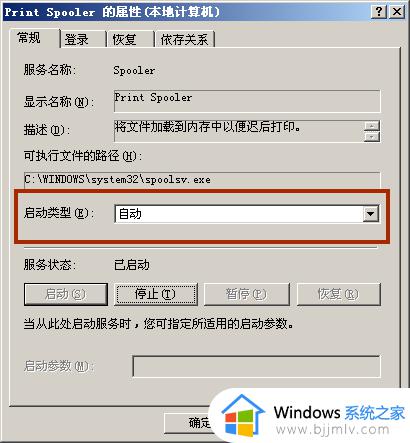
以上全部内容就是小编带给大家的win7printspooler总是自动关闭处理方法详细内容分享啦,不知道怎么操作的小伙伴就快点按照上述的步骤进行操作,希望可以帮助到大家。