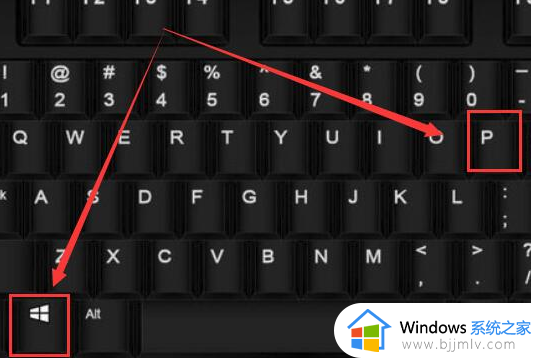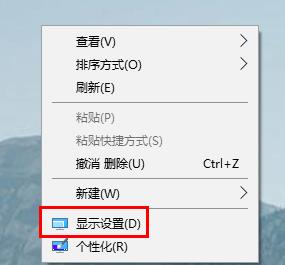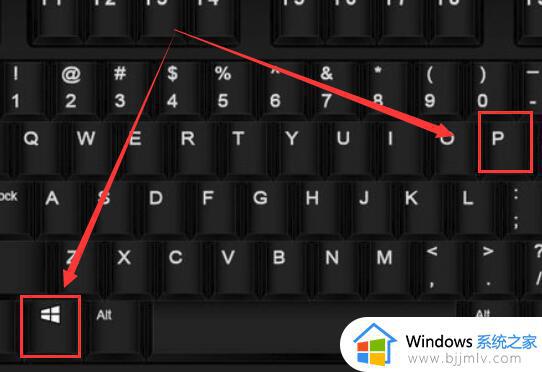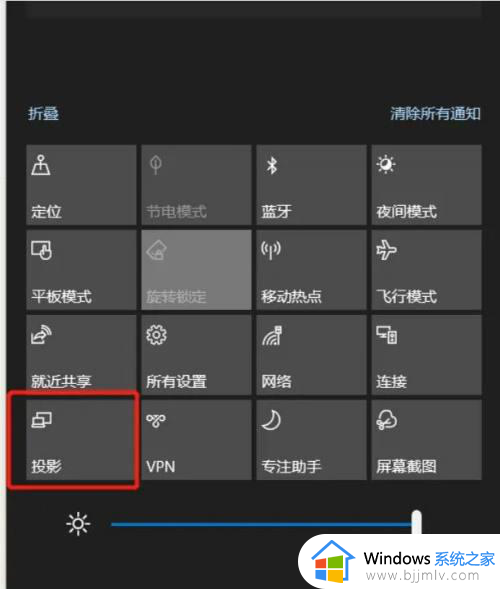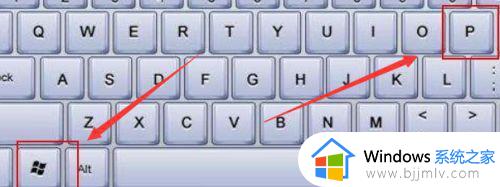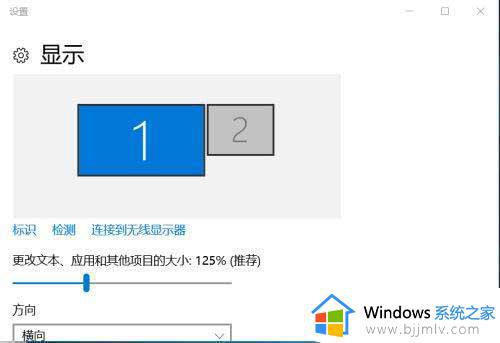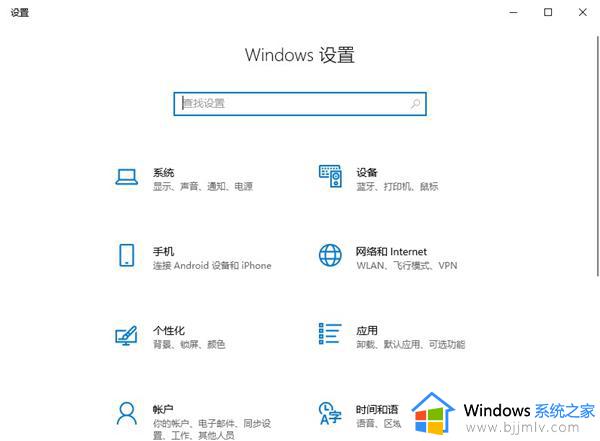win10连接投影仪不显示电脑画面怎么办 win10连接投影仪不显示桌面文件如何解决
投影仪是很多人都会用到的一款工具,然而近日有win10系统用户在连接投影仪之后,却发现不显示电脑画面,也看不到桌面文件,很多人不知道要怎么办,其实只要设置一下即可解决,本文给大家介绍一下win10连接投影仪不显示桌面文件的详细解决方法。
方法如下:
1、连接好投影仪后,电脑按快捷键“Win+P”,可以快速打开投影设置。
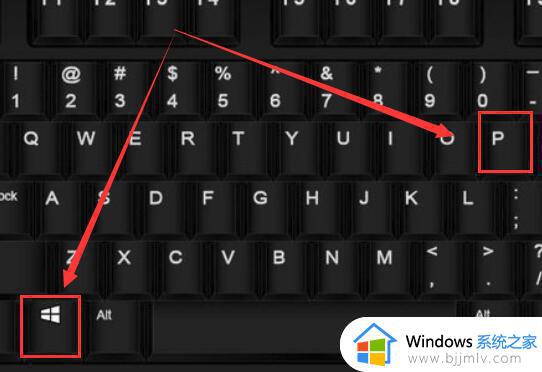
2、可以看到第一个选项“仅电脑屏幕”,就是电脑有画面,投影没画面。
复制就是电脑和投影两个屏幕画面都一样。
拓展则是投影画面是电脑画面的延伸,电脑有桌面图标,投影画面没有桌面图标。
第四种是仅投影屏幕有画面,电脑没画面,用户需要看着投影进行操作。
这几个选项,我们一般选择“复制和扩展”,当然,其它的选项也可以哦。
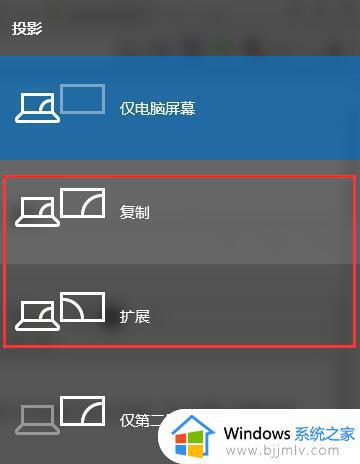
3、每种选项的效果都不一样,如果大小不合适的话。可以切换显示模式进行调整。
4、如果需要设置分辨率,那么久右击左下角开始,点击“设置”。
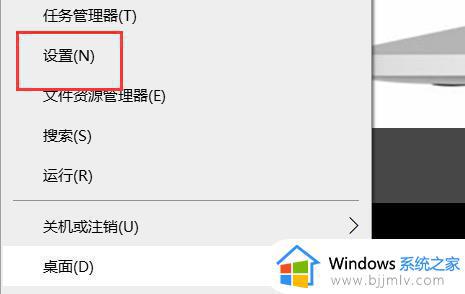
5、最后选择自己要的分辨率就好啦。

以上给大家讲解的便是win10连接投影仪不显示电脑画面的详细解决方法,遇到相同情况的用户们可以尝试上面的方法步骤来进行解决吧。