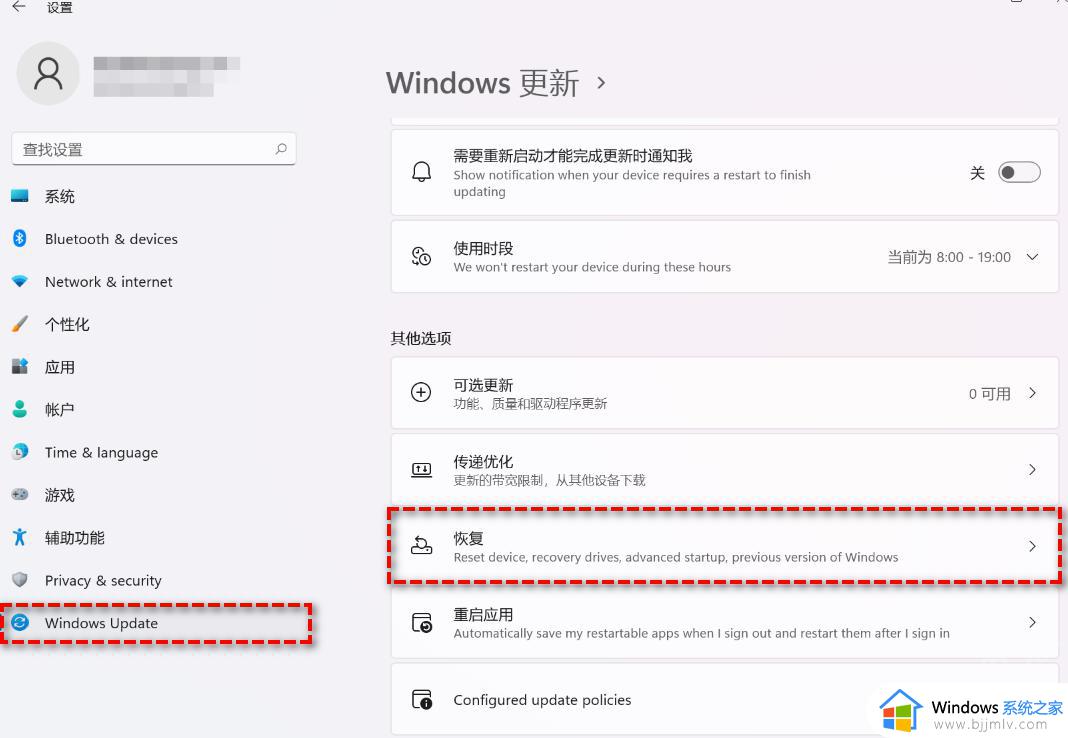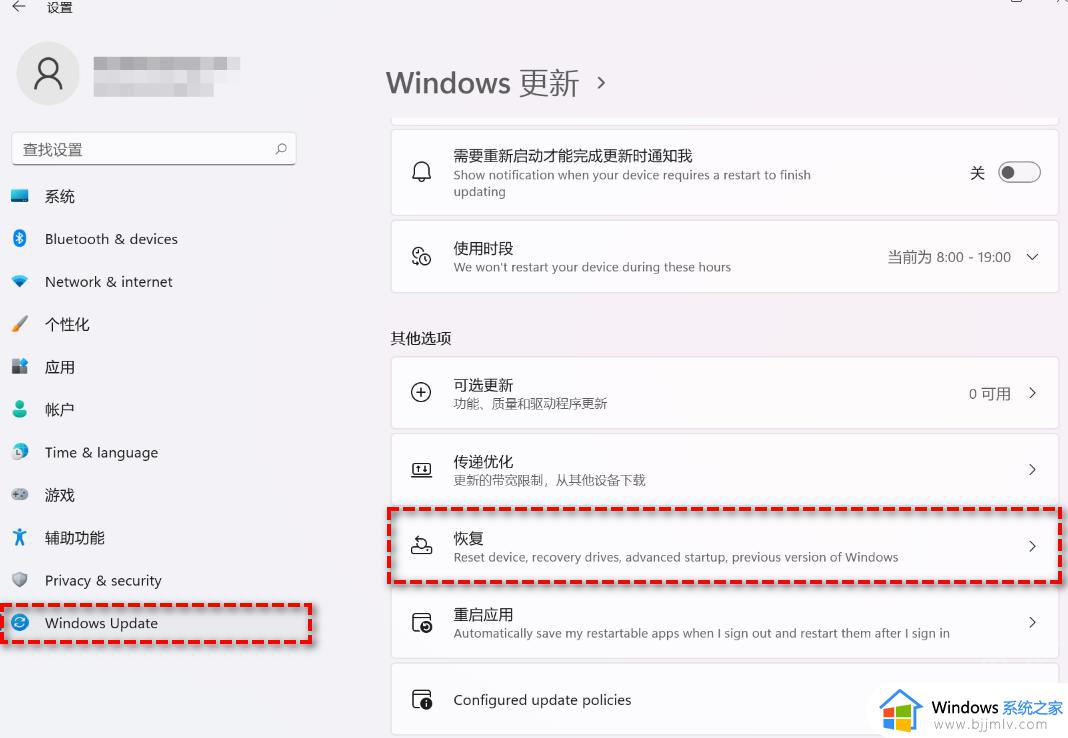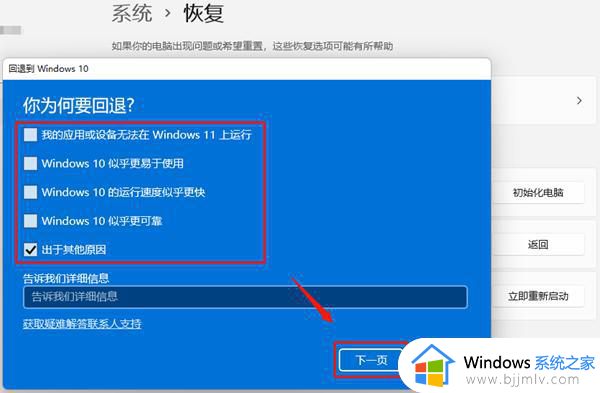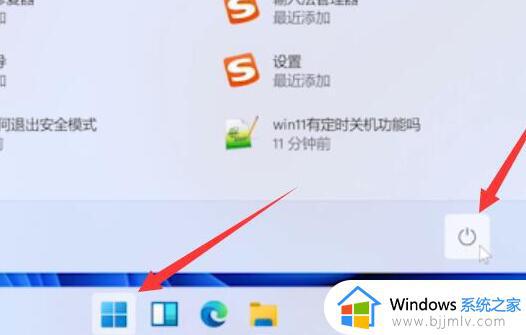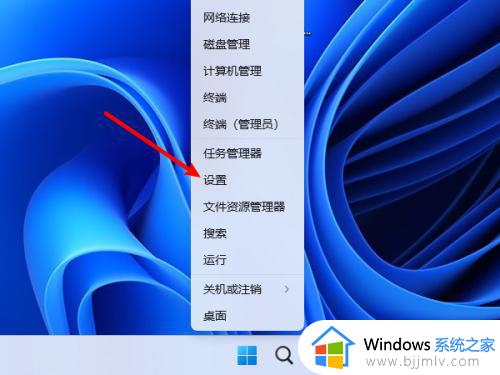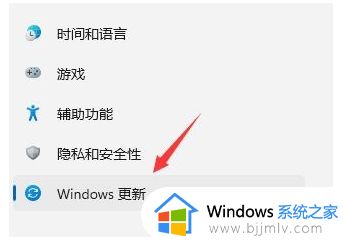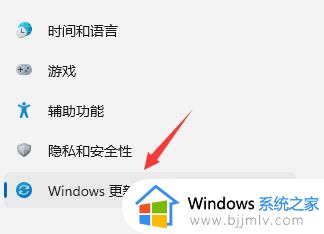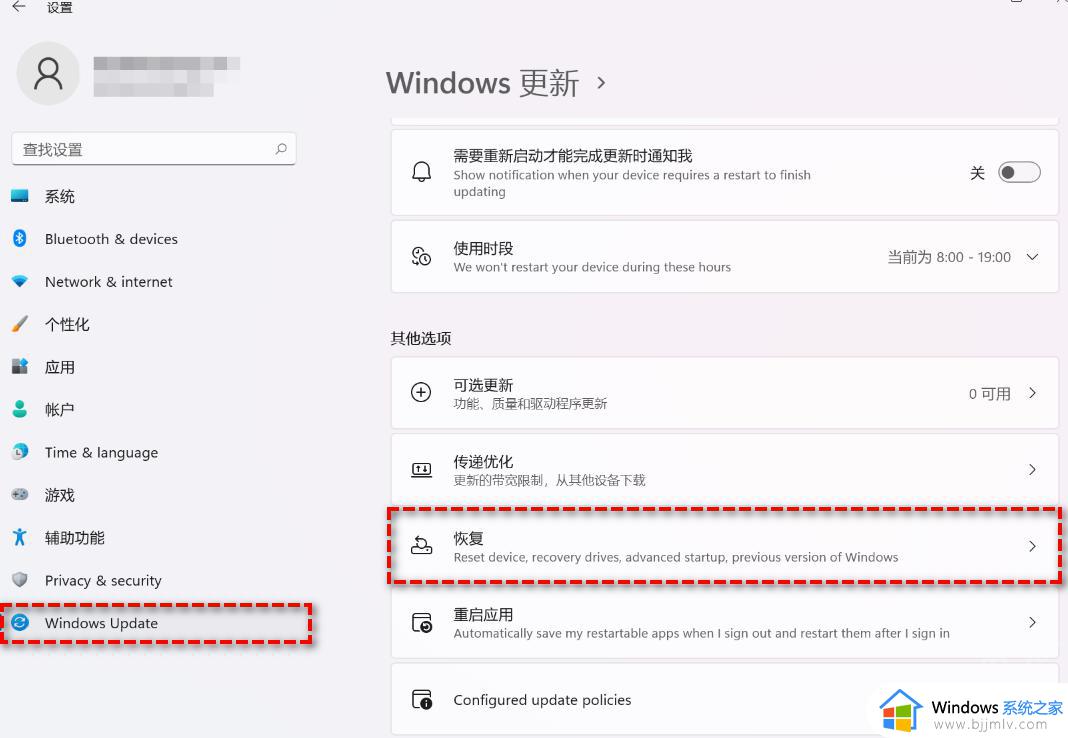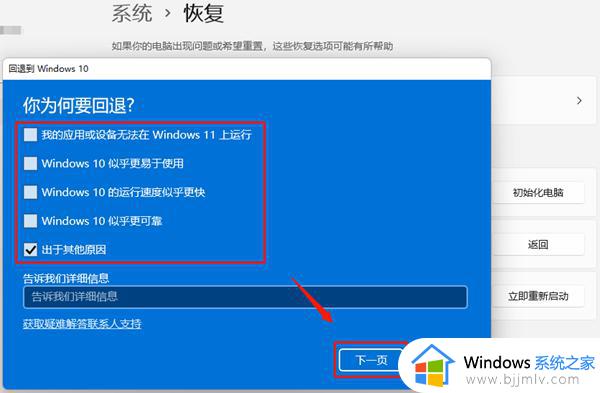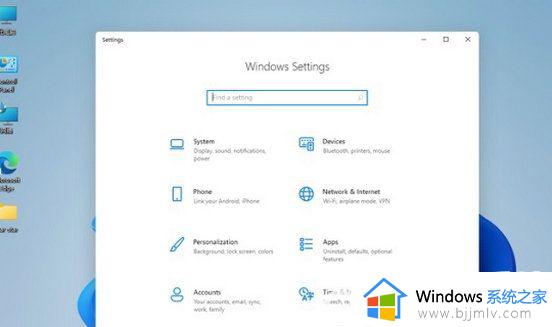windows11怎么改回win10 windows11如何退回win10
相信我们很多小伙伴都知道微软最近发布的windows11操作系统吧,我们很多小伙伴已经去尝试了,但是尝试过后有些小伙伴并不太满意,想要退回我们的win10操作系统,那么windows11怎么改回win10呢?接下来小编就带着大家一起来看看windows11如何退回win10,希望可以帮助到你。
具体方法:
方法一:从设置菜单将Win11退回Win10
根据微软官方提供的回滚方案显示,在升级Win11之后的10天之内,用户可以通过系统恢复选项将Win11还原Win10。
1、点击任务栏的“开始”菜单,然后单击“设置”选项。
2、选择“Windows更新”,然后点击“恢复”。
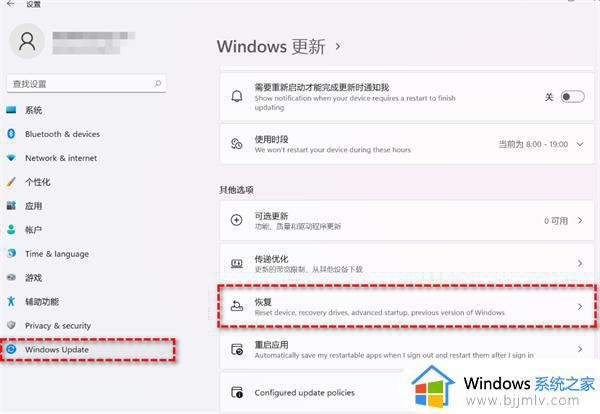
3、在“恢复选项”下选择“以前版本的Windows”,点击“返回”。
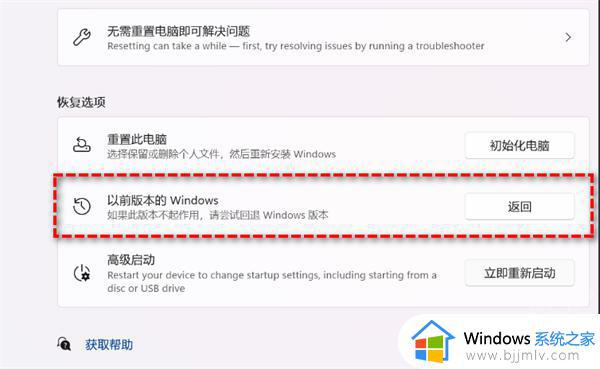
4、选择将Win11退回Win10的原因,然后点击“下一步”。
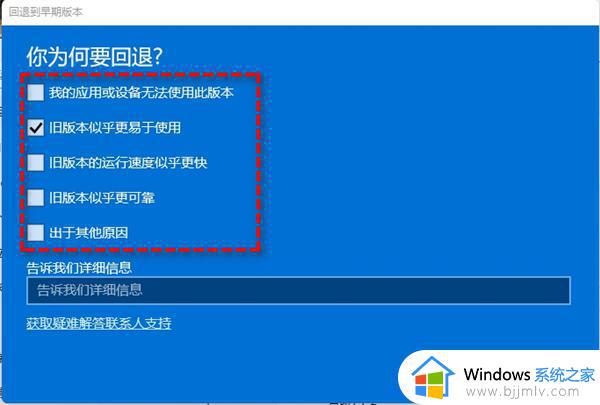
5、你将看到“检查更新”的通知,选择“不,谢谢”。
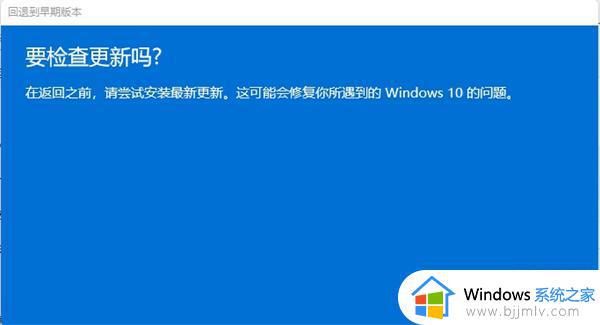
6、阅读需要了解的内容,然后点击“下一页”。

7、阅读锁定提示,点击“下一页”。
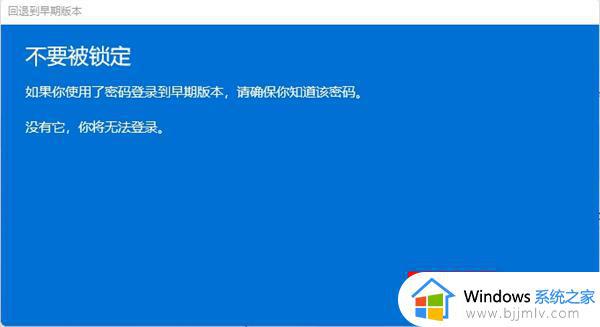
8、接下来选择“回退到早期版本”。
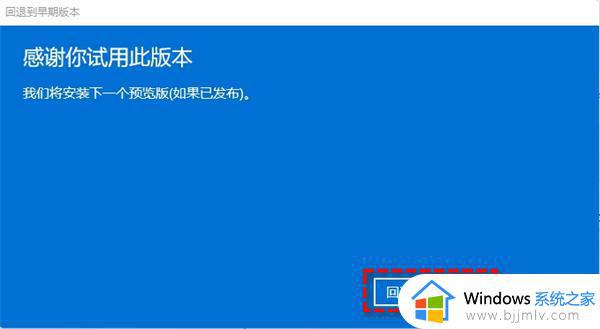
等待完成后,你便成功将Win11还原以前的版本了,但是有些用户在此方法中可能会遇到系统无法还原的情况。如果是这样,请尝试方法二。
注意:此方法虽然简单易操作,但你也应该备份重要文件,以避免操作失误导致重要文件数据丢失。
方法二:使用卸载更新功能将Win11退回Win10
1、在搜索框中输入“恢复”并选择“恢复选项”。然后点击“高级启动”下的“立即重新启动”以访问Windows恢复环境。
2、在Windows恢复环境中,选择“疑难解答” > “高级选项”。
3、在高级选项窗口中,选择“卸载更新”即可轻松将Win11退回Win10。
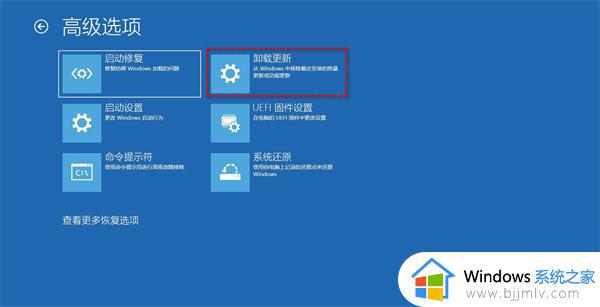
以上全部内容就是小编带给大家的windows11退回win10方法详细内容分享啦,小伙伴们如果你们有需要的话可以参照小编的内容进行操作,希望本文可以有效的帮助到你。