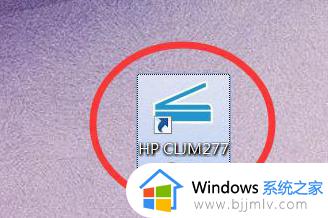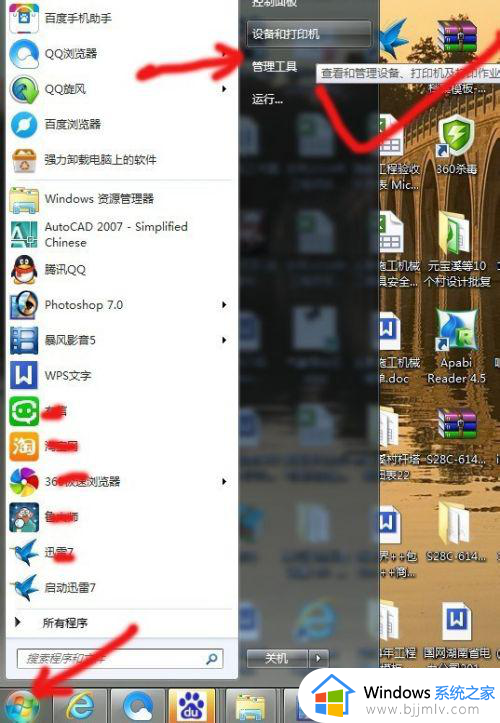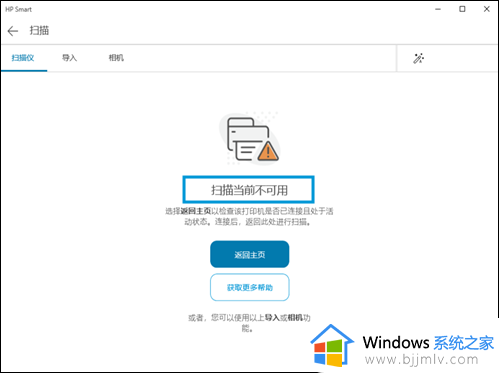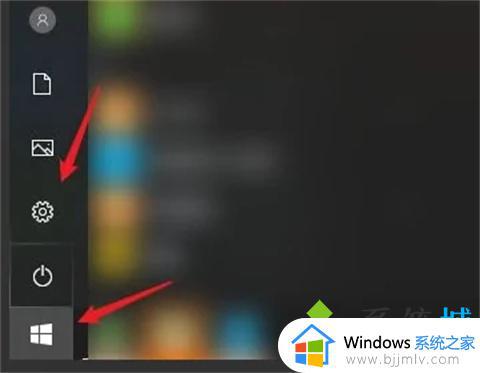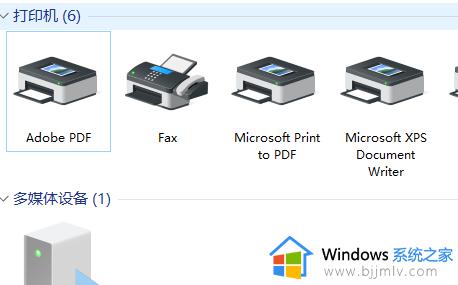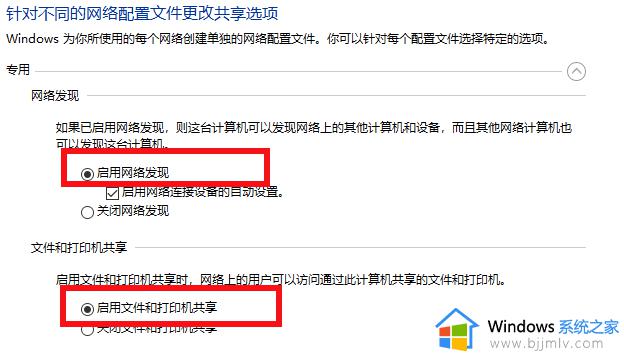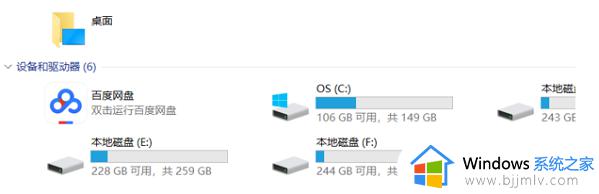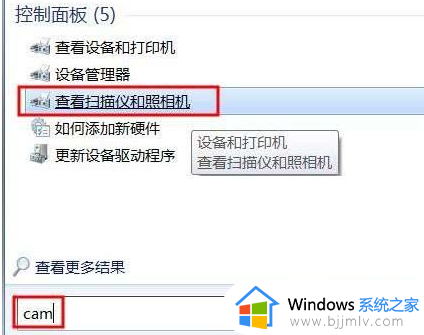打印机怎么扫描成pdf 打印机扫描成pdf格式的方法
现在的打印机都是支持打印和扫描功能一体的,方便用户们扫描打印等,然而近日有用户想要用打印机将文件扫描成pdf格式的文件,但是不知道要怎么下手,那么打印机怎么扫描成pdf呢?带着这个问题,本教程这就给大家演示一下打印机扫描成pdf格式的方法给大家参考吧。
具体方法如下:
一、打印机把文件扫描为pdf
1、将U盘插在打印机上,打开机盖。将要扫描的文件放在扫描板上,合上盖子。


2、在显示器上点击【扫描到】。

3、在扫描设置中选择保存的文件类型和名称,点击【保存】开始扫描。
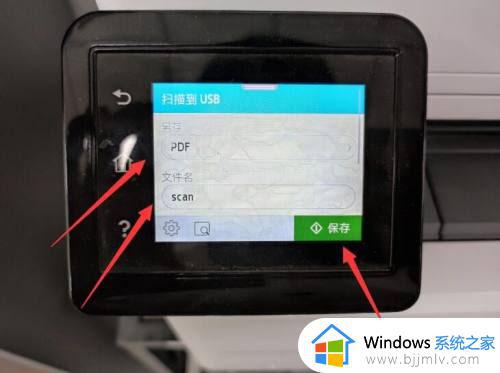
4、等待扫描完成,如果只有一页文件。在弹出的提示窗口中点击【完成】,如果有多张文件,替换上一张文件后点击【添加页面】继续扫描。

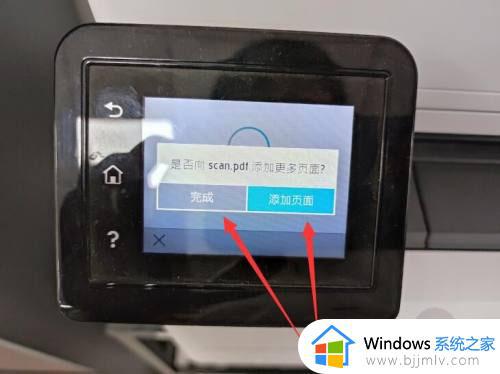
二、扫描仪把几个文件扫描成一个pdf
首先将文件放在扫描仪面板上,在电脑中双击打开扫描仪程序。
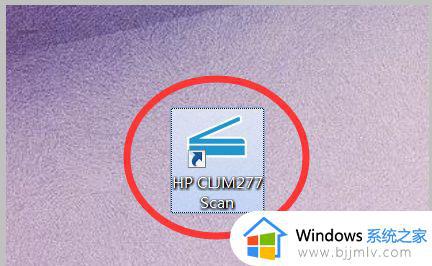
然后在打开的扫描仪设置页面中选择“另存为PDF”选项。
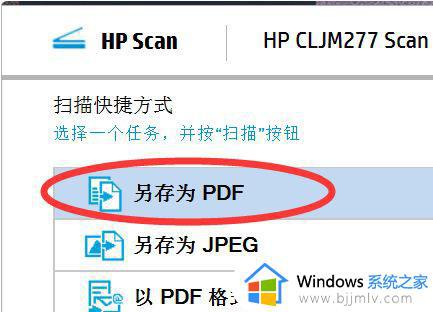
选择后点击窗口右下角的“扫描”按钮开始扫描第一个文件。
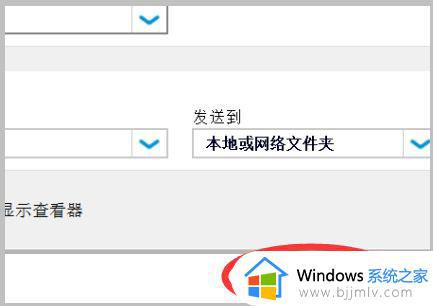
扫描完成后,在新的页面中点击左下角的“+”图标,增加新的扫描页面。
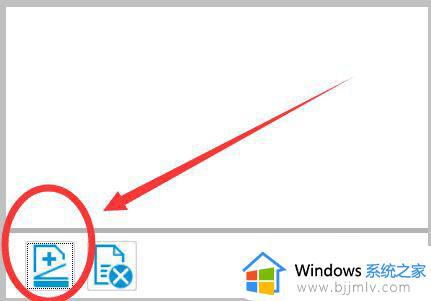
点击后可以看到在原本扫描的第一个文件右侧出现了一个新的扫描框。
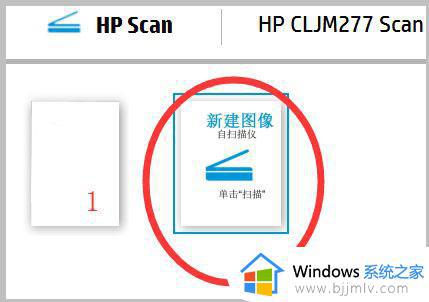
按相同的程序点击“扫描”即可将不同的文件扫描在同一个PDF中了。
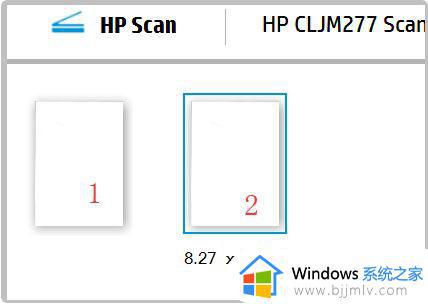
扫描完成多张文件后,点击窗口右下角的“保存”按钮即可。
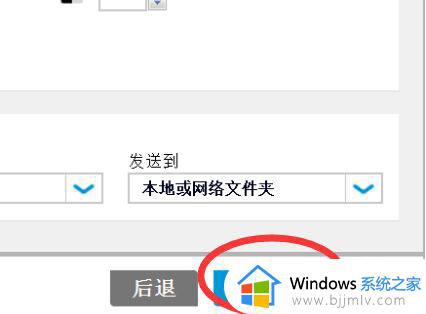
上述给大家介绍的就是打印机扫描成pdf格式的详细操作方法,有一样需求的用户们可以学习上述方法步骤来进行操作即可。