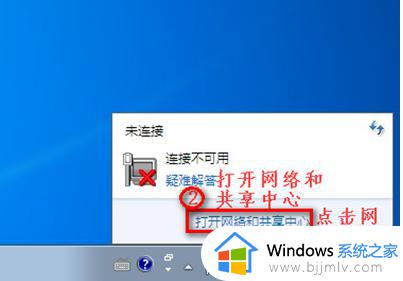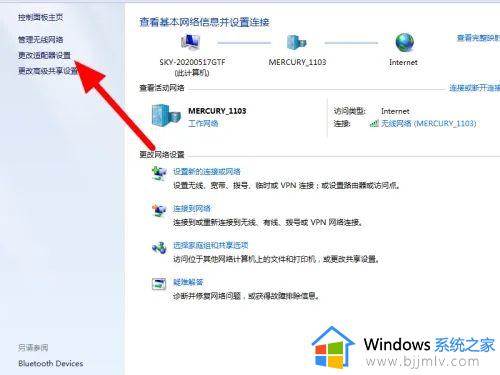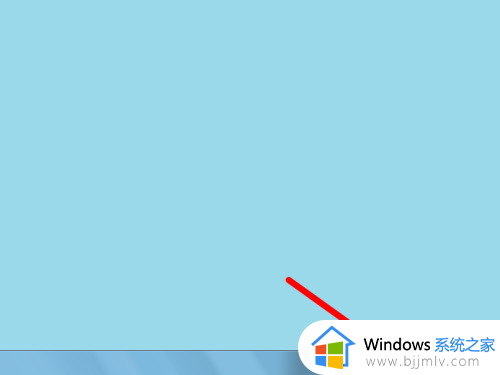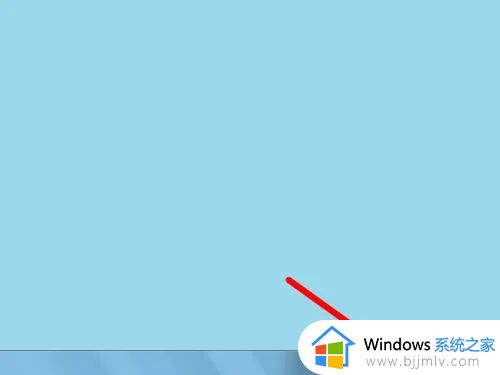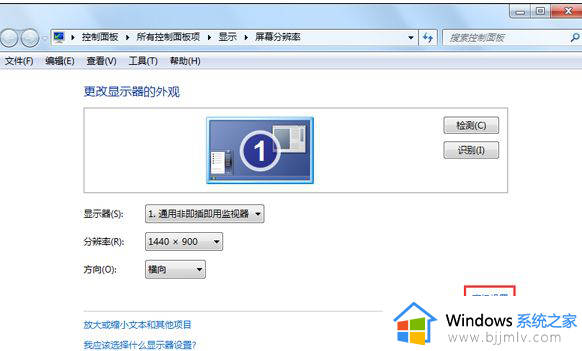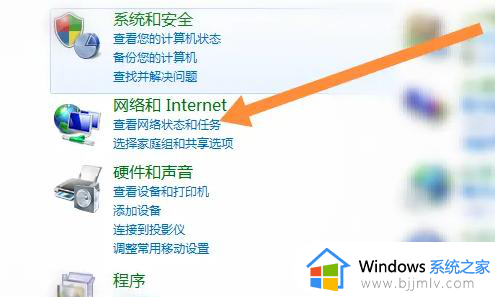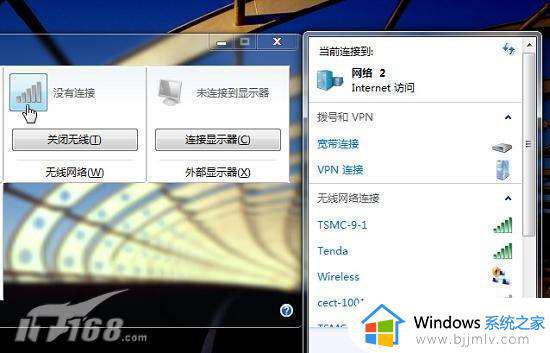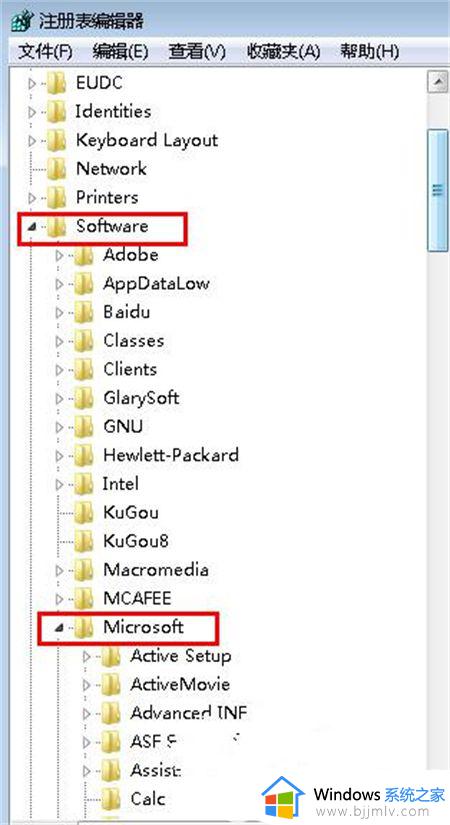win7打开无线网络灰色怎么回事 win7无线开关灰色的解决方法
当电脑要连接无线网络的时候,就需要打开无线网络才可以正常连接,只是近日有win7系统用户要打开无线网络的时候,发现无线开关是灰色的,导致无法开启,这是怎么回事呢,有遇到相同情况的用户们可以跟着小编一起来学习一下win7无线开关灰色的解决方法吧。
方法如下:
1、我们点击右下角的无线网络,打开网络和共享中心。
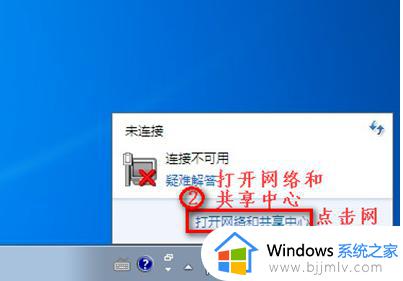
2、点击“更改适配器设置”。
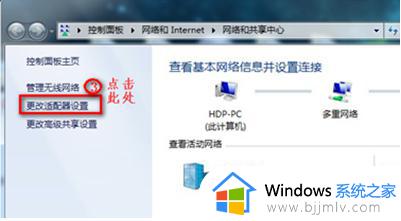
3、在“网络连接”窗口,如果网络连接里面有无线网络连接是灰色情况,我们就右键点击“启用”。
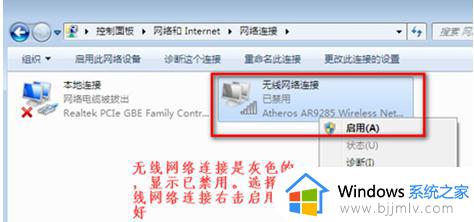
4、网络连接里面没有无线网络连接,我们按以下步骤操作。
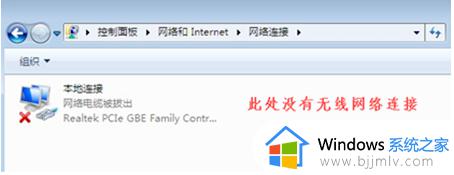
5、桌面上,右键“计算机”选择“管理”。
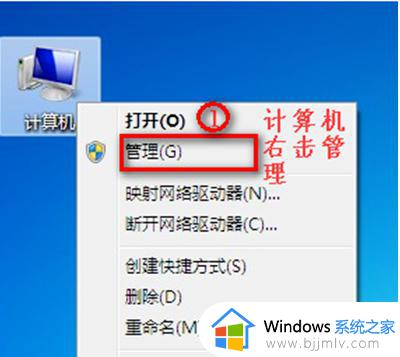
6、点击“设备管理器”。
7、我们查看“网络适配器”的作用。
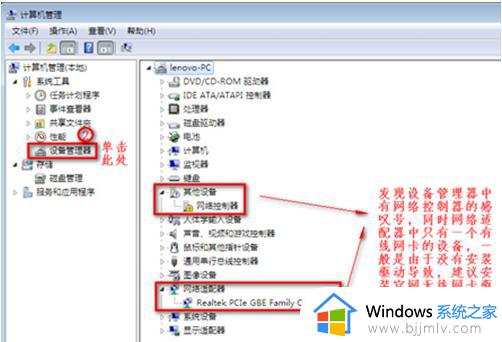
8、重启电脑后,连续按F2键进BIOS。Configuration页面Wireless LAN Support,保证是Enabled状态,如果是Disabled状态如图进行更改。
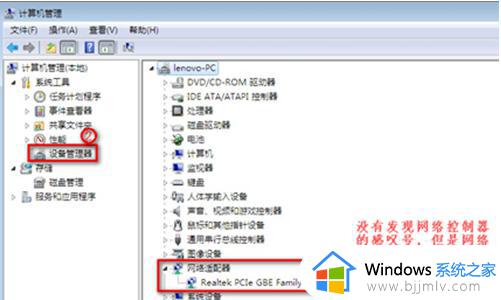
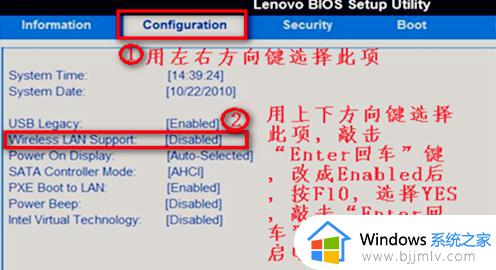
关于win7打开无线网络灰色的详细解决方法就给大家介绍到这里了,遇到这样情况的用户们可以参考上述方法步骤来进行解决吧。