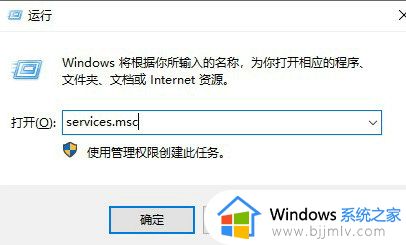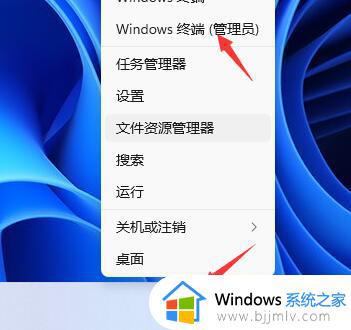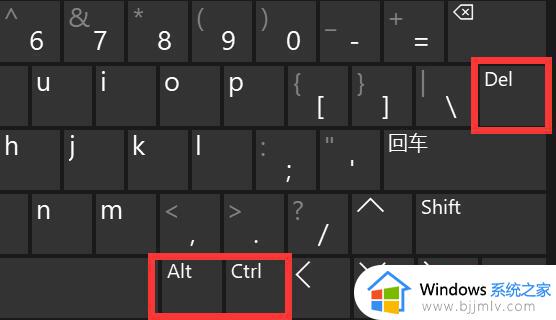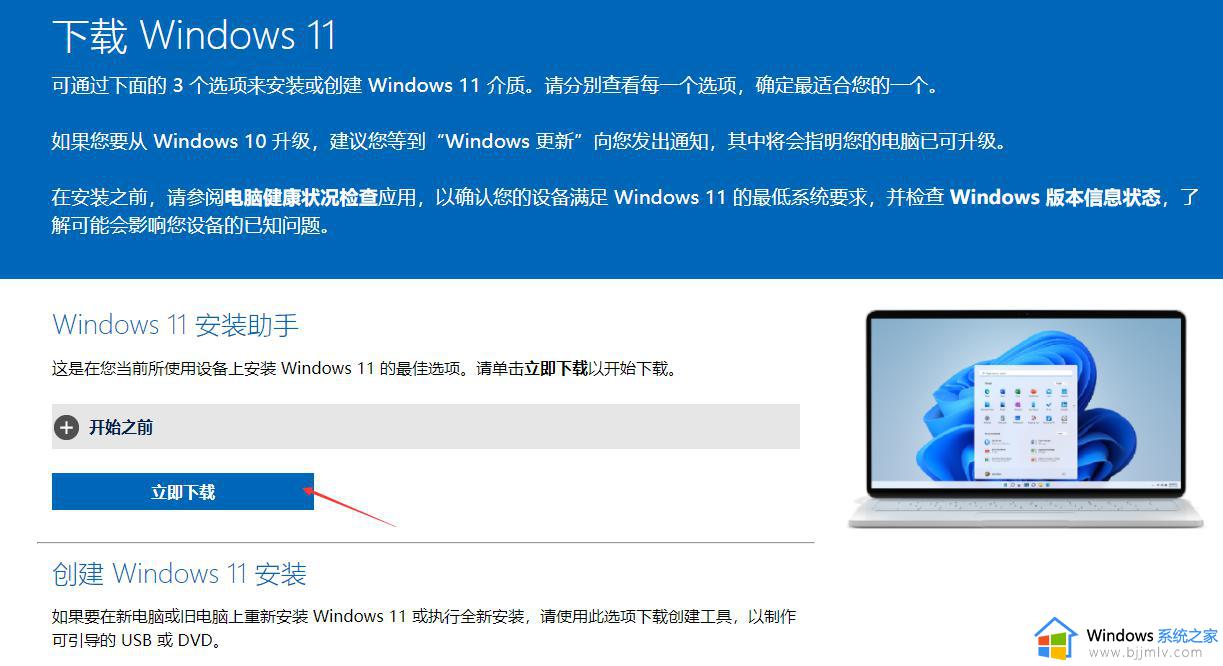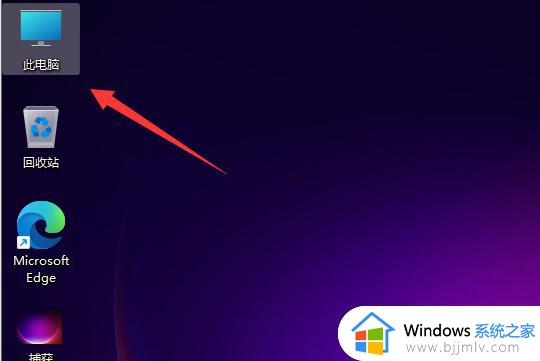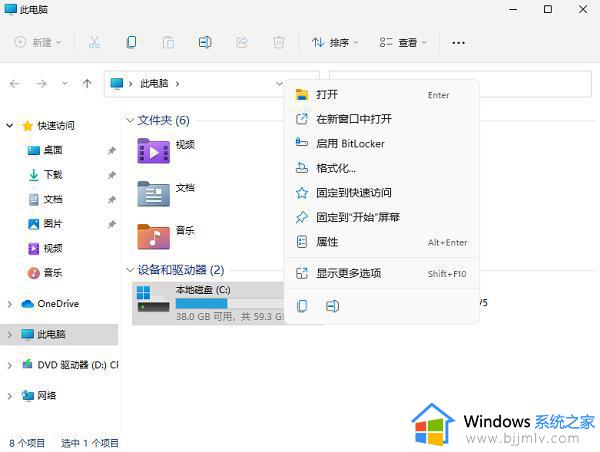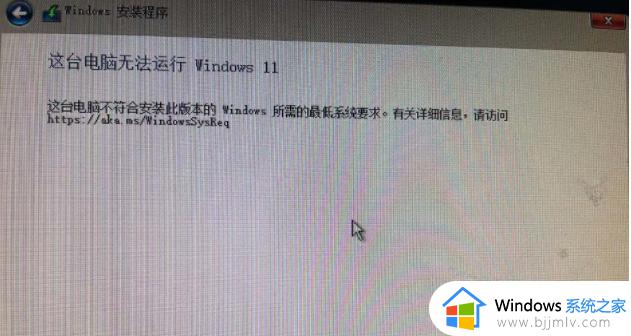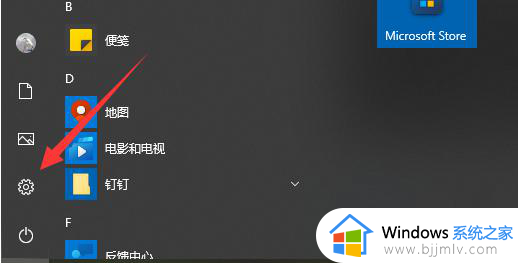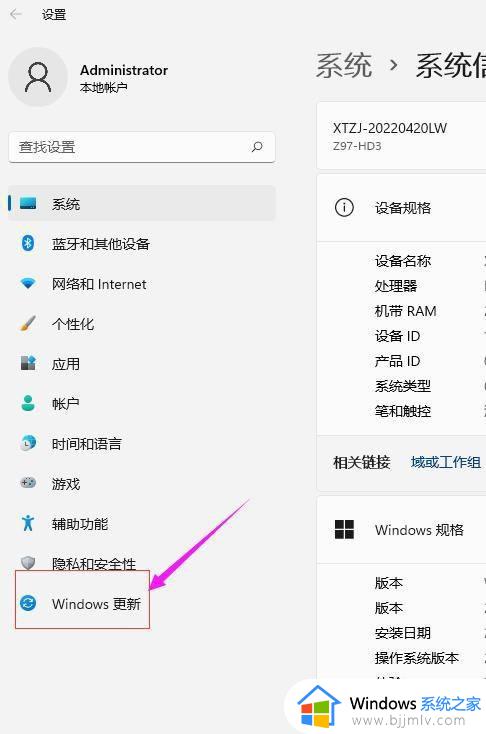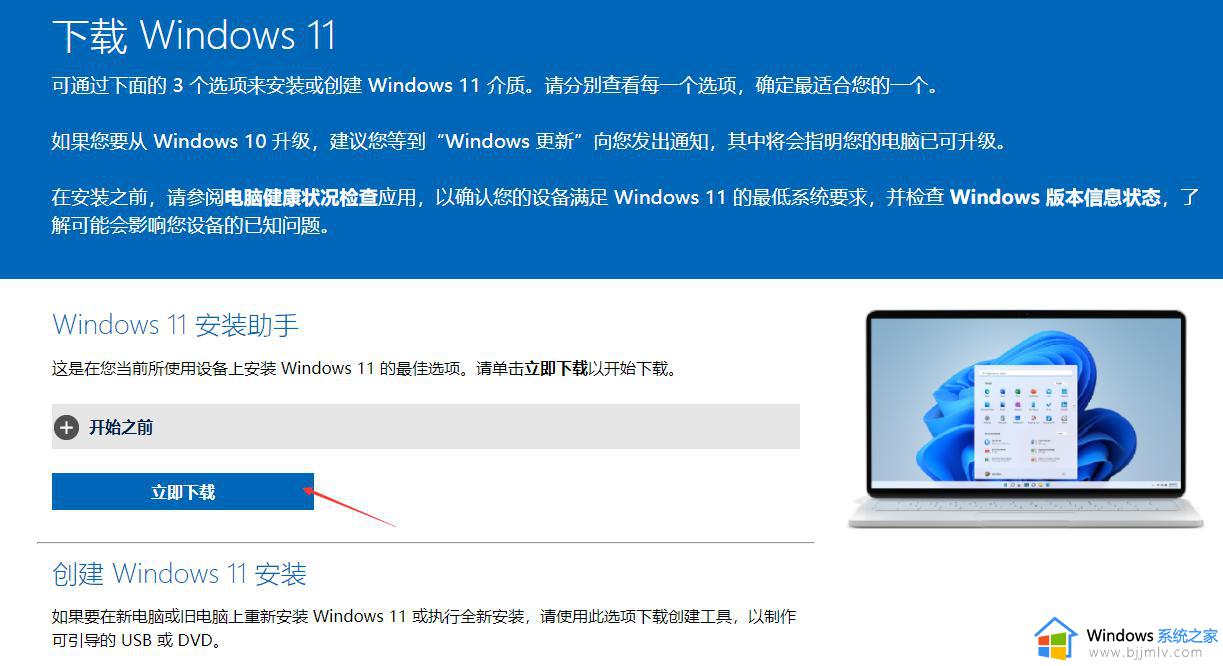windows11无法升级怎么办 windows11升级不了怎么处理
windows11作为微软最新的操作系统,带来了许多新的功能和改进,吸引了许多小伙伴升级。然而,在升级过程中,有些小伙伴可能会遇到各种问题,导致无法顺利升级到windows11,那么windows11无法升级怎么办呢?接下来小编就带着大家一起来看看windows11升级不了怎么处理,快来学习一下吧。
具体方法:
1、win+r打开运行,输入service.msc。
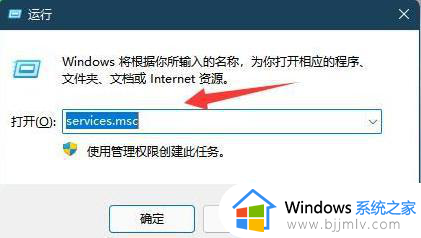
2、双击打开Windows update。
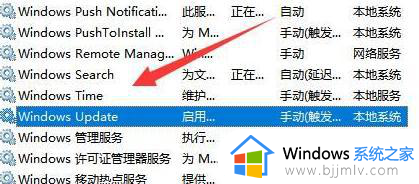
3、点击停止,确定保存。
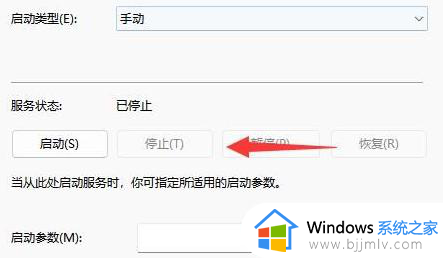
4、我们来到C:WindowsSoftwareDistribution位置,将 download文件夹删除掉。
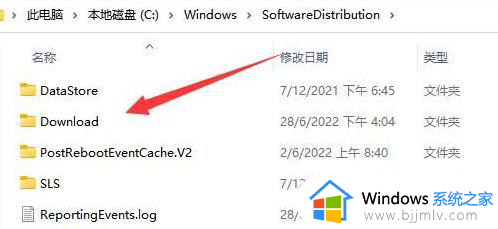
5、删除后,我们回到刚刚的服务中,将windows update“启动 ”即可。
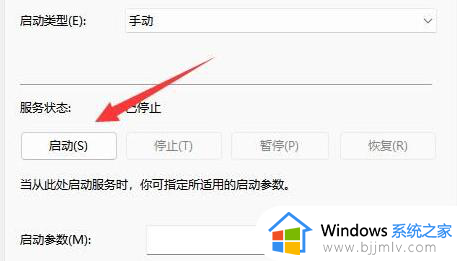
解决方法二:
1、点击“开始”菜单,打开“Windows终端”。
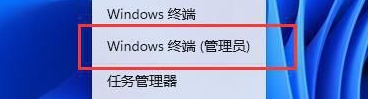
2、点击上方的箭头,选择“命令提示符”打开。
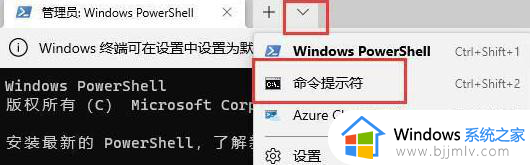
3、输入以下的命令,并回车:
4、然后,重启系统就可以正常更新win11了。
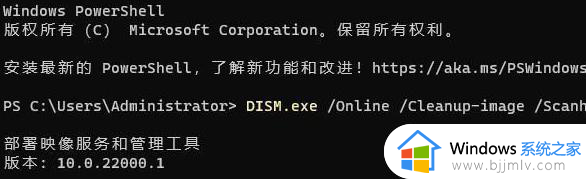
以上全部内容就是小编带给大家的windows11升级不了处理方法详细内容分享啦,不知道怎么操作的小伙伴就快点跟着小编一起来看看吧,希望能够帮助到大家。