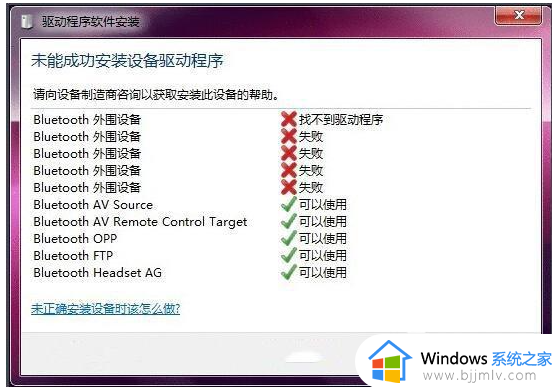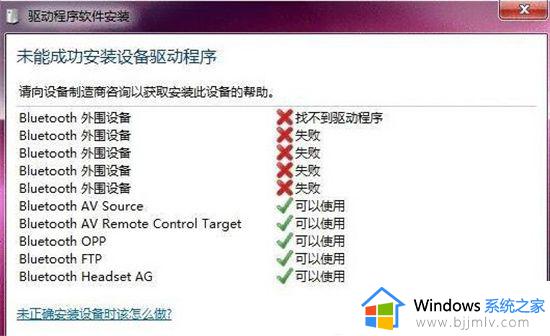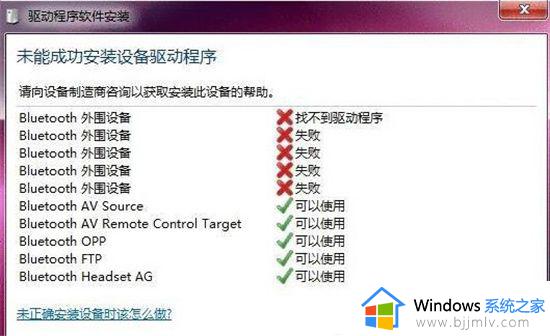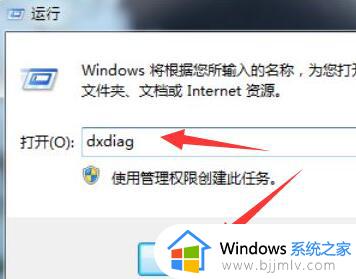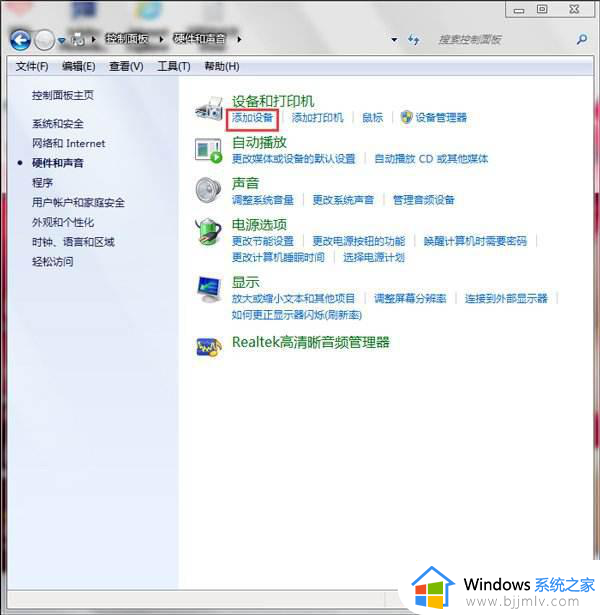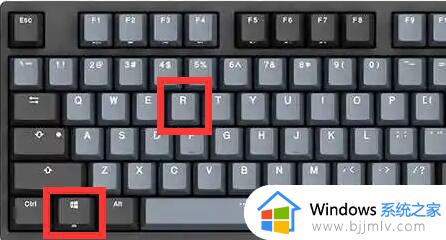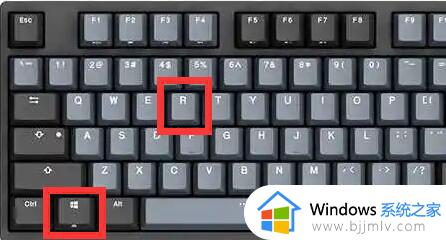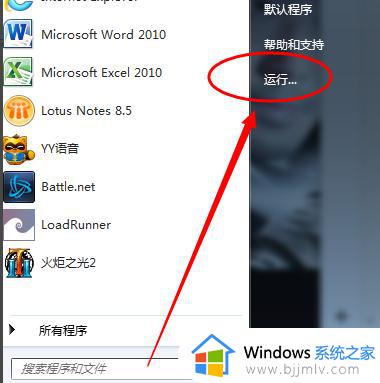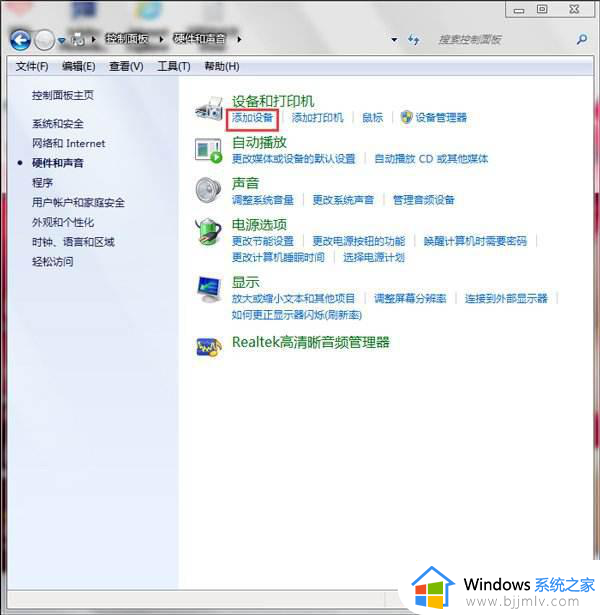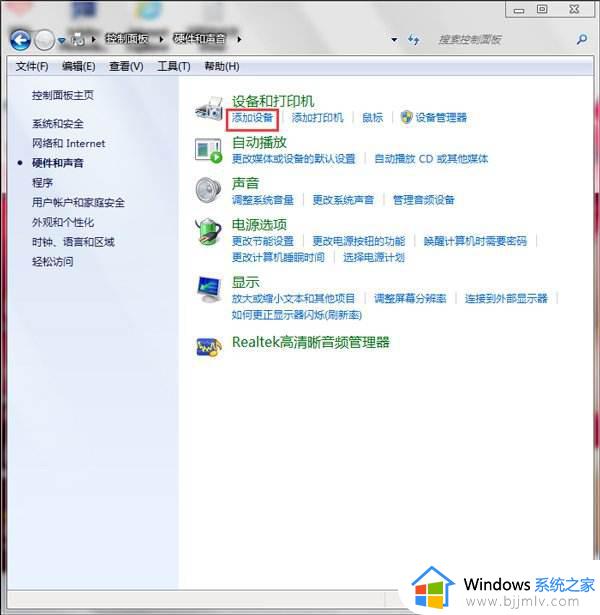win7蓝牙驱动安装失败怎么办 win7电脑蓝牙驱动安装失败解决方法
通常在win7系统文件中自带有电脑硬件所需的驱动,在系统安装过程中也会默认安装驱动程序,保证电脑的正常使用,可是有些win7电脑中却没有蓝牙驱动,用户想要安装时却老是失败,对此win7蓝牙驱动安装失败怎么办呢?这篇文章小编就来教大家win7电脑蓝牙驱动安装失败解决方法。
具体方法:
1、再开始里点击控制版面,点击【硬件和声音】找到【添加设备】如图:
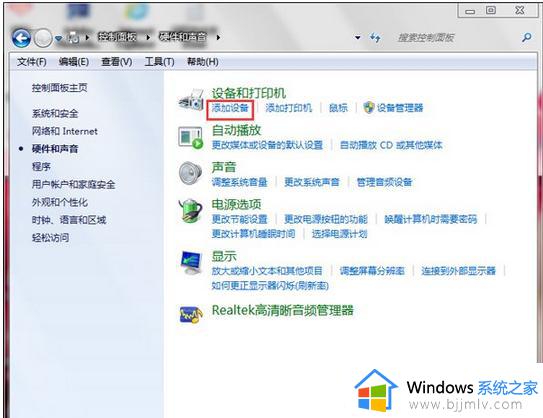
2、之后再选择你要添加的蓝牙耳机。
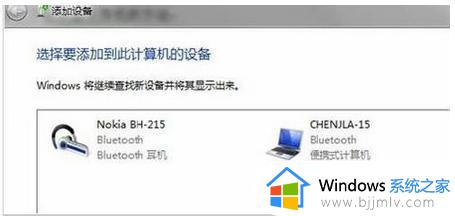
3、系统就会提示正在与蓝牙适配器连接 ,然后提示添加成功。

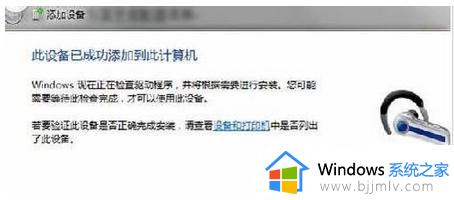
4、点击“开始”-“设备和打印机”,就可以看到添加的蓝牙耳机了,如图
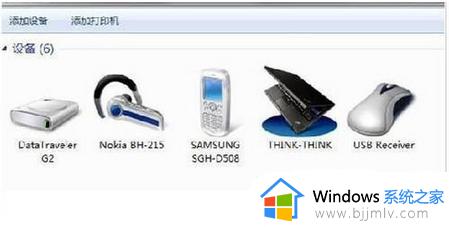
5、在蓝牙耳机上点击右键,选择“属性”,在弹出的窗口中选择“服务” ,如图:

6、耳机的选项并没打√,就无法使用蓝牙耳机听音乐了,要勾选,勾选后系统会提示安装驱动,驱动安装成功后,在系统右下角找到喇叭图标点击右键-【播放设备】,就看到蓝牙音频选项了。
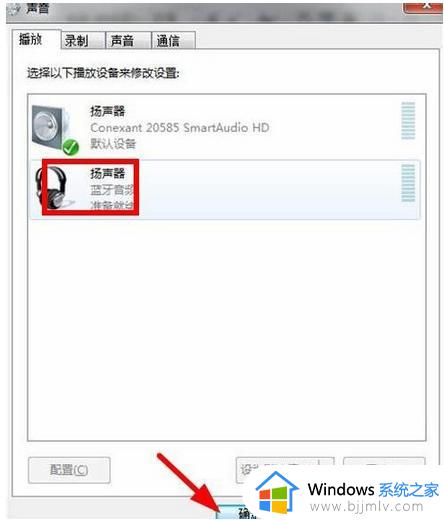
7、此时的默认播放设备是内置的扬声器,必须把蓝牙音频作为默认播放设备,才能使用蓝牙耳机听音乐 ,设置完成后,就可用蓝牙耳机听电脑播放的音乐了。
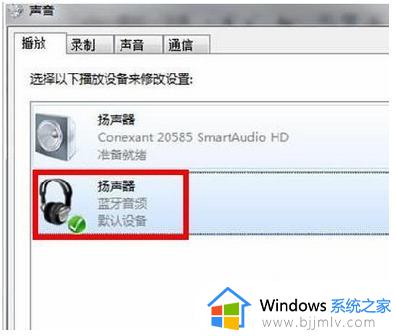
上述就是小编告诉大家的win7电脑蓝牙驱动安装失败解决方法了,有出现这种现象的小伙伴不妨根据小编的方法来解决吧,希望能够对大家有所帮助。