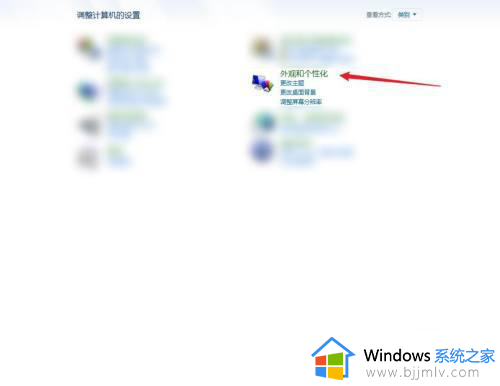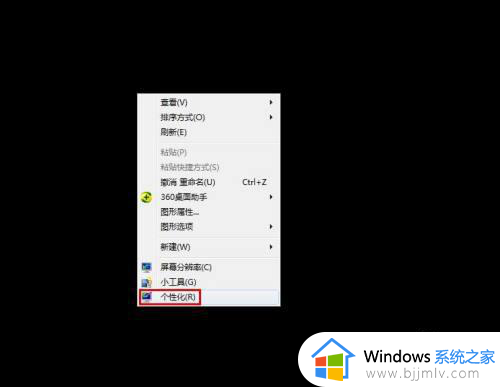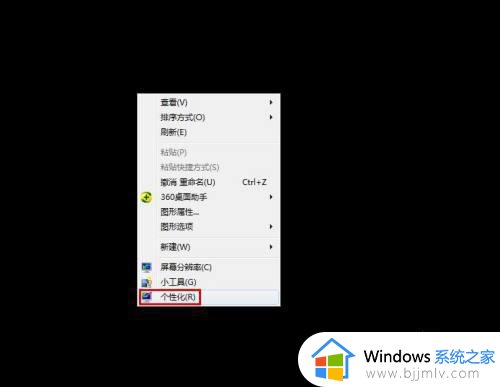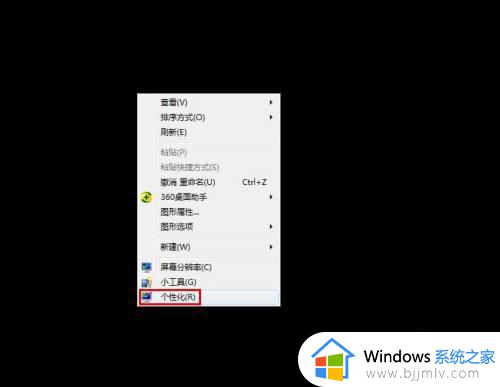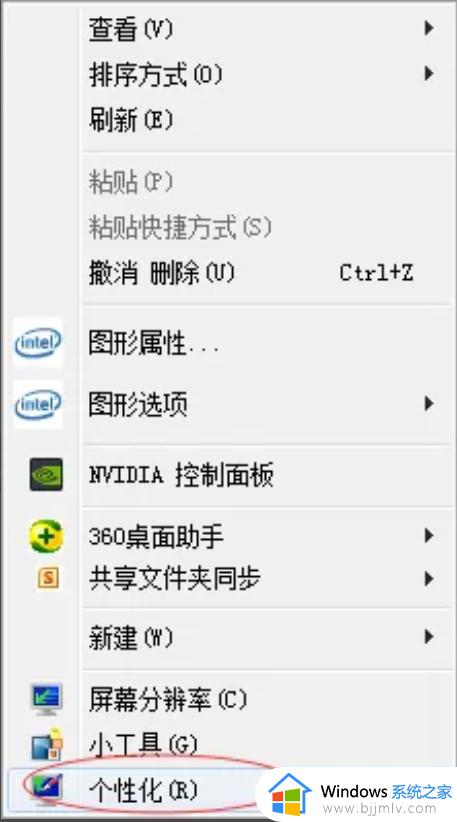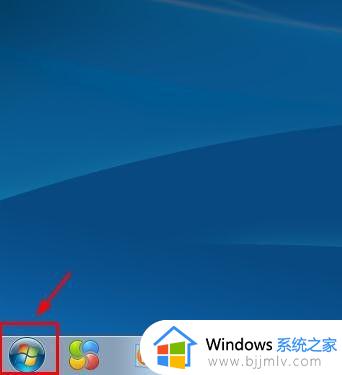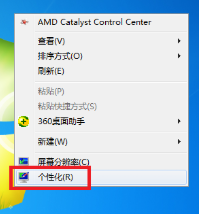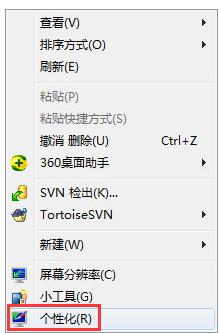windows7电脑壁纸怎么换 windows7如何更换电脑壁纸
每当用户在给电脑安装完windows7系统之后,由于默认的桌面经典壁纸无法满足众多用户的审美需求,因此经常有用户会对桌面壁纸进行更换,可是有些用户更接触windows7系统时间不久,因此可能还不了解windows7电脑壁纸怎么换呢?以下就是小编带来的windows7如何更换电脑壁纸,一起来了解下吧。
具体方法如下:
第一种方法:如何更改桌面自带的背景主题。
第一步:首先,在桌面单击右键,右侧显示菜单栏,把鼠标移到“个性化”,而快捷键是“R”,快捷键是当右侧显示出菜单栏时,“R”快捷键才会生效的。
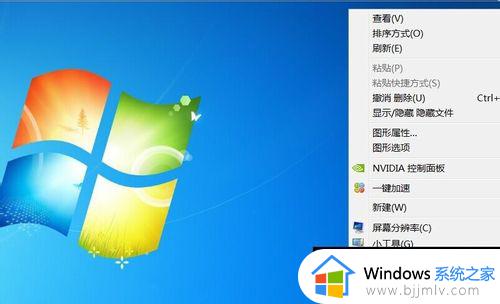
第二步:单击“个性化”,进入个性化设置这个面板,而下面的主题均是win7系统自带的桌面背景主题。
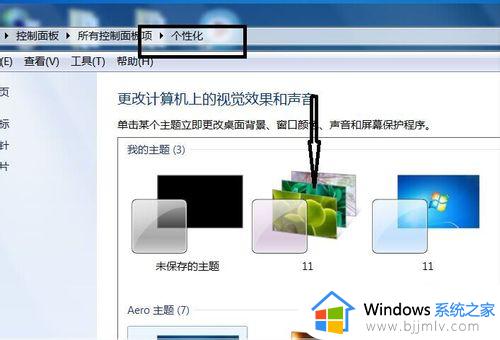
第三步:点击自己选中的主题,单一的桌面背景就更改了。
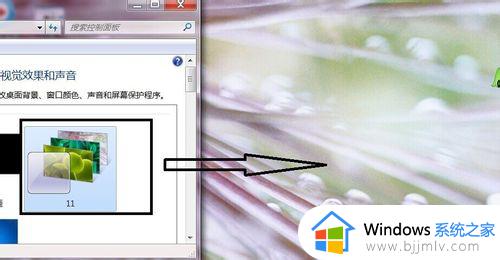
第二种方法:自定义自己喜欢的图片当桌面背景。
第一步:把自己喜欢的图片放在一个文件夹里,更改文件夹名字,而文件夹放到你喜欢的路径,我这里演示就放到D盘。
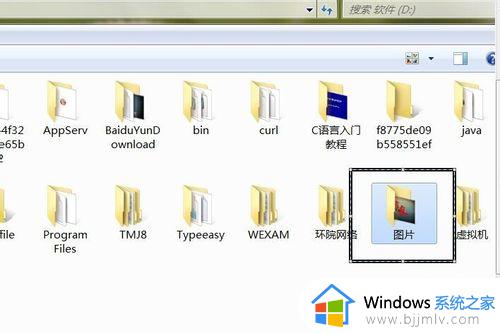
第二步:按上述方法,进入“个性化控制面板”,找到桌面背景,单击进入“桌面背景面板”。
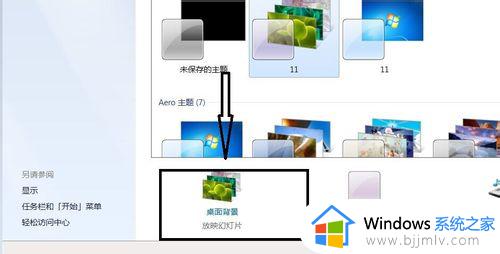
第三步:进入“桌面背景面板”,点击浏览。弹出一个窗口,找到演示(小编演示的在D盘的名字为图片的文件夹里)存放图片的路径,点击确定,最后保存修改,就可以把自己喜欢的图片设置成电脑桌面背景了。
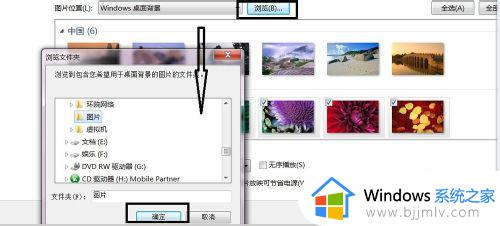
综上所述就是小编给大家讲解的windows7如何更换电脑壁纸完整步骤了,还有不清楚的用户就可以参考一下小编的步骤进行操作,希望本文能够对大家有所帮助。