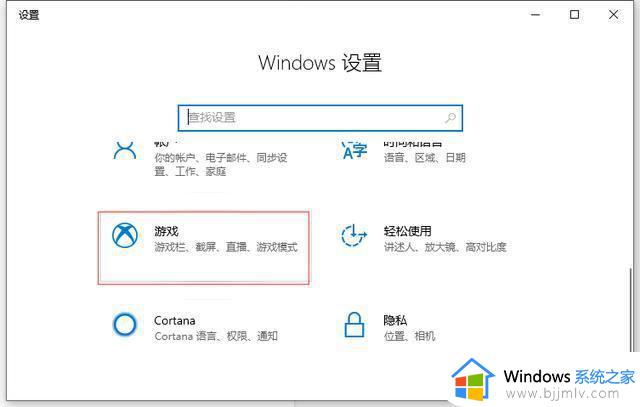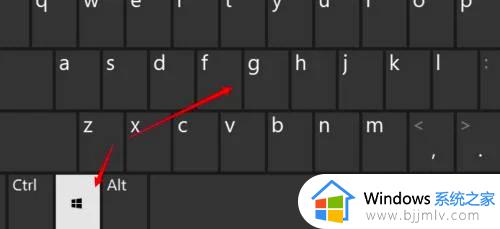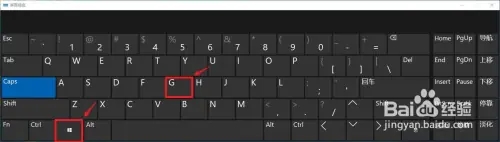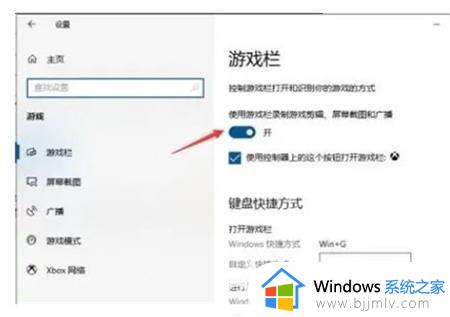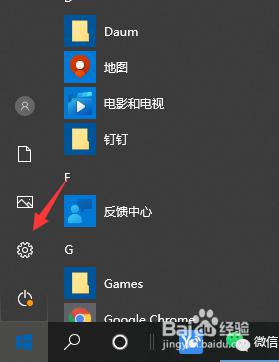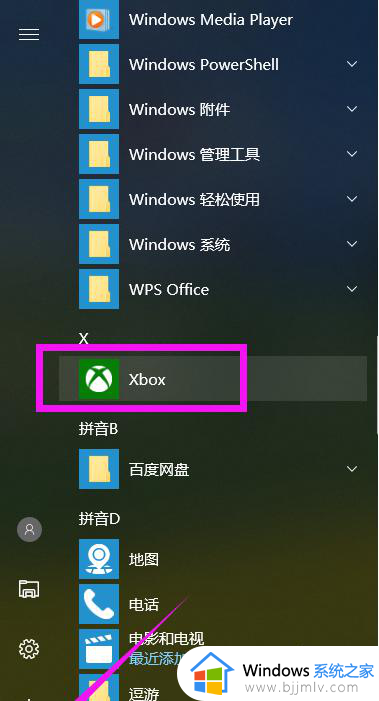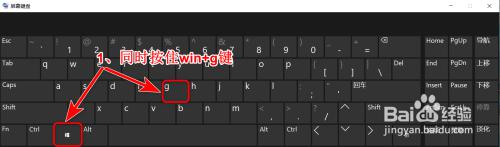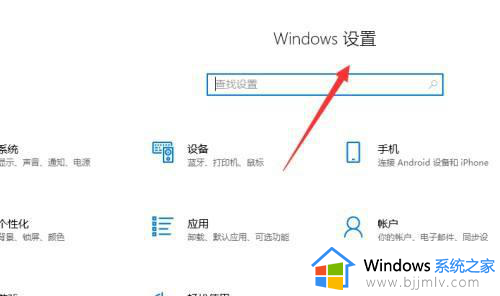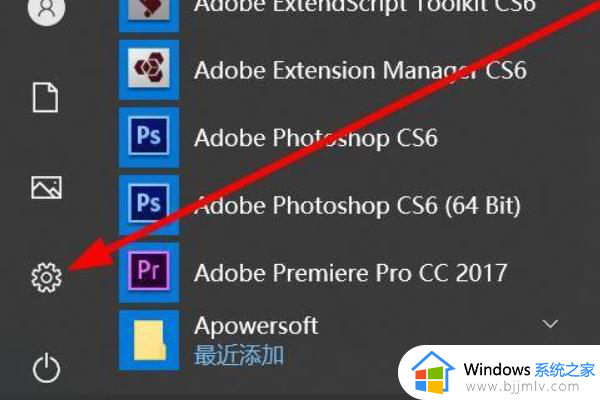win10屏幕录像方法 win10屏幕录像在哪里打开
在win10操作系统中,屏幕录像是一个重要的功能,可以记录屏幕上的活动,对于需要录制教程、游戏或其他屏幕内容的小伙伴来说非常有用。但是我们许多小伙伴都不知道win10屏幕录像在哪里打开,今天小编就给大家介绍一下win10屏幕录像方法,快来一起看看吧,希望对你有帮助。
具体方法:
方法一、
1.按下组合键,按下键盘上的win+G键;
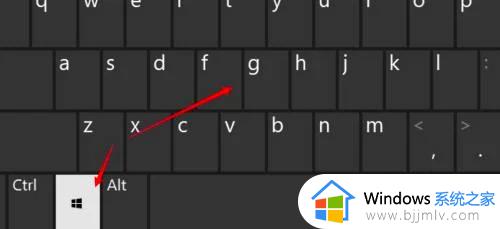
2.设置输入输出声音,打开了系统录屏功能,点击设置输入,输出声音;
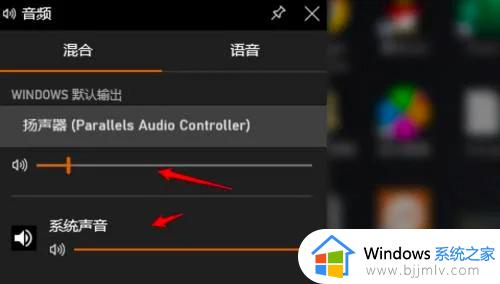
3.点击按钮开始录制,点击录制按钮开始录制即可。
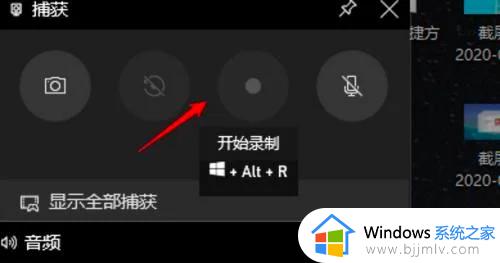
方法二、
1.我们也可以使用qq自带的录屏功能,打开要发送录屏的聊天对象;
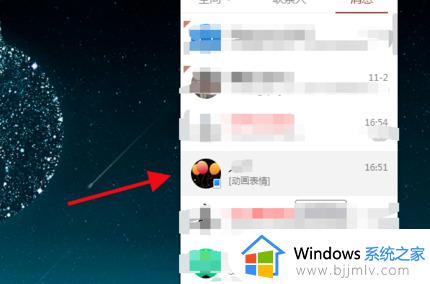
2.点击下图所示截图图标,选择“屏幕录制”,也可直接快捷键ctrl+alt+S;
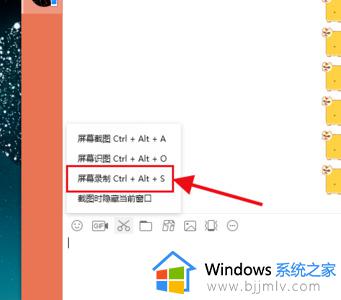
3.然后选择要录制的区域,可自定义大小;
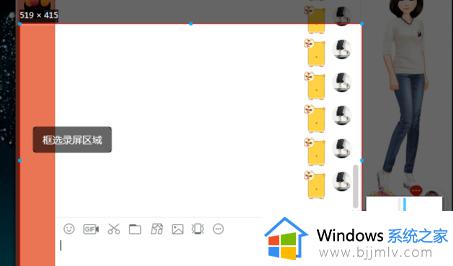
4.选择区域后点击右下角的“开始录制”;
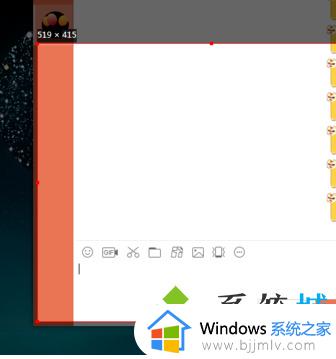
5.录制可以设置扬声器和麦克风,录制完毕点击“结束录制”;
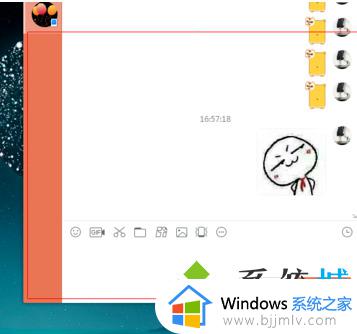
方法三、
1.最后我们可以使用第三方录屏工具,小编这里推荐嗨格式录屏大师;
2.在笔记本电脑上打开嗨格式录屏大师,并选择录屏模式;
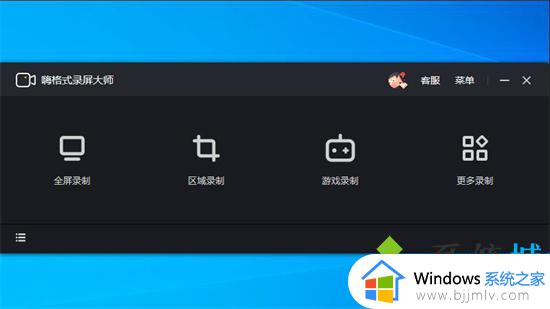
3.进入后根据录屏需要,对系统声音、麦克风和摄像头等参数进行设置;
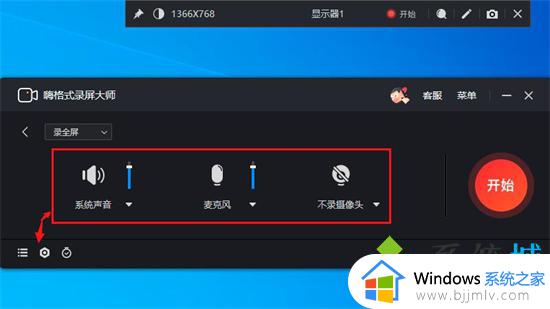
4.准备就绪后点击“开始”按钮即可开始录屏。
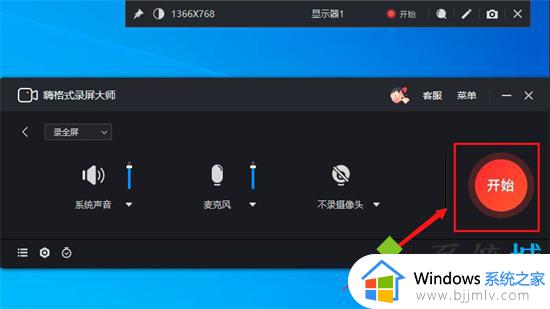
以上全部内容就是小编带给大家的win10屏幕录像方法详细内容分享啦,不知道怎么操作的小伙伴就快点按照小编的步骤,一步一步进行操作,希望对你有帮助。