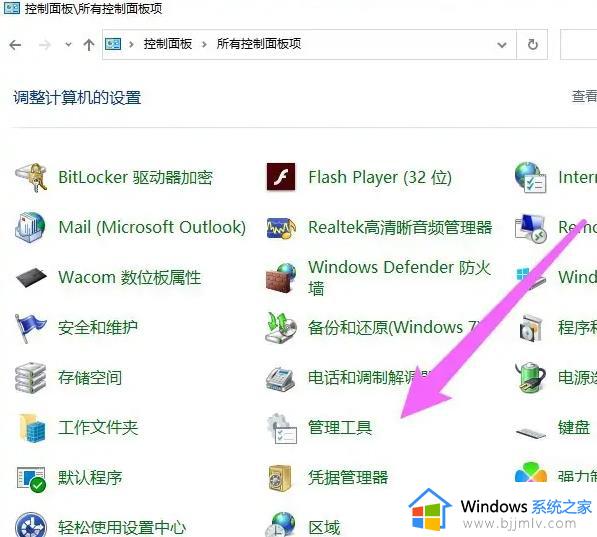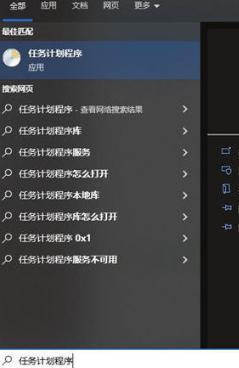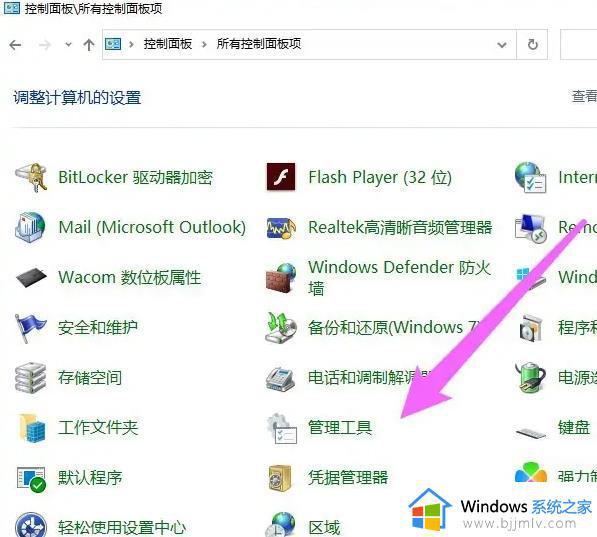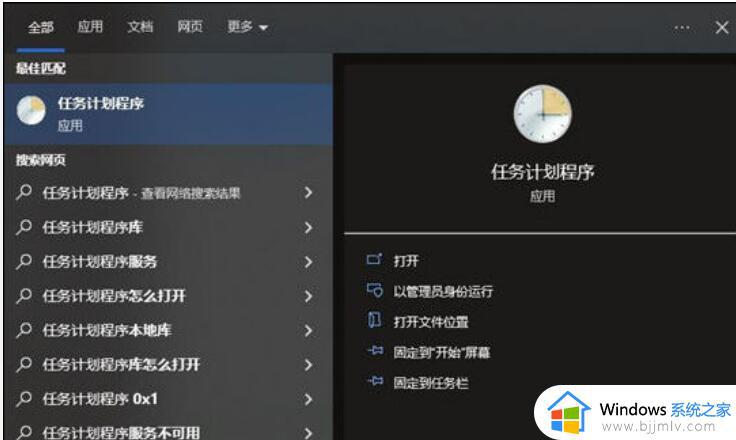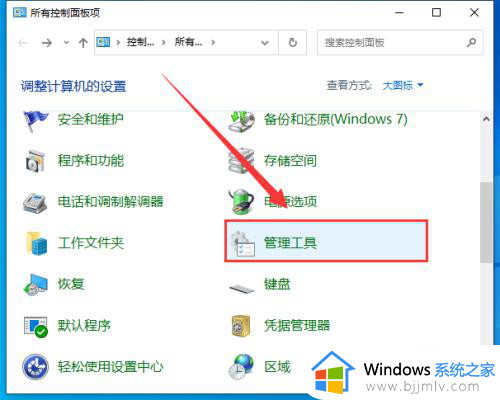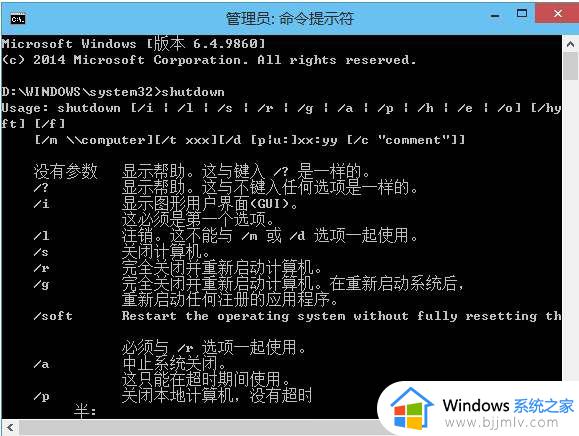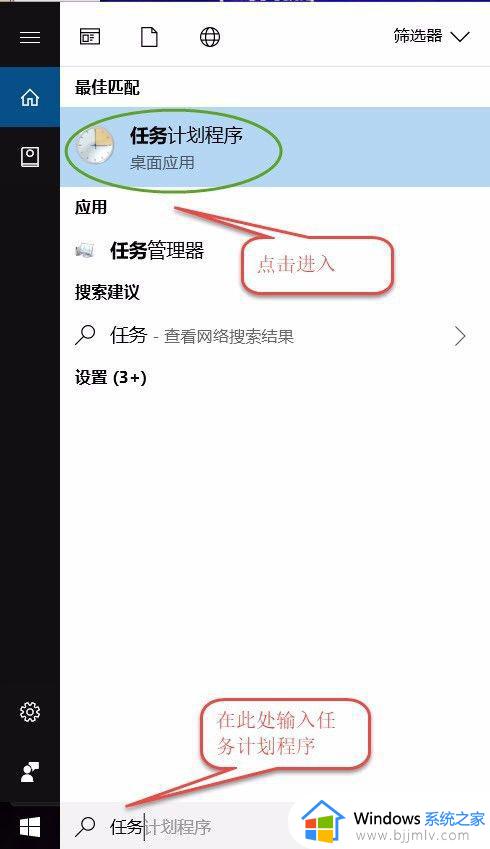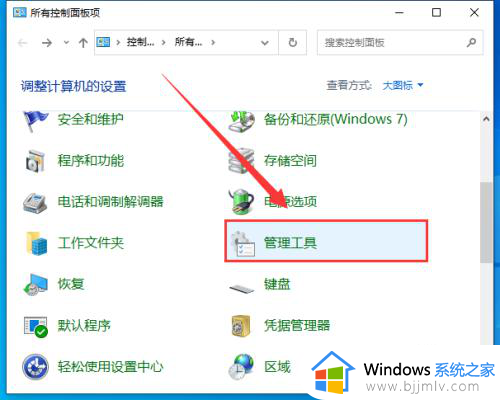自动关机怎么设置win10电脑 电脑如何设置自动关机win10
随着微软对于win10系统功能的不断完善,因此用户也能够体验到更多新的功能,其中就包括任务计划程序,我们可以在win10系统中设置任务计划程序,从而实现电脑自动关机的步骤,可是自动关机怎么设置win10电脑呢?接下来小编就给大家带来win10脑如何设置自动关机,一起来了解下吧。
具体方法如下:
1、打开“控制面板”,点击“管理工具”。
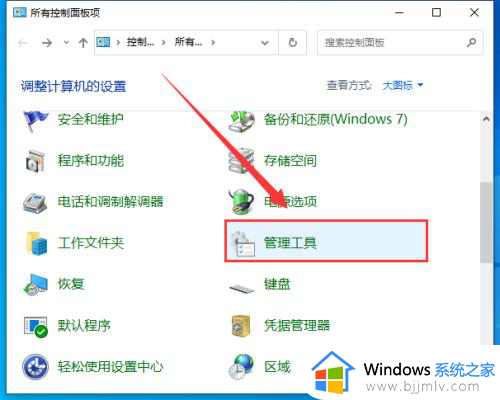
2、在管理工具界面,点击“任务计划程序”。
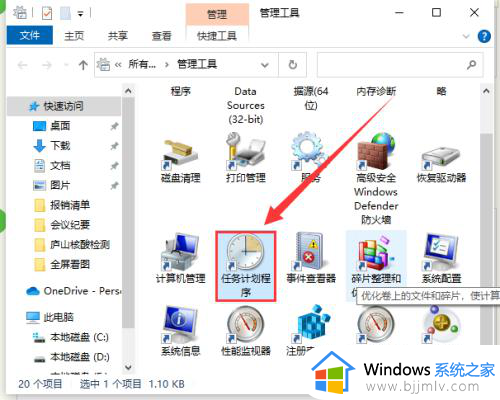
3、在新的界面右侧栏点击“创建基本任务”。
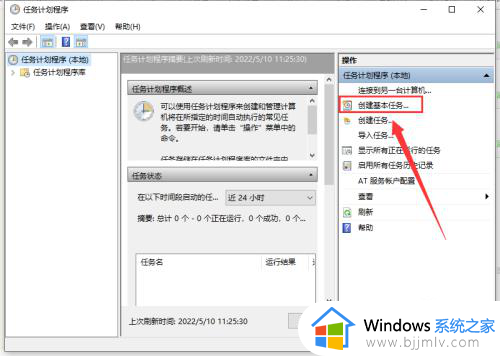
4、在新界面的名称中键入“shutdown”,在描述中键入“Win10定时自动关机”,点击“下一步”。
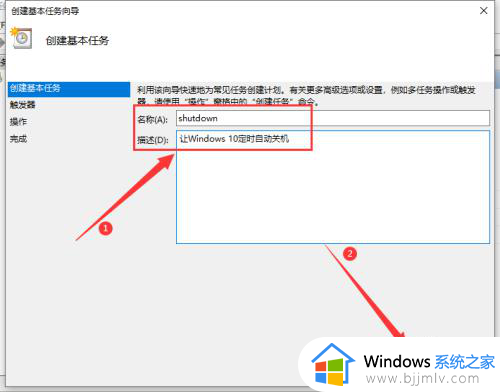
5、然后在“触发器”中选择“每天”,点击“下一步”。
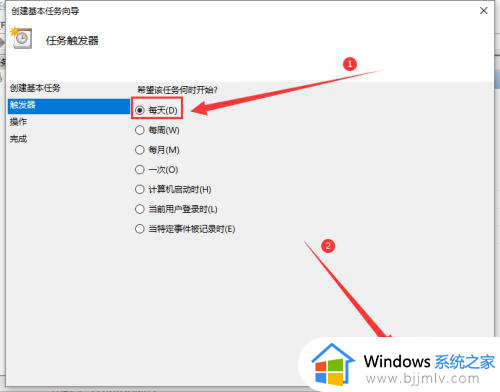
6、再对时间进行设置,点击“下一步”。
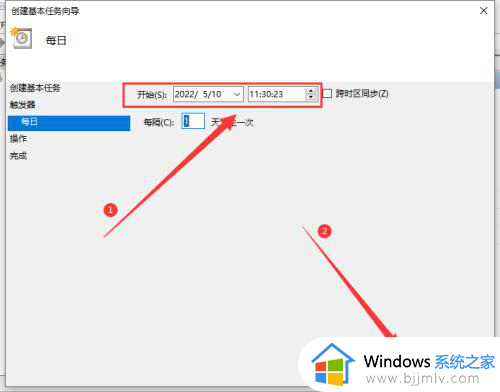
7、接着在“操作”中选择“启动程序”,点击“下一步”。
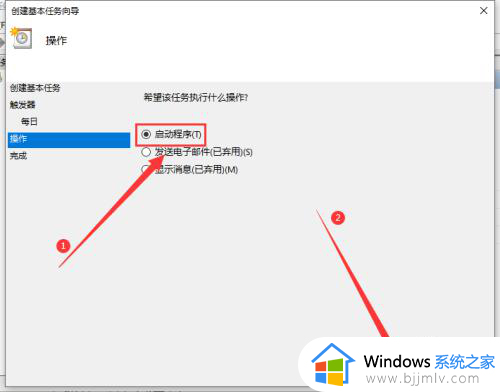
8、在“程序或脚本”中输入“shutdown”命令,再添加参数“-s -t 3600”(这里的时间单位是“秒”,3600表示一小时后执行),点击“下一步”。
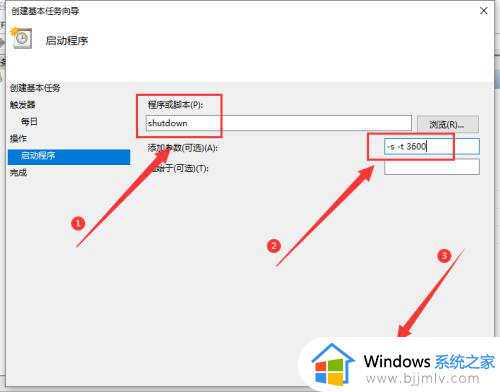
9、确认相关信息,最后点击“完成”即可。
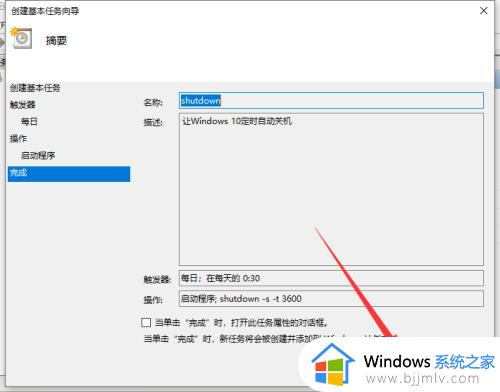
以上就是小编给大家讲解的win10脑如何设置自动关机所有步骤了,还有不清楚的用户就可以参考一下小编的步骤进行操作,希望本文能够对大家有所帮助。