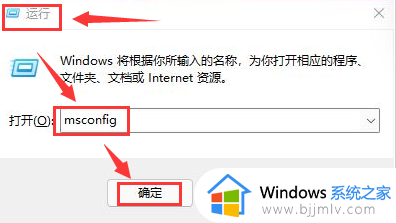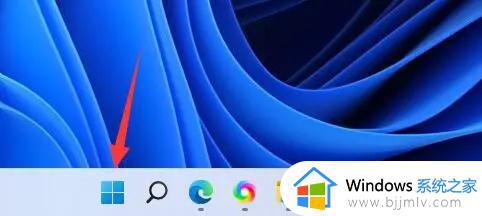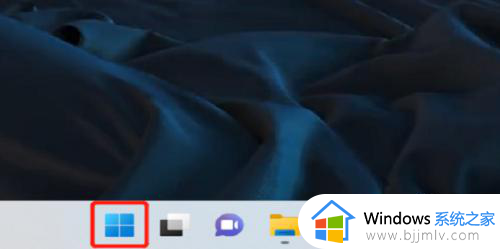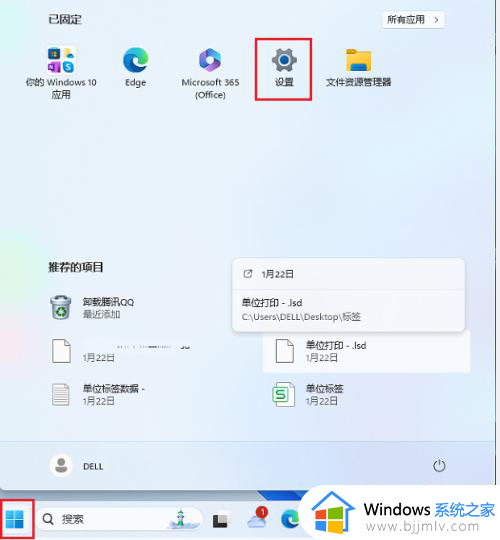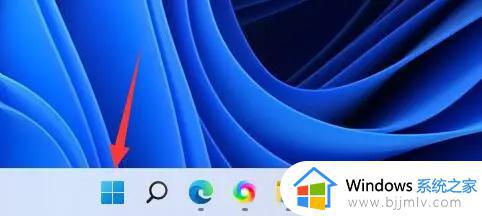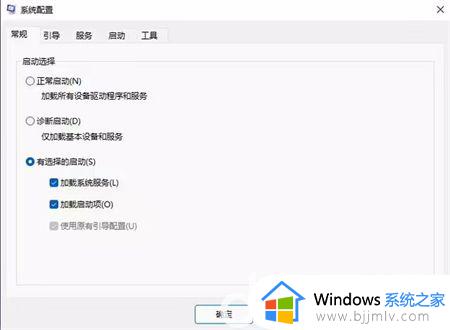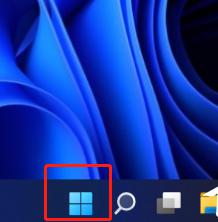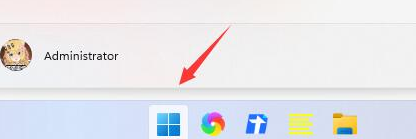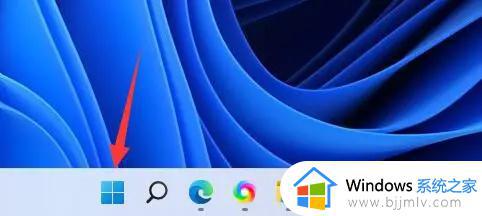windows11开机自启动项在哪设置 win11设置软件开机自启动的方法
当我们在电脑中安装软件的时候,很多都会被自动添加到开机启动项中,这样会随着开机而启动,但是如果太多了就会影响电脑开机速度,所以我们可以对其进行设置,只是很多windows11系统用户并不清楚开机自启动项在哪设置,针对此问题,本文这就给给大家提供win11设置软件开机自启动的方法。
方法一、
1、首先,按键盘上的 Win 键,或点击任务栏上的开始图标。
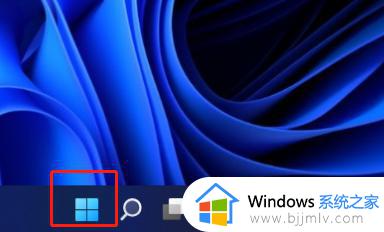
2、然后,找到并点击所有应用下的设置。
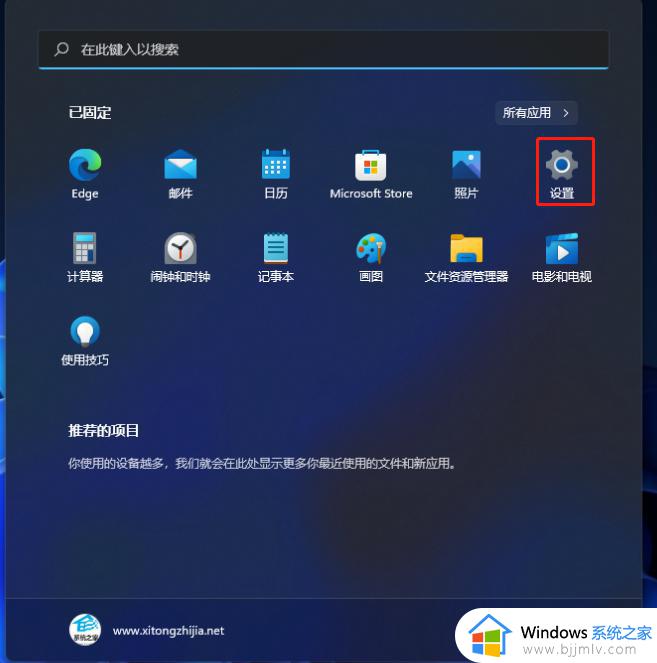
3、设置窗口,左侧边栏,点击应用。
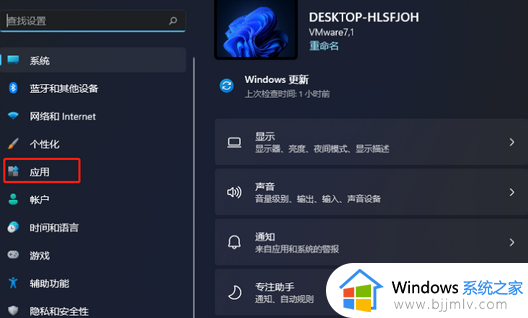
4、再找到并点击启动(登录时自动启动的应用程序)。
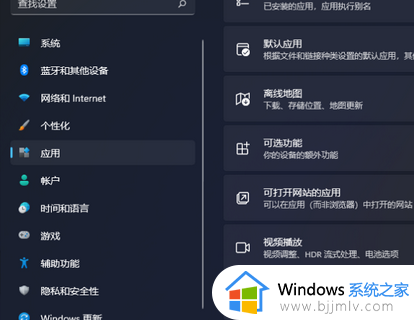
5、启动应用下,可以将应用配置为登录时启动。在大多数情况下应用启动后会最小化,或者可能只启动后台任务。
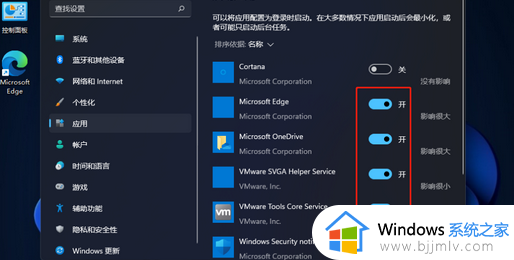
方法二、
1、首先,按 Win + X 组合键,或右键点击任务栏上的开始图标,在打开的菜单项中,选择任务管理器。
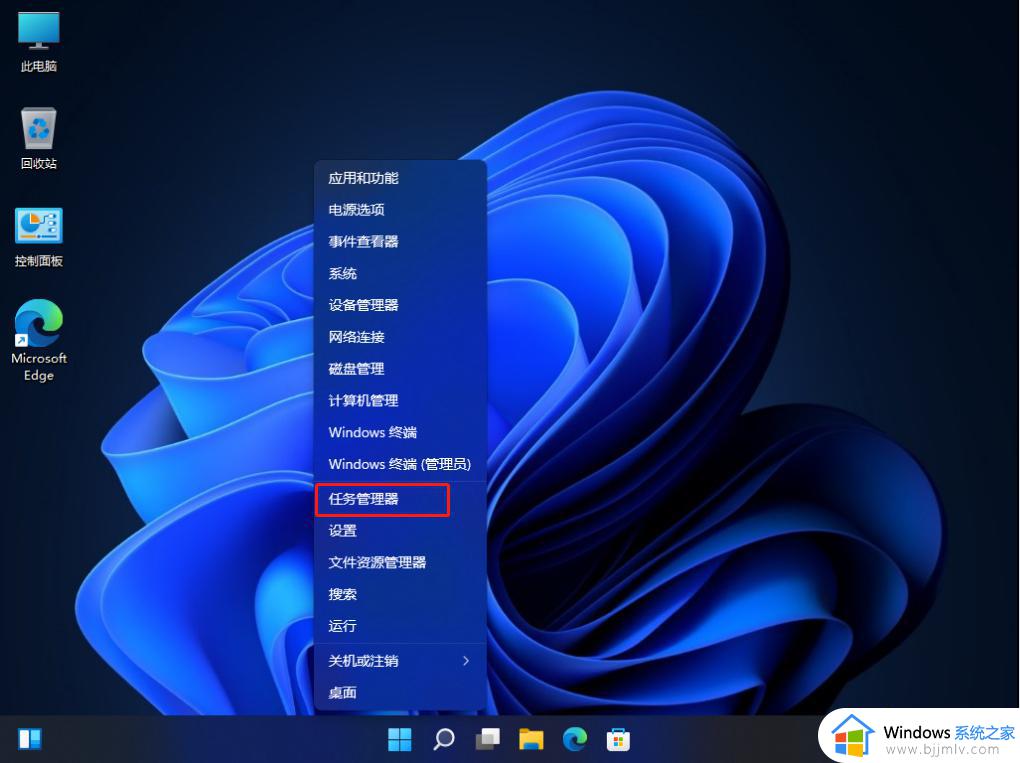
2、任务管理器窗口,切换到启动选项卡。
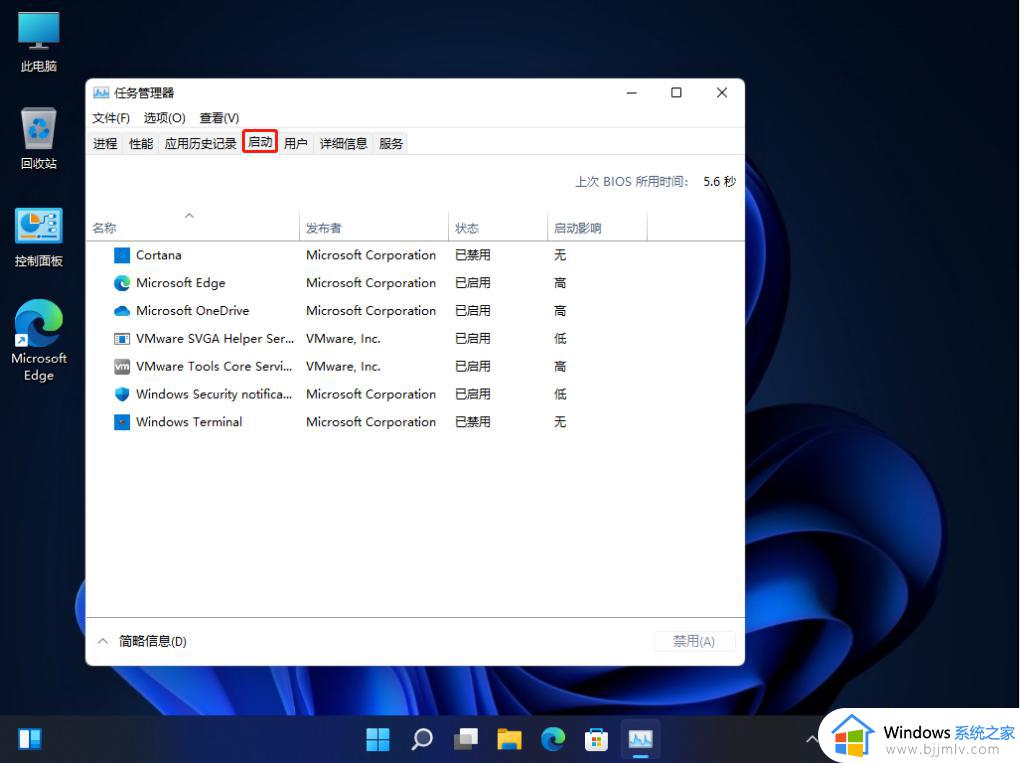
3、最后,右键点击想要开机启动的项,在打开的菜单项中,选择启用即可。
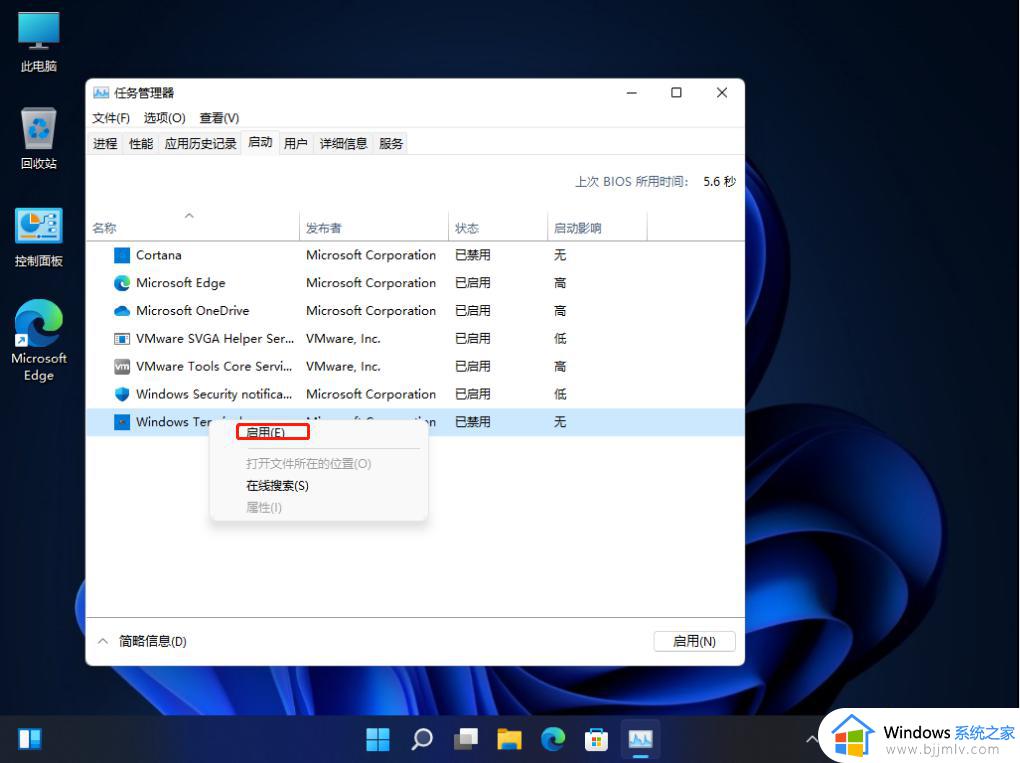
注意:不建议添加太多开机启动项,因为这会让开机速度变慢。
以上给大家介绍的就是windows11开机自启动项的详细设置方法,有遇到一样情况的用户们可以参考上述方法步骤来进行设置,希望可以帮助到大家。