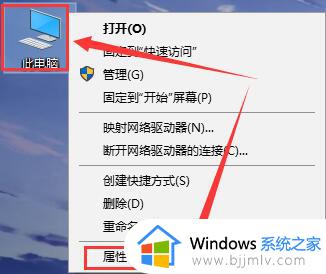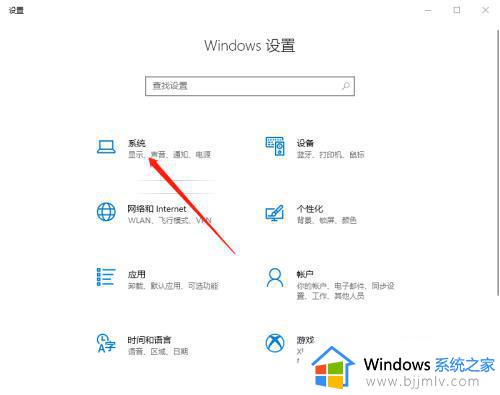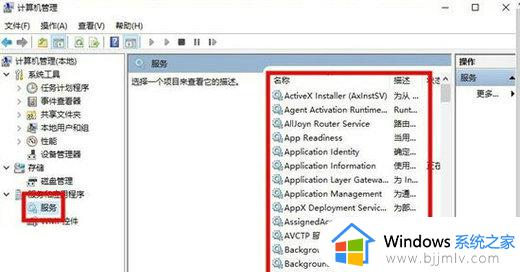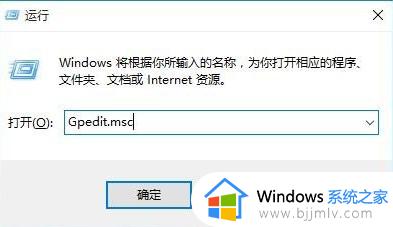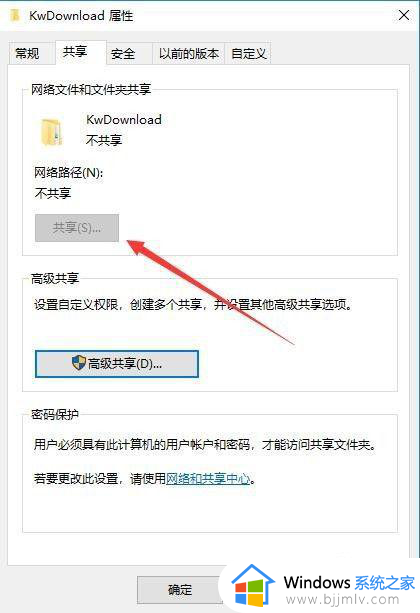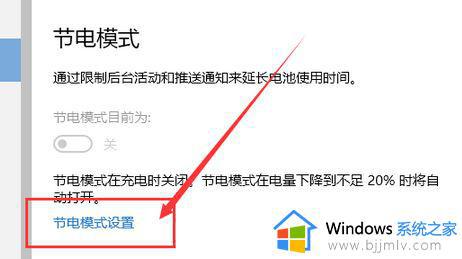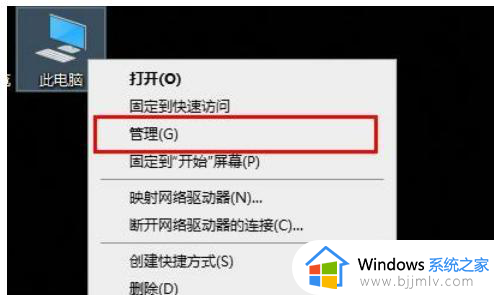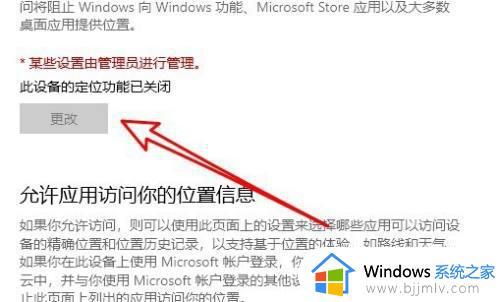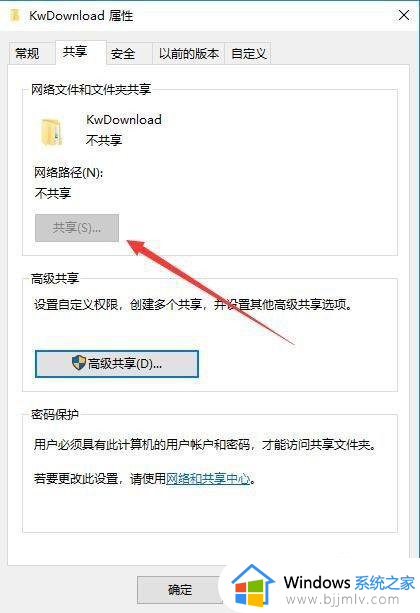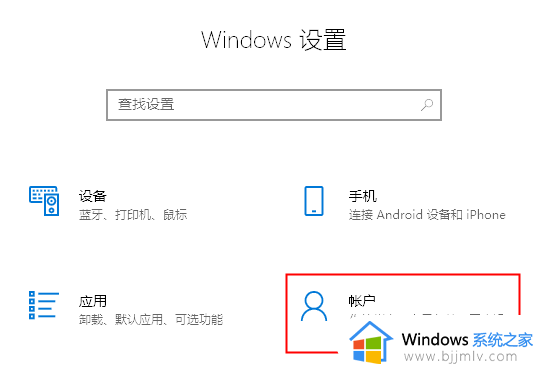win10电脑远程协助是灰色的怎么解决 win10远程协助灰色无法勾选解决方法
更新时间:2024-07-10 16:20:33作者:run
在win10系统中,远程协助是一种方便快捷的远程协助工具,然而有时候用户可能会遇到无法勾选的问题,即灰色无法勾选,对此win10电脑远程协助是灰色的怎么解决呢?接下来我们将介绍win10远程协助灰色无法勾选解决方法。
win10远程协助灰色无法勾选解决方法:
1.首先,按快捷键“win+R”打开“运行”窗口,在“运行”窗口输入“gpedit.msc",在按“回车键”;
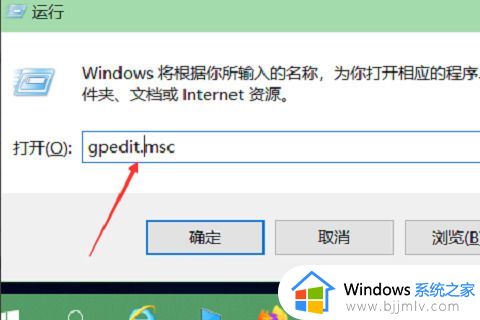
2.在弹出的“组策略管理“中找到”计算机配置“”管理模板“windows组件”“远程桌面服务”,并打开"远程桌面服务”;
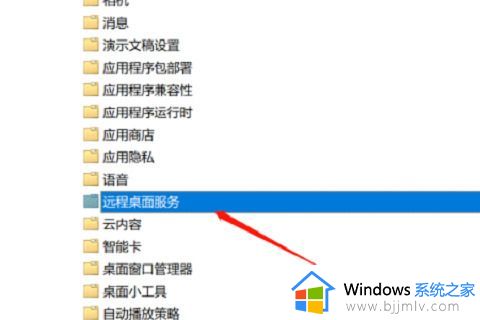
3.打开后找到”连接“,并点击“连接”;
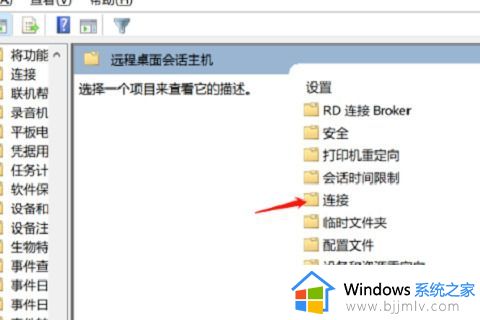
4.在点击“远程桌面会话主机”;
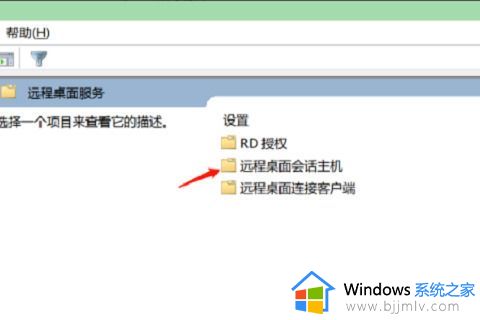
5.双击打开,“允许用户通过远程桌面服务进行远程连接”;
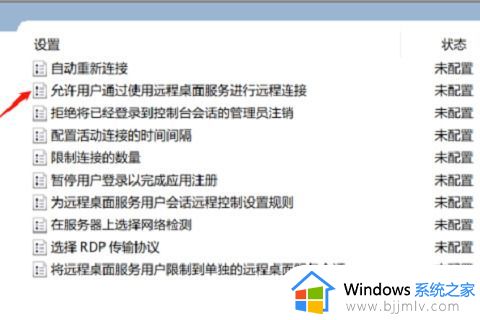
6.在“远程桌面”下,选择“允许远程连接到此计算机”;
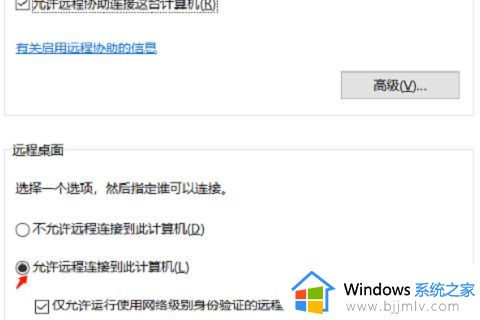
7.选中“已启用”,再点击“确定”,这样就可以开启“远程桌面服务”了。
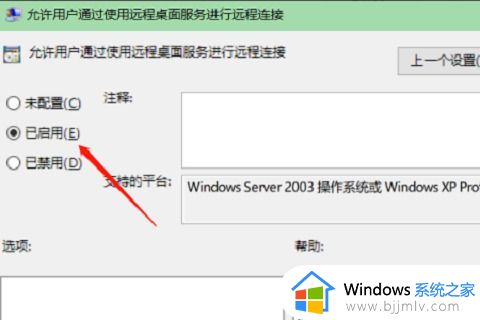
以上就是win10远程协助灰色无法勾选解决方法的全部内容,有出现这种现象的小伙伴不妨根据小编的方法来解决吧,希望能够对大家有所帮助。