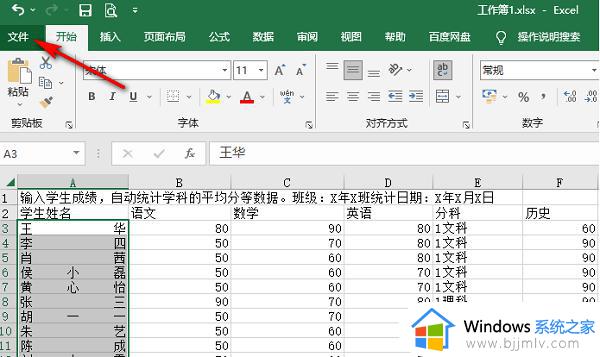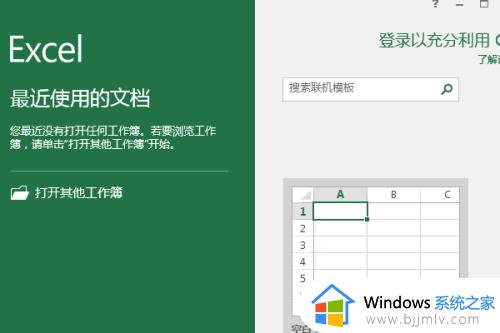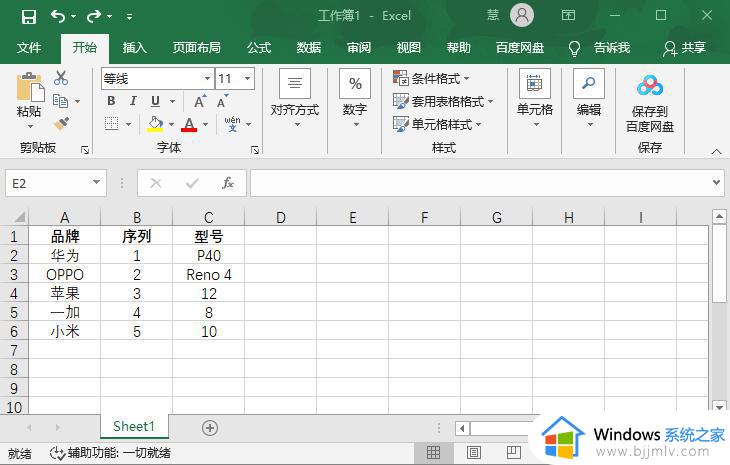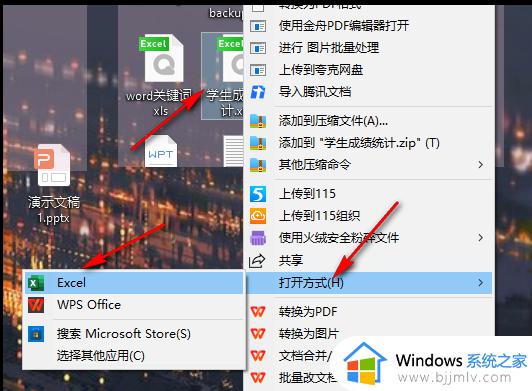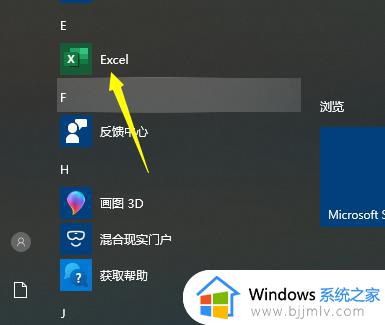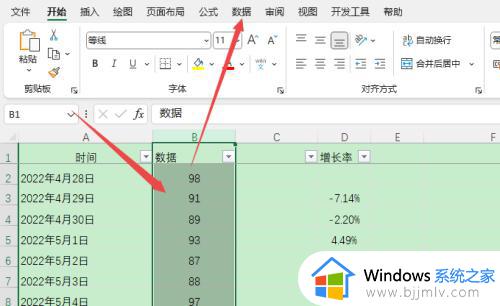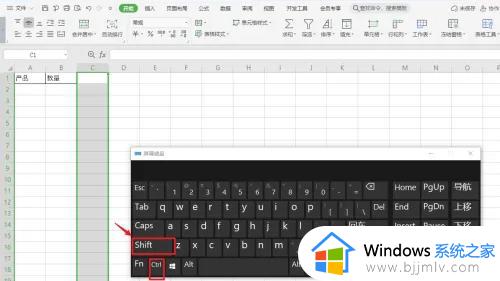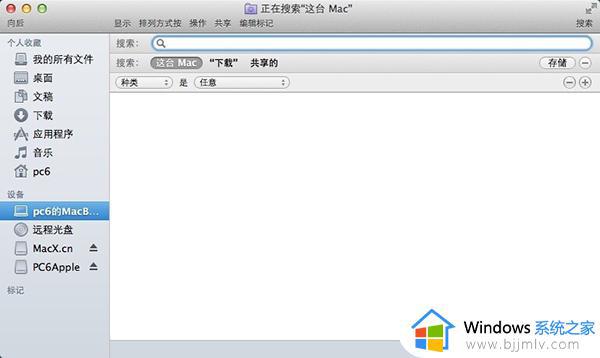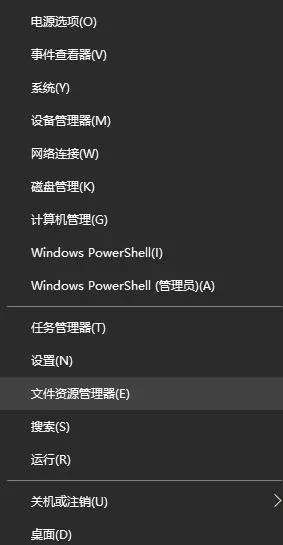excel表格列隐藏了a列怎么恢复 excel表中a列隐藏了如何恢复
更新时间:2024-04-30 14:38:20作者:run
在使用excel表格时,有时候我们会发现a列被隐藏了,这给我们的工作带来了一些困扰,那么excel表格列隐藏了a列怎么恢复呢?接下来就来介绍的excel表中a列隐藏了如何恢复全部内容。
具体方法如下:
方法一
1、双击打开需要取消隐藏的Excel表格,其中的A列被隐藏了。
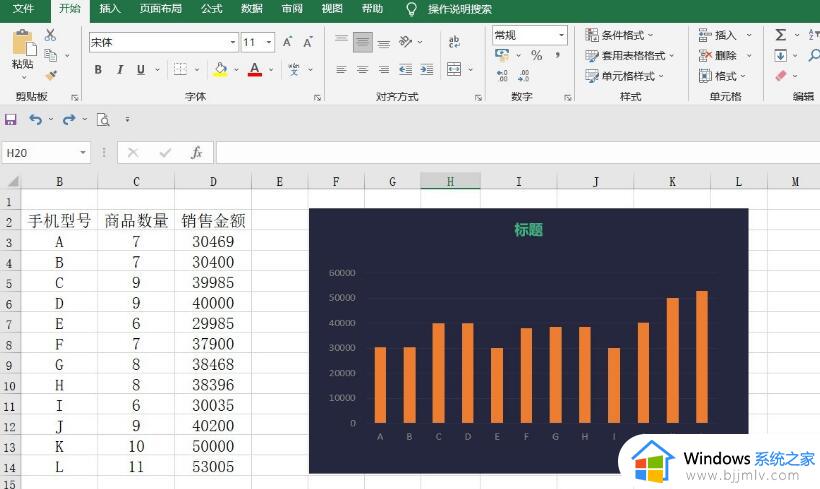
2、将鼠标悬停到B列左侧的边框线上,可以看到鼠标变成了一个双向的箭头。
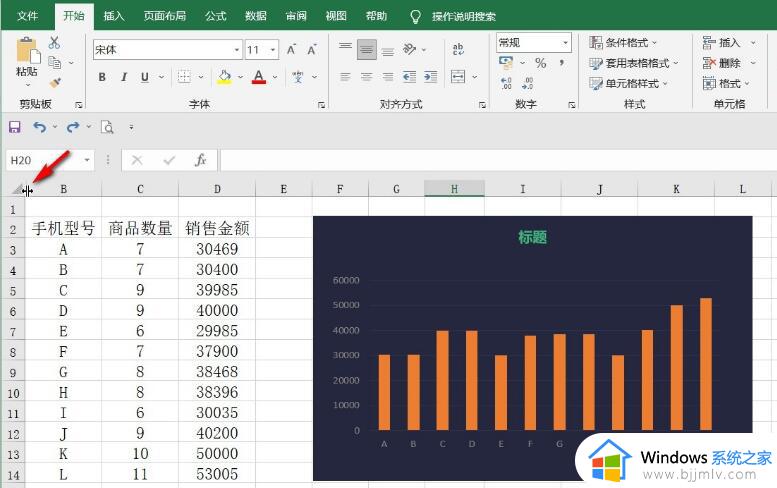
3、拖动箭头向右侧拖动。
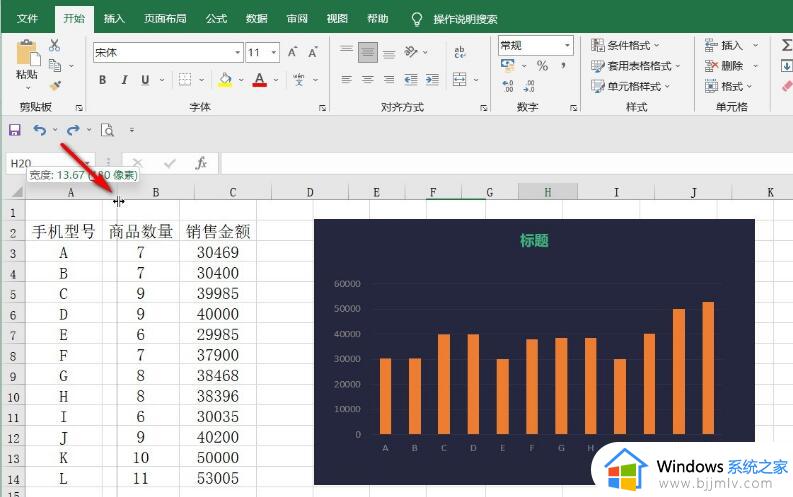
4、就可以看到成功将A列显示出来了。
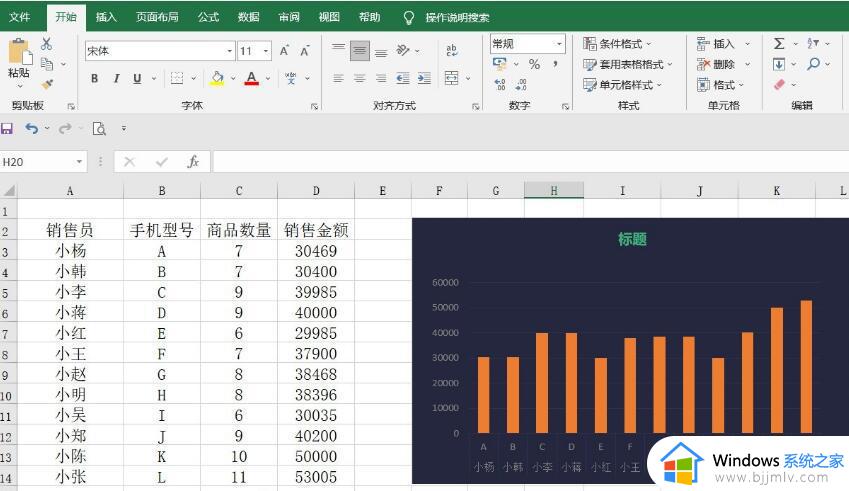
方法二
1、点击表格左上角的三角形图标选中整个表格,在任意列号上右键点击一下,比如我们这里右键点击C列然后在弹出的选项中点击“取消隐藏”。
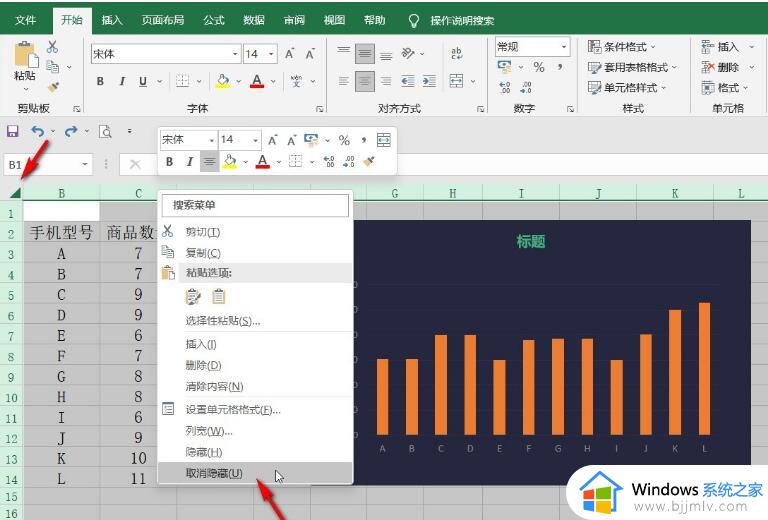
2、就可以看到成功将A列显示出来了。
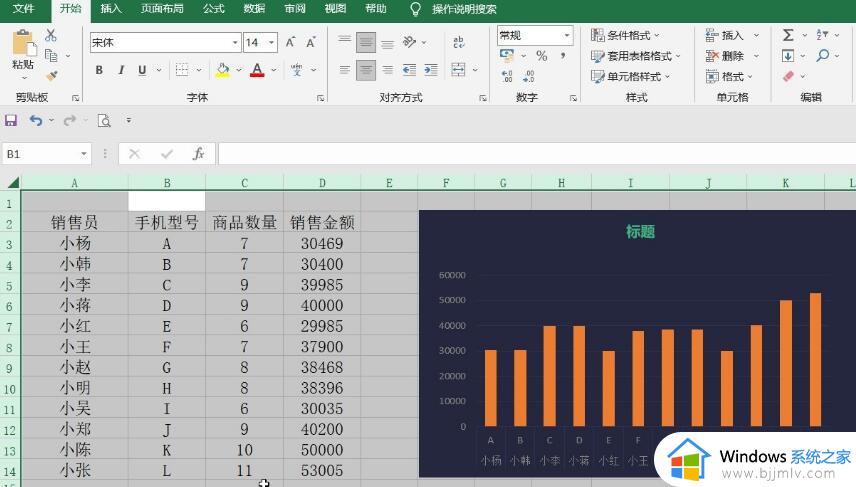
以上就是excel表中a列隐藏了如何恢复的全部内容,如果有不了解的用户就可以按照小编的方法来进行操作了,相信是可以帮助到一些新用户的。