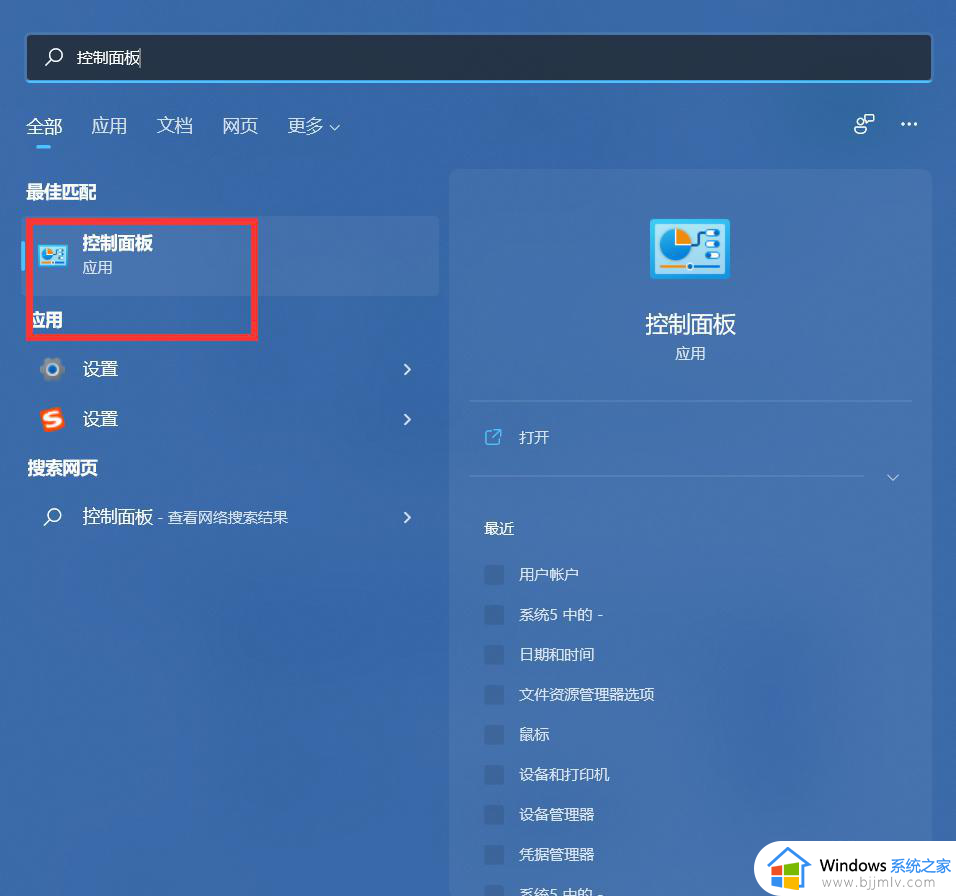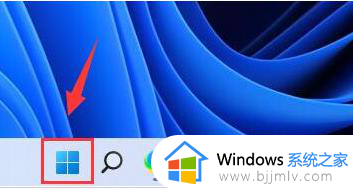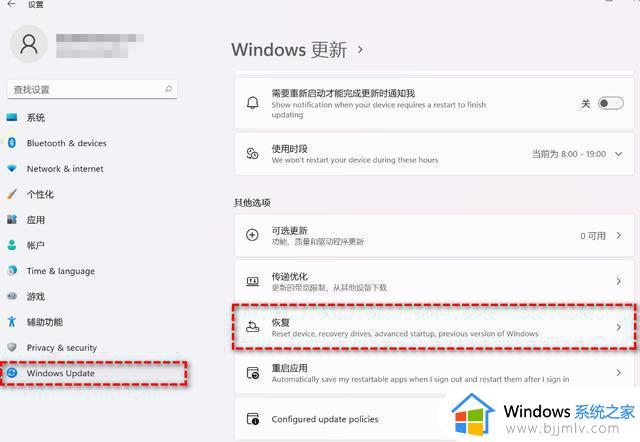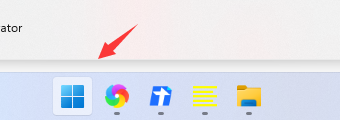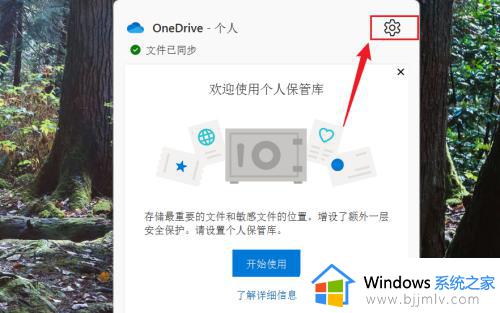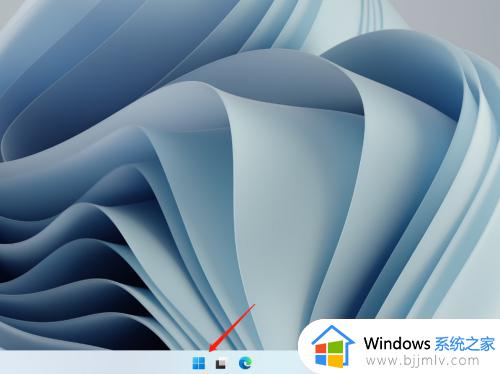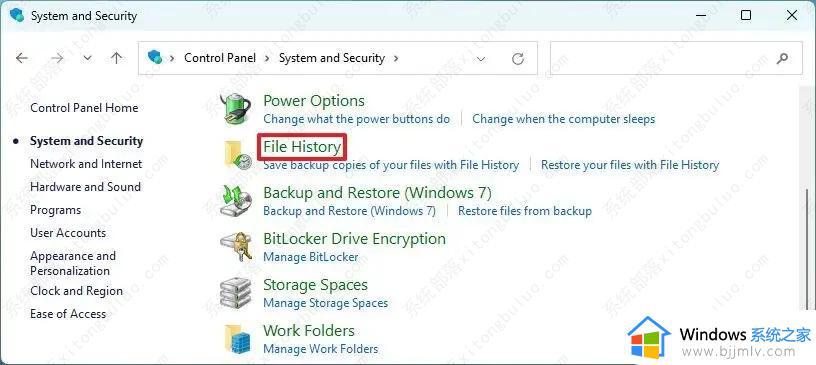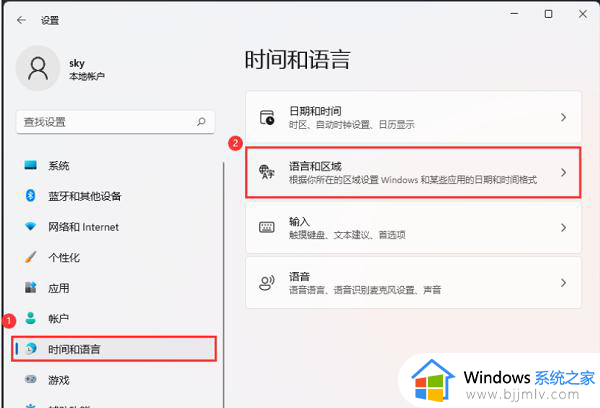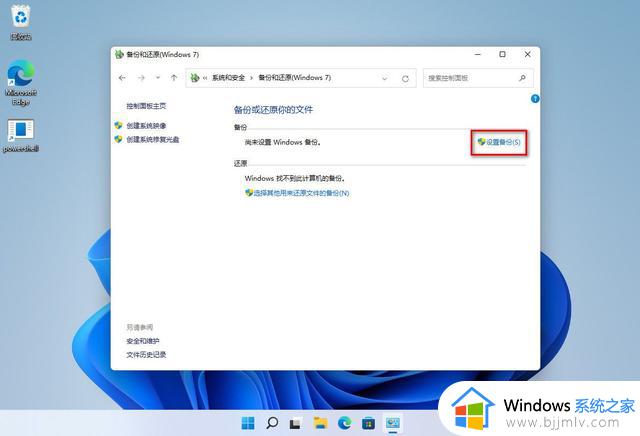win11同意个人数据跨境传输怎么禁止 win11提示同意个人数据跨境传输如何取消
更新时间:2023-08-10 14:40:47作者:qiaoyun
近日有不少win11系统用户反映说遇到这样一个问题,就是在更新玩系统后遇到了提示“同意个人数据跨境传输”,很多人不知道是怎么回事,其实这是微软为防止个人数据在不同设备自动传输或同步,然而有很多人并不喜欢,那么win11同意个人数据跨境传输怎么禁止呢?有需要的用户们跟着笔者一起来学习一下吧。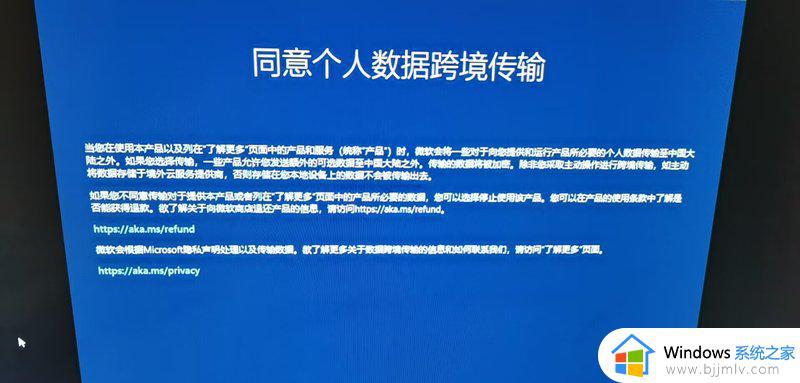
方法一:注册表中关闭
1. Win+r打开运行弹出输入gpedit.msc 。
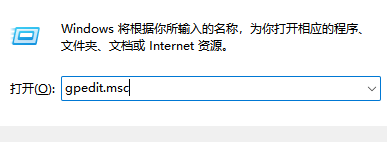
2.打开本地策略组编辑器找到系统文件夹。
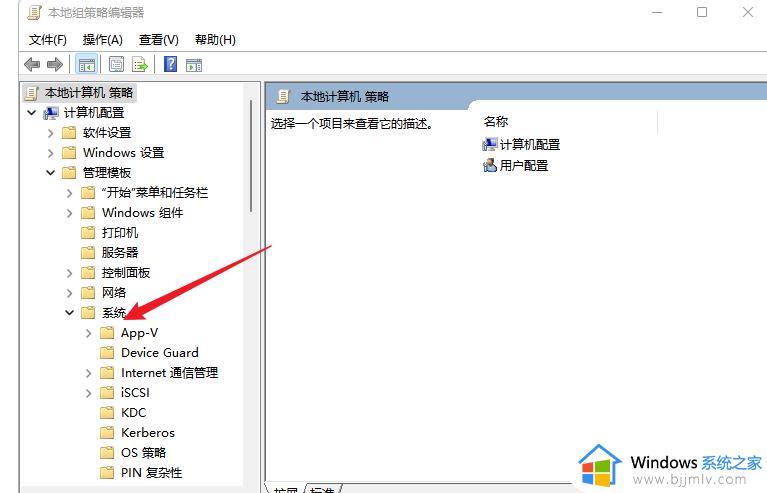
3.选择系统个文件夹下方的可移动存储访问-将拒绝写入权限弃用就设置完成了。
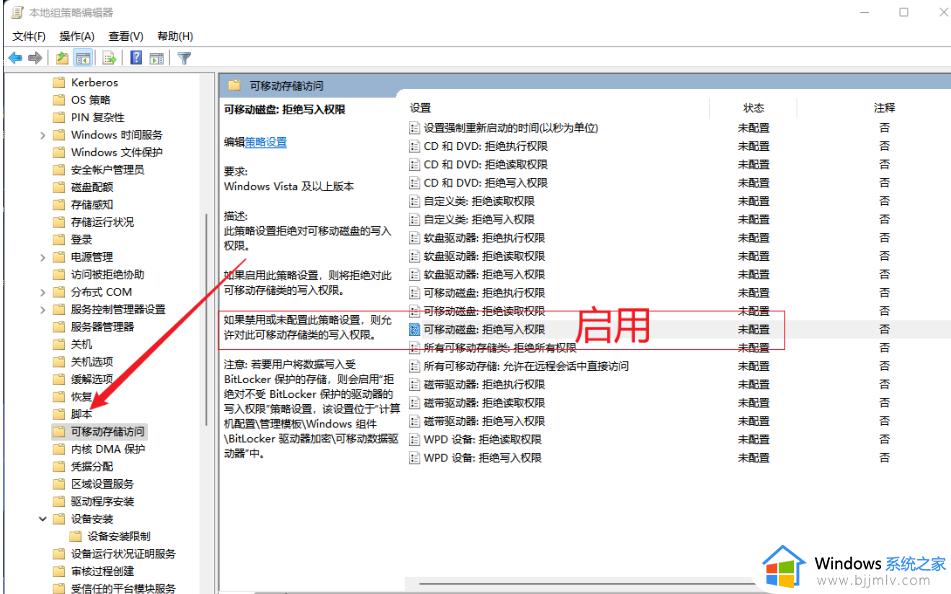
方法二:下载更新后提示这个消息的补丁
1.打开开始菜单,点击“设置”。
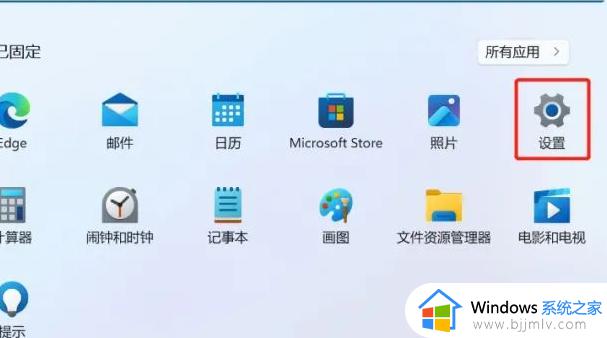
2.点击“Windows更新”,再点击“卸载更新”。
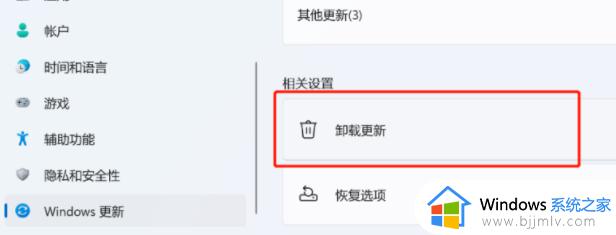
3.在这里找到你要卸载的补丁,然后右键选择卸载。
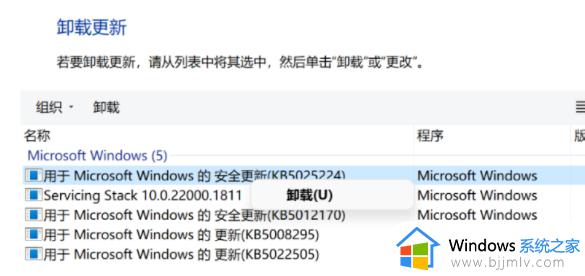
4.当然,你要是不想卸载的话,还可以去直接安装之前的老版本。
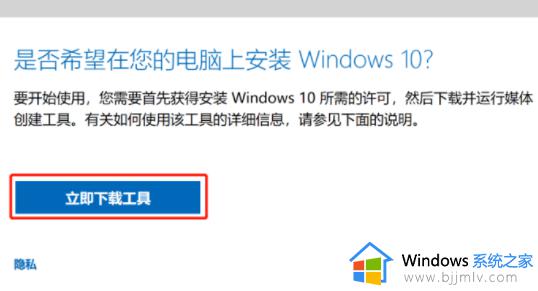
上述给大家介绍的就是win11提示同意个人数据跨境传输如何取消的详细内容,如果你有需要的话可以学习上述方法步骤来取消就可以了,希望能帮助到大家。