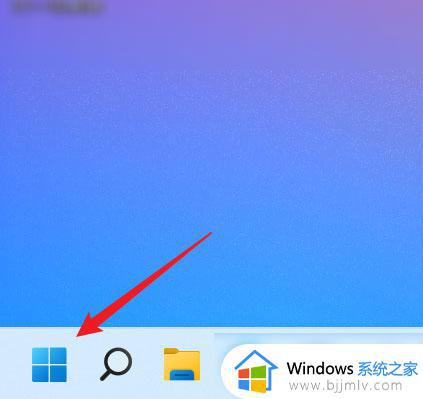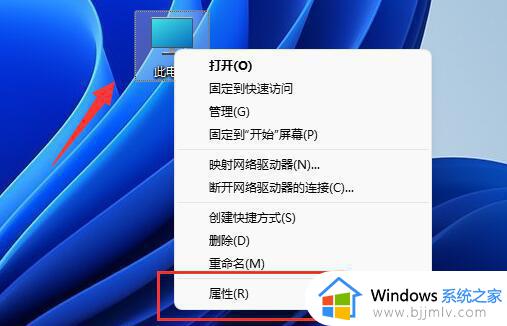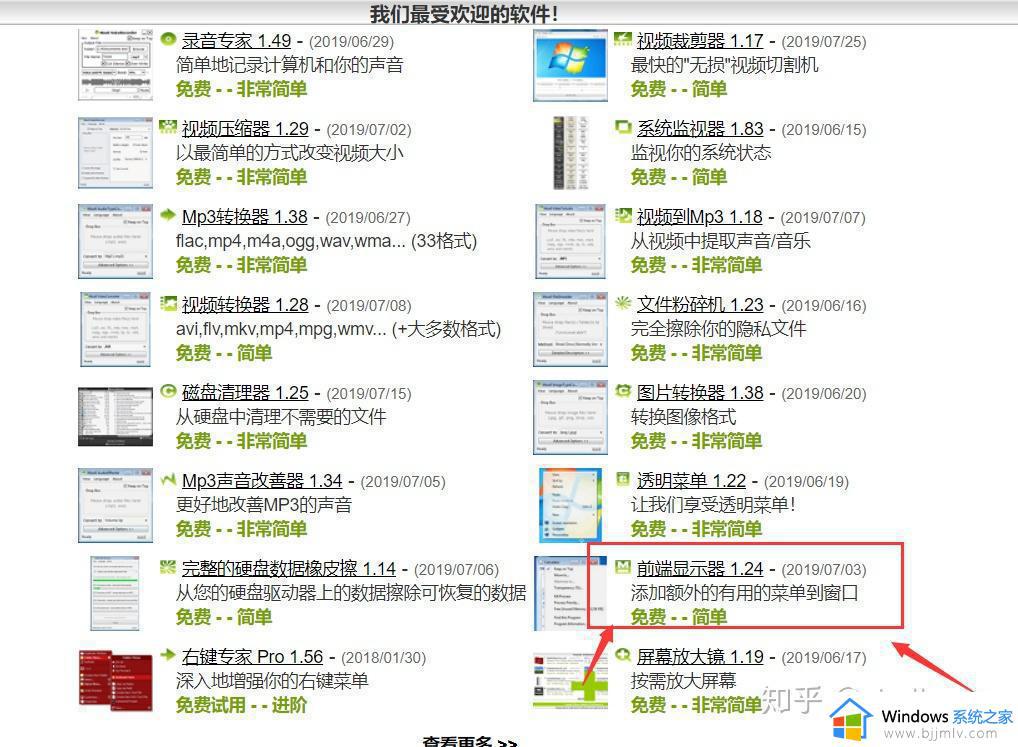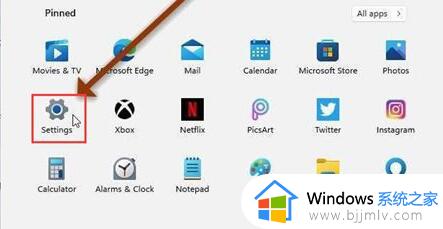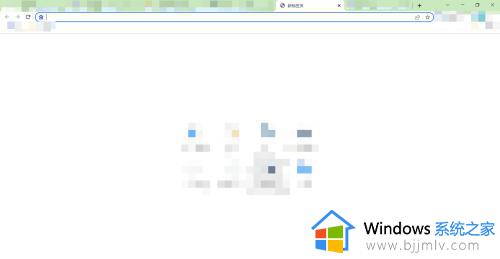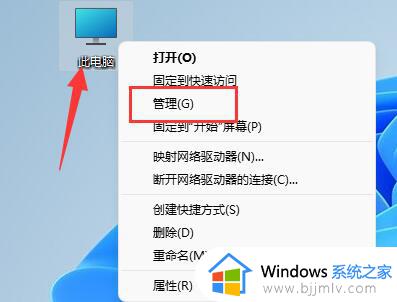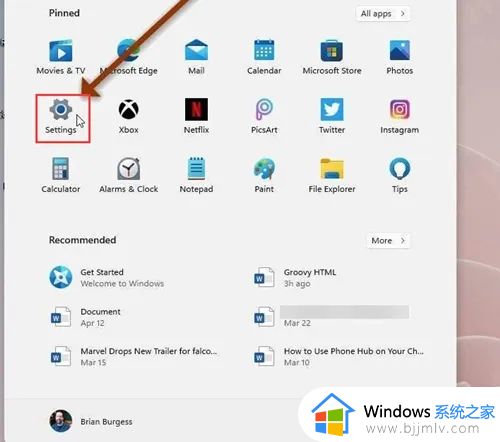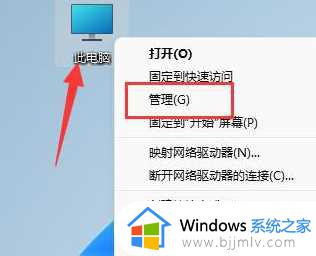win11鼠标可滚动非活动窗口设置方法 win11如何设置鼠标滚动非活动窗口
更新时间:2024-06-07 14:36:37作者:run
在win11操作系统中,我们经常会遇到打开多个窗口时,只有活动窗口才会响应鼠标滚动操作,而非活动窗口却无法进行滚动,这也会限制我们的正常操作,那么win11如何设置鼠标滚动非活动窗口呢?接下来,我将为大家详细介绍win11鼠标可滚动非活动窗口设置方法。
win11鼠标可滚动非活动窗口方法介绍:
1、在电脑桌面中,点击左下角“开始”按钮。
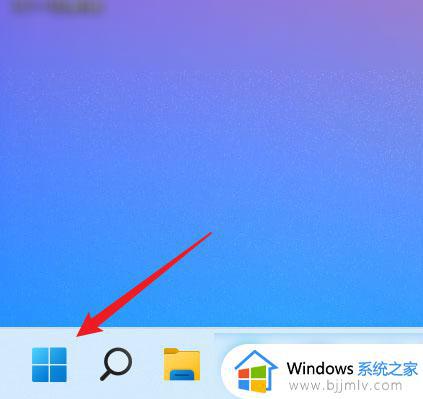
2、进入“开始”页面后,点击“设置”。
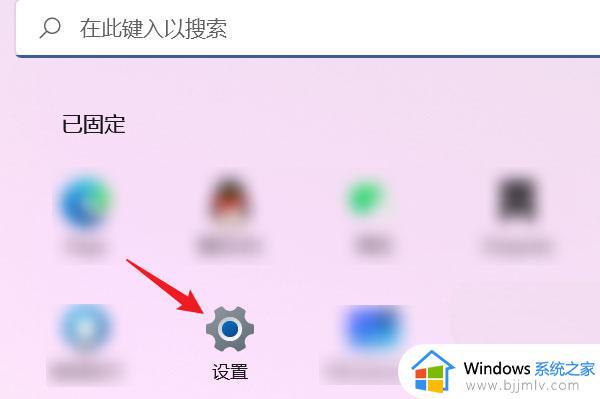
3、在“设置”页面中,点击左侧“蓝牙和其他设备”。
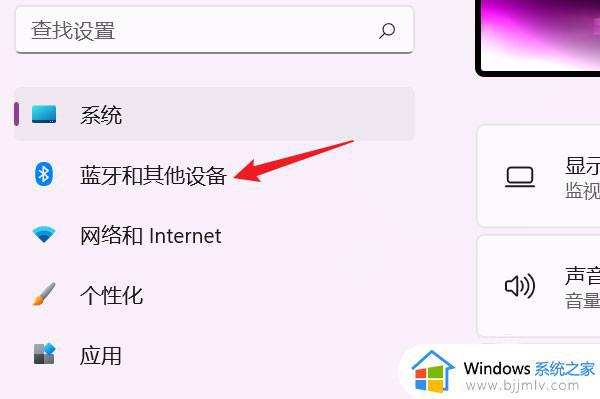
4、在“蓝牙和其他设备”页面中,点击“鼠标”。
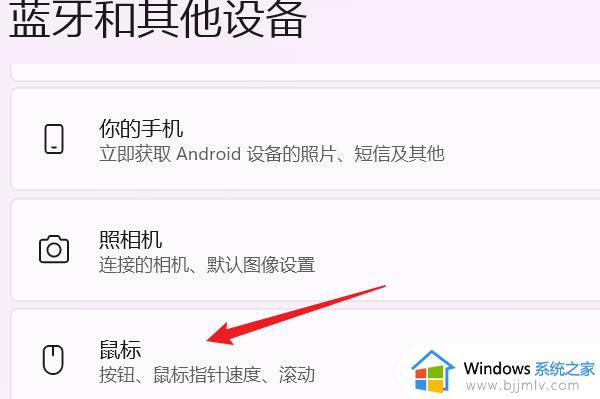
5、在“蓝牙和其他设备/鼠标”页面中,找到“滚动”项,并将“将鼠标悬停在非活动窗口上时,可以滚动这些窗口”右侧的开关按钮打开即可。
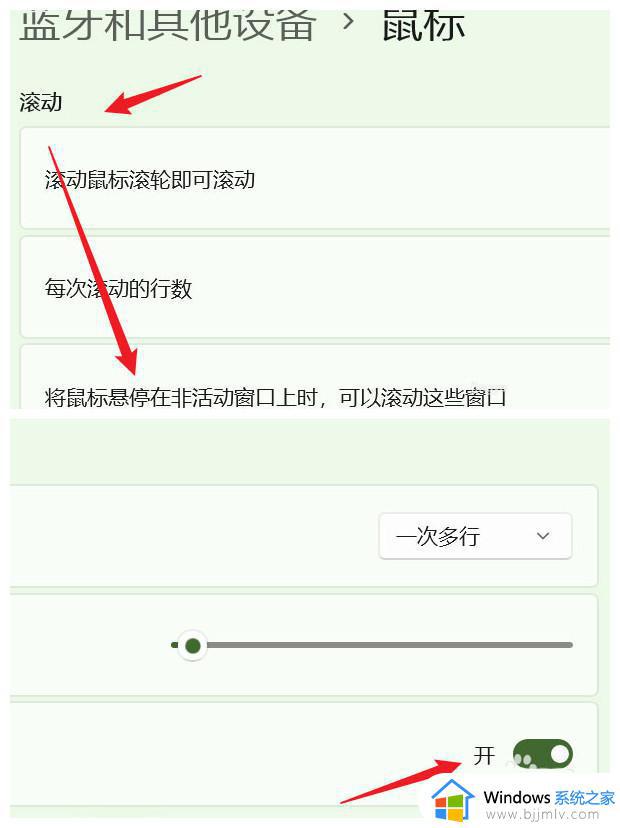
以上就是win11鼠标可滚动非活动窗口设置方法的详细内容,如果您还有疑问,请按照小编的方法进行操作,希望这些信息能对您有所帮助。