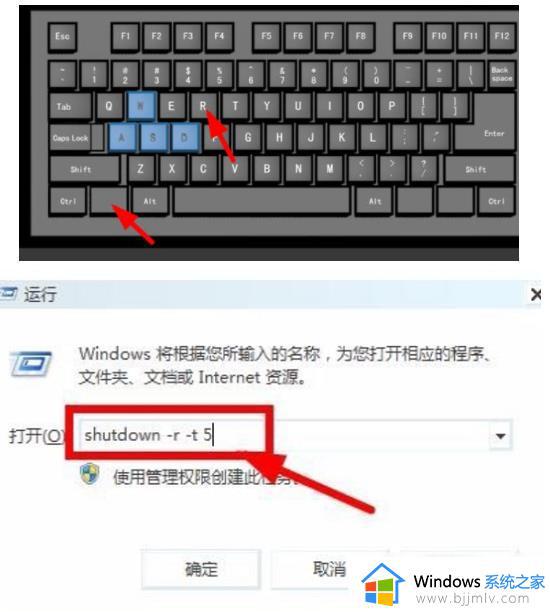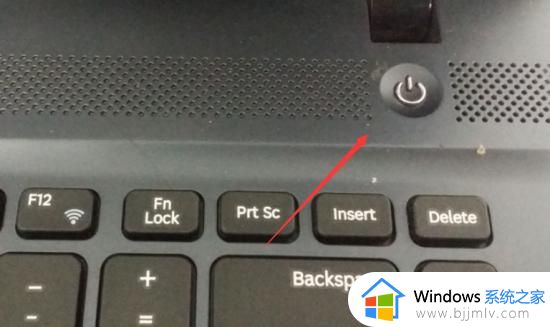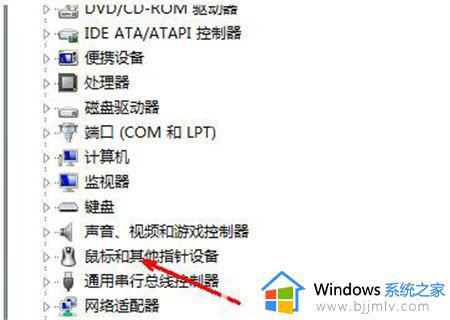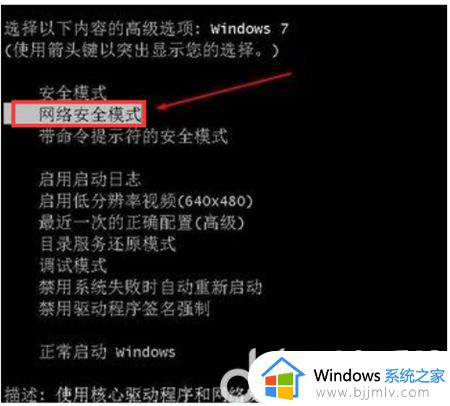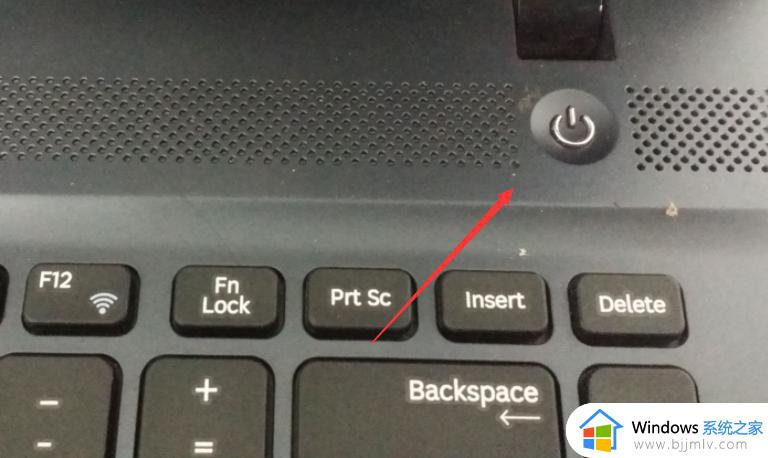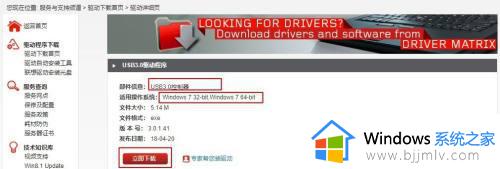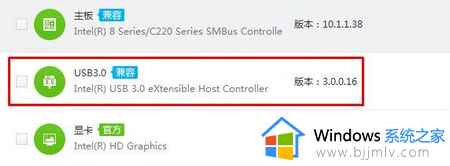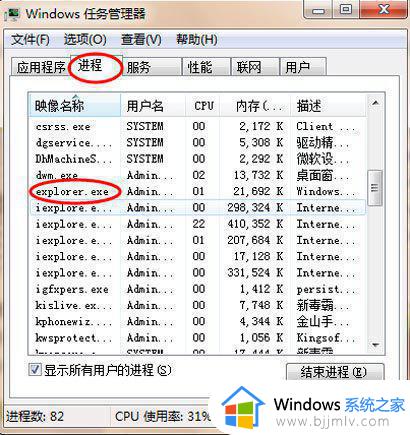win7安装后usb鼠标不能用怎么办 新装win7usb鼠标没反应如何处理
win7是微软公司推出的一款非常受欢迎的操作系统,它以其稳定性和兼容性而闻名。然而,有些小伙伴在安装完成后发现USB鼠标无法使用的开启,对此小伙伴十分的头疼。那么win7安装后usb鼠标不能用怎么办,下面小编就教大家新装win7usb鼠标没反应如何处理,快来一起看看吧,希望对你有帮助。
具体方法:
1、首先“重启”电脑。
2、按住键盘的“win”+“r”键,打开“运行”页面。在里面去输入“shutdown -r -t 5”并点击确定。
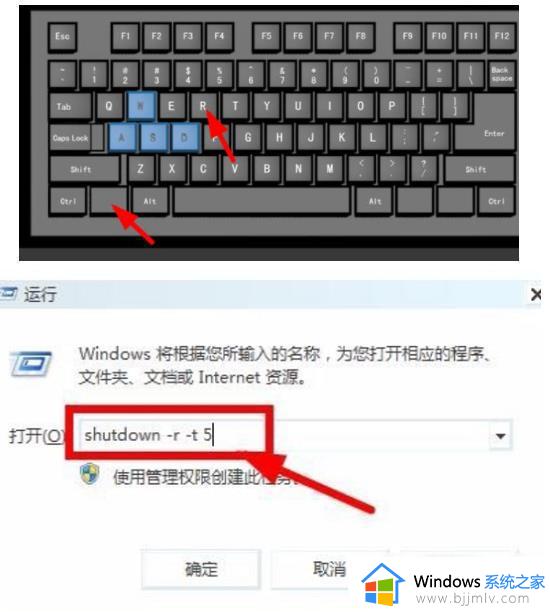
3、当电脑进入启动状态时,按住键盘上的“F8”键位,在“高级启动选项”中选择“带网络安全模式”。
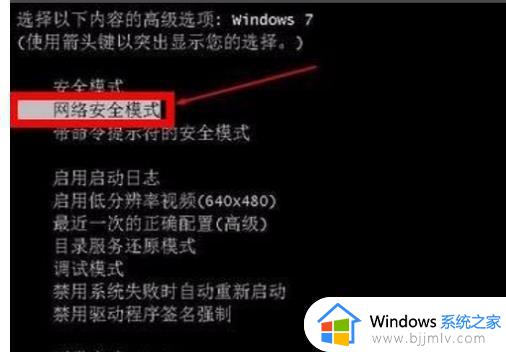
4、在安全模式下,鼠标键盘是能够正常使用的。此时需要在开始菜单中打开“控制面板”。将“查看模式”改为“小图标”。
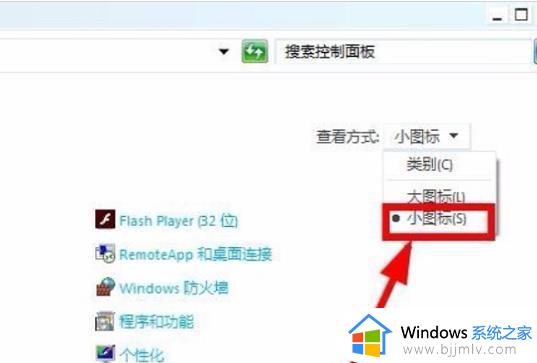
5、找到并点击进入“电源选项”,然后单击“平衡”右侧的“更改计划设置”。
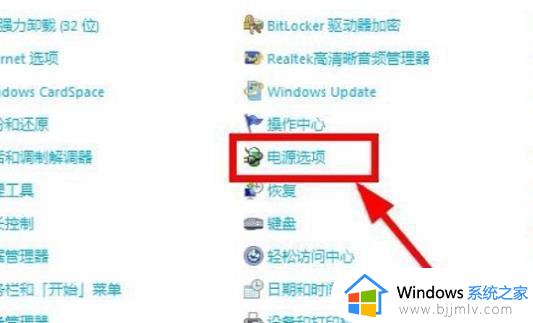
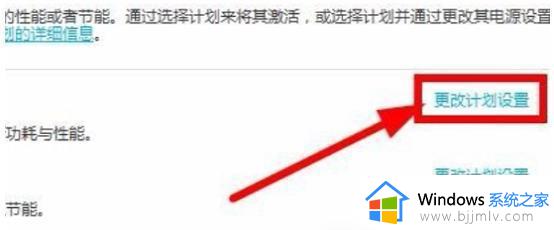
6、输入“编辑计划设置”后,找到并单击下面的“更改高级电源设置”。
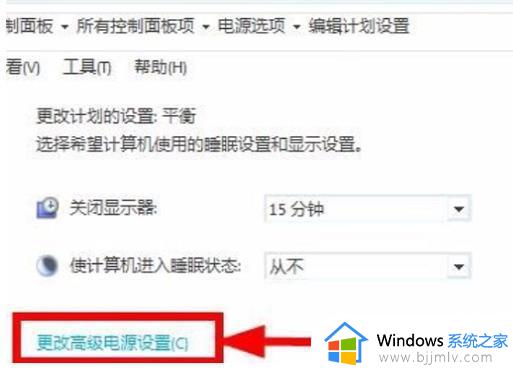
7、弹出高级电源设置对话框后,找到下面的“USB设置”项。然后单击展开,继续展开“USB选择性暂停设置”项,将其下方的状态更改为“已禁用”。
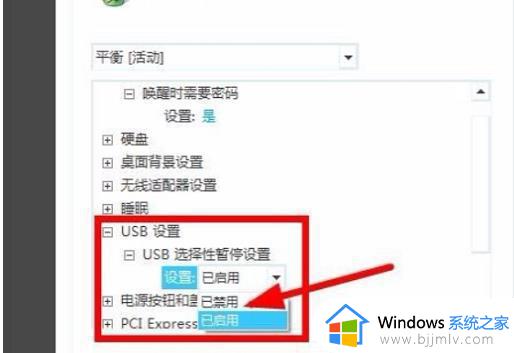
以上全部内容就是小编带给大家的新装win7usb鼠标没反应处理方法详细内容分享啦,碰到上述问题的小伙伴,可以参考小编的内容进行操作,希望可以对你有帮助。