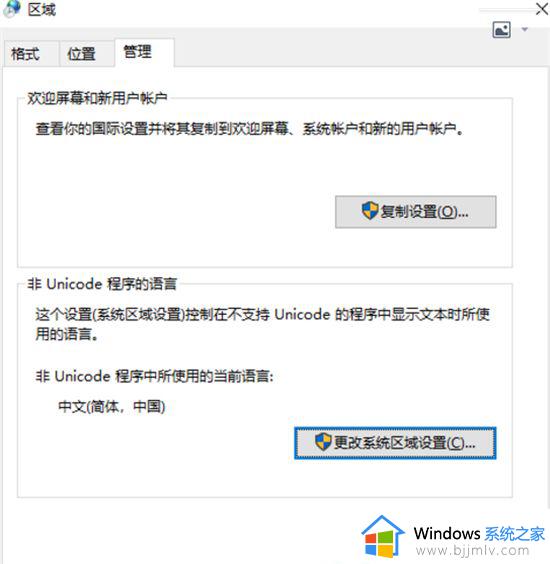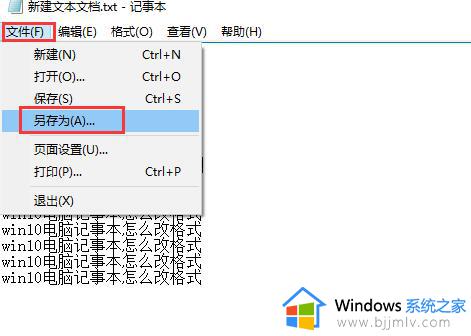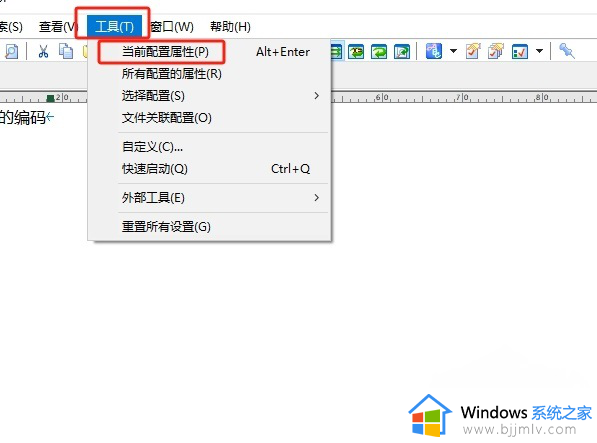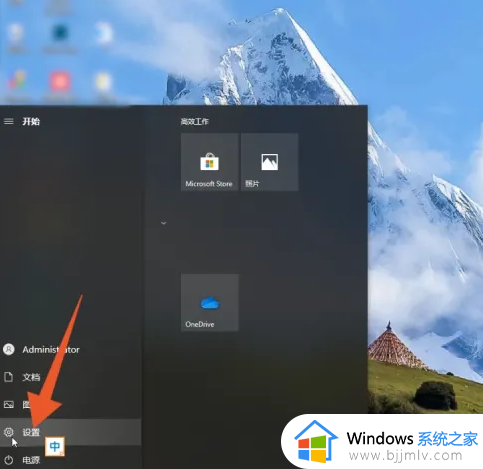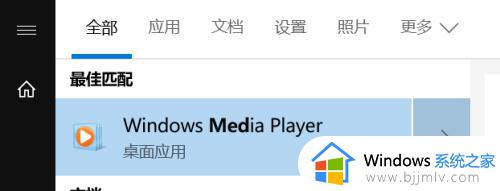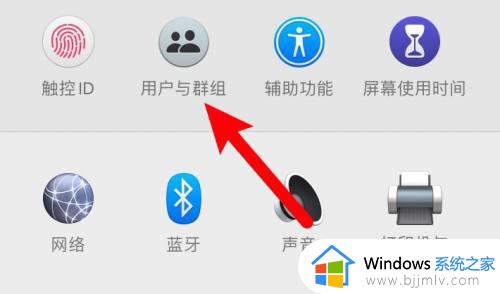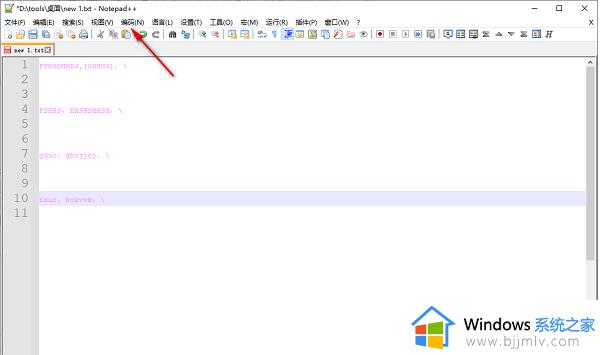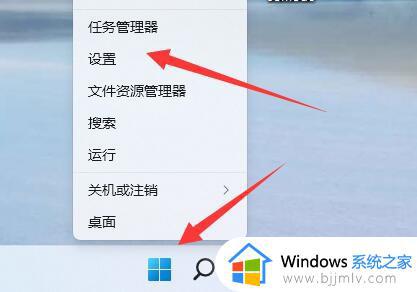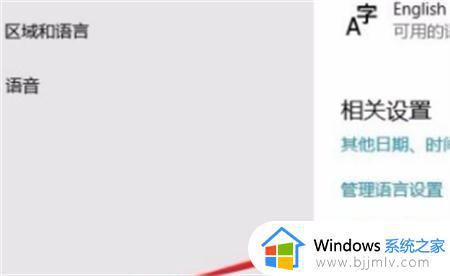windows记事本编码设置方法 windows怎么设置记事本的默认编码
众所周知,记事本是windows操作系统中的一个基本文本编辑工具,它非常适合快速编辑简单的文本文件。然而,当处理特殊字符或从其他语言翻译的文件时,小伙伴们可能需要调整记事本的编码设置,windows怎么设置记事本的默认编码呢?那么接下来小编就带着大家一起来看看windows记事本编码设置方法,快来学习一下吧。
具体方法:
1. 首先第一步根据下图所示,按下【Win+R】快捷键打开【运行】窗口。
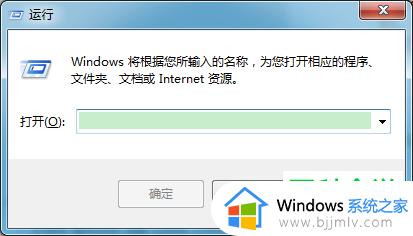
2. 第二步根据下图所示,先在方框中输入【notepad】。接着点击【确定】选项。
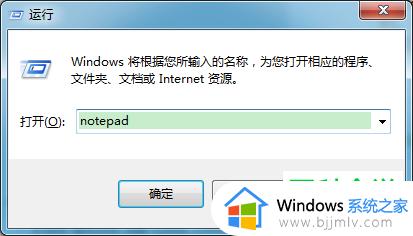
3. 第三步根据下图所示,成功打开【记事本】。
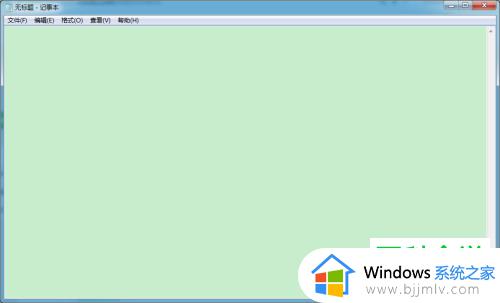
4. 第四步根据下图所示,按照需求输入任意文字。
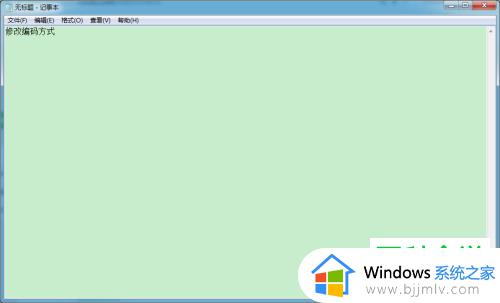
5. 第五步输入完成后,根据下图箭头所指,点击【文件】选项。
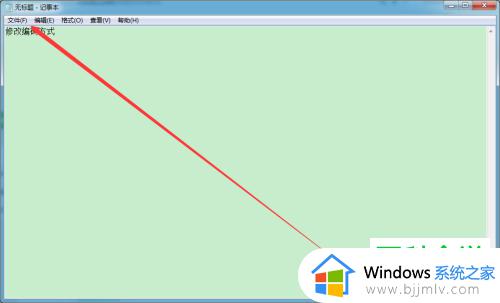
6. 第六步在弹出的菜单栏中,根据下图所示,点击【另存为】选项。
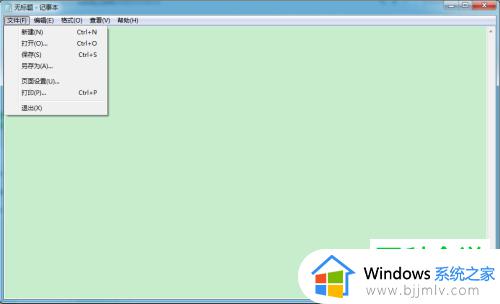
7. 第七步打开【另存为】窗口后,根据下图所示。先点击【编码】选项,接着在展开的下拉列表中按照需求进行选择。
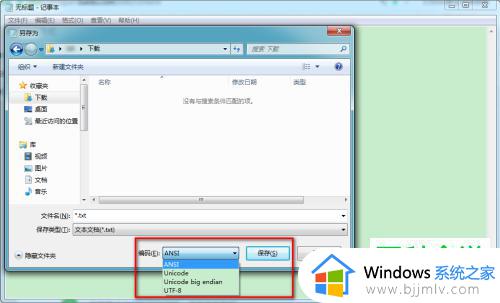
9. 最后设置完成,根据下图箭头所指。先修改文件名称,接着点击【确定】选项即可。
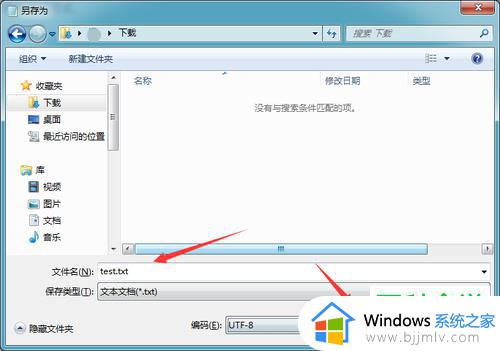
以上全部内容就是小编带给大家的windows记事本编码设置方法详细内容分享啦,小伙伴们如果你们也不知道怎么操作的话,就快点跟着小编的内容进行操作。